![]() لدي جهاز MacBook Pro وأنا أحبه حتى الموت. أنا أستخدمه في كثير من الأغراض. والأهم من ذلك ، أنا أستخدمه لتصفح الإنترنت. لقد قمت مؤخرًا بتثبيت Flash Player على جهاز Mac الخاص بي حتى أتمكن من عرض بعض مواقع الويب التي تحتوي على Flash Player. ومع ذلك ، فإنه يسبب الكثير من المشاكل على متصفحاتي وأحيانًا MacBook Pro نفسه. كيف أفعل قم بإلغاء تثبيت Flash player على نظام التشغيل Mac OS X؟ الرجاء مساعدتي.
لدي جهاز MacBook Pro وأنا أحبه حتى الموت. أنا أستخدمه في كثير من الأغراض. والأهم من ذلك ، أنا أستخدمه لتصفح الإنترنت. لقد قمت مؤخرًا بتثبيت Flash Player على جهاز Mac الخاص بي حتى أتمكن من عرض بعض مواقع الويب التي تحتوي على Flash Player. ومع ذلك ، فإنه يسبب الكثير من المشاكل على متصفحاتي وأحيانًا MacBook Pro نفسه. كيف أفعل قم بإلغاء تثبيت Flash player على نظام التشغيل Mac OS X؟ الرجاء مساعدتي.
المقال التالي سوف يعلمك قم بإلغاء تثبيت Flash player Mac خطوة بخطوة.
كيفية إلغاء تثبيت Adobe Flash Player على نظام Mac؟
- قم بتنزيل PowerMyMac وتثبيته على جهاز Mac الخاص بك ، ثم قم بتشغيله.
- على الجانب الأيسر من النافذة ، اختر Uninstaller.
- اضغط على Scan. ستعرض النتائج جميع التطبيقات المثبتة على جهاز Mac الخاص بك.
- حدد موقع Flash Player في القائمة وحدده.
- انقر فوق الزر "تنظيف" لإلغاء تثبيت Adobe Flash Player.
تلميح: يمكن أن يساعدك PowerMyMac في حذف Adobe Flash Player بالإضافة إلى الملفات ذات الصلة. لن تقضي أي وقت في حذف الملفات واحدًا تلو الآخر. فقط احصل على الإصدار التجريبي المجاني أدناه الآن!
المحتويات: الجزء 1. هل يجب حذف Flash Player؟الجزء 2. كيف يمكنني إزالة برنامج Adobe Flash Player تمامًا؟الجزء 3. إزالة Flash Player يدويًا من نظام التشغيل Mac OS Xالجزء 4. استنتاج
الجزء 1. هل يجب حذف Flash Player؟
هل أحتاج إلى مشغل الفلاش على جهاز Mac الخاص بي؟ ظهرت الأخبار أن Adobe Flash Player به بعض الثغرات الأمنية. لهذا السبب يرغب الكثير من مستخدمي Mac في ذلك قم بإلغاء تثبيت Adobe Flash Player على أجهزة Mac. الأشخاص الآخرون الذين لا يخافون من هذه الثغرات الأمنية يريدون ببساطة إلغاء تثبيت جهاز Mac الخاص بهم لأنه يعرض أخطاء.
مهما كان السبب ، فهناك طرق مختلفة لإلغاء تثبيت Adobe Flash Player على جهاز Mac الخاص بك. إحداها هي الطريقة اليدوية - والتي يمكن أن تكون مؤلمة ومربكة للغاية ، والأخرى هي الطريقة السهلة باستخدام أداة تسمى PowerMyMac. لنبدأ في إلغاء تثبيت Flash Player على جهاز Mac باستخدام برنامج إلغاء تثبيت Mac.
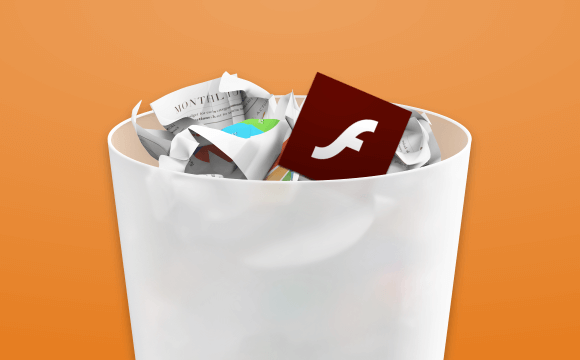
الجزء 2. كيف يمكنني إزالة برنامج Adobe Flash Player تمامًا؟
يمكنك أيضًا استخدام أداة لـ قم بإلغاء تثبيت التطبيقات تمامًا على جهاز Mac بما في ذلك مشغل الفلاش. نوصي اي ماي ماك باور ماي ماك لفعل هذا. الأداة سهلة الاستخدام للغاية.
له واجهة مفهومة وليست معقدة. بالإضافة إلى ذلك ، يمكنك إنجاز الكثير من الأشياء باستخدام الأداة ببضع نقرات فقط. يساعد في تحديد موقع جميع التطبيقات أو الإضافات على جهاز Mac الخاص بك. يمكن العثور بسهولة على الامتدادات المخفية التي قد تسبب مشاكل على جهازك. يمكنك حذف أو تعطيل هذه الملحقات إذا كنت ترغب في ذلك.
وإليك كيفية استخدامه قم بإلغاء تثبيت Flash Player على نظام Mac خطوة بخطوة:
- قم بتنزيل PowerMyMac وقم بتشغيله على جهاز Mac الخاص بك.
- على الجانب الأيسر من النافذة ، اختر إلغاء تثبيت التطبيق.
- اضغط على Scan. ستعرض النتائج جميع التطبيقات المثبتة على جهاز Mac الخاص بك. حدد موقع Flash Player في القائمة وحدده.
- انقر فوق الزر Clean لإلغاء تثبيت Flash Player على نظام Mac والملفات المرتبطة به.

إذا كان هناك الكثير من التطبيقات ، قد ينفد النظام من التطبيقات وإبطاء جهاز Mac الخاص بك. وبالتالي ، من المهم القيام ببعض التنظيف للحفاظ على جهاز Mac الخاص بك في حالة جيدة.
أدناه هي الميزات والمزايا من هذه الأداة:
- يساعد في تحسين أداء جهاز Mac الخاص بك.
- إنه آمن 100٪.
- يمنحك ضمان استرداد الأموال لمدة 30 يومًا. إذا كنت تعتقد أن الأداة لا تمنحك ما تحتاج إليه ، فيمكنك طلب استرداد كامل المبلغ.
- نسخة تجريبية مجانية من الأداة متاحة. هذا لأول 500 ميغا بايت من البيانات. يمكنك بالفعل تجربة فوائد الأداة دون الحاجة إلى دفع المال أولاً.
الجزء 3. إزالة Flash Player يدويًا من نظام التشغيل Mac OS X
هناك ثلاث خطوات لإلغاء تثبيت Flash Player على جهاز Mac. تمتلئ هذه الخطوات بالخطوات الفرعية. يتم تضمين الخطوات الرئيسية الثلاث أدناه:
- حدد إصدار نظام التشغيل Mac الخاص بك.
- قم بتشغيل برنامج إلغاء التثبيت المناسب لإصدار Mac OS الخاص بك.
- تحقق من اكتمال عملية إلغاء التثبيت.
لنبدأ بالخطوة الأولى.
الخطوة 1 - تحديد إصدار نظام التشغيل Mac OS الخاص بك
فيما يلي خطوات كيفية معرفة إصدار نظام التشغيل Mac OS الخاص بك:
- اضغط على أيقونة Apple.
- حدد About This Mac
- تحقق من إصدار نظام التشغيل Mac OS الذي يظهر في النافذة. يتم عرضه في مربع الحوار حول نظام التشغيل Mac هذا.
الخطوة 2 - قم بتشغيل برنامج إلغاء التثبيت المناسب لإصدار نظام التشغيل Mac OS الخاص بك
وهنا ملاحظة مهمة: ابدأ باستخدام Flash Player الإصدار 11.5 ، عندما تقوم بإلغاء تثبيت Flash Player ، فإنه ينتج عنه إعادة تعيين إعداد SilentAutoUpdateEnable AutoUpdateDisable في mms.cfg. يقوم بإعادة تعيين هذين إلى قيمهما الافتراضية:
- SilentAutoUpdateEnable = 0
- AutoUpdateDisable = 0
إذا كنت تقوم حاليًا بتشغيل برنامج إلغاء التثبيت لبرنامج Flash Player كجزء محدد من عملية النشر ، فيجب إعادة نشر التغييرات المخصصة لأي من الاثنين ، SilentAutoUpdateEnable أو AutoUpdateDisable.
الخطوة 2. - تشغيل برنامج إلغاء التثبيت على macOS و Mac OS X 10.4 (والإصدارات المستقبلية)
فيما يلي خطوات كيفية إزالة تثبيت Adobe Flash Player على نظام التشغيل Mac OS X 10.4 (والإصدار المستقبلي):
الخطوة 2.a.1. - قم بتنزيل برنامج إلغاء التثبيت لبرنامج Adobe Flash Player وفقًا لإصدار نظام التشغيل Mac الخاص بك. إذا كان لديك الإصدار 10.6 من نظام التشغيل Mac OS X وما فوق ، فقم بتنزيله هنا. إذا كان لديك نظام التشغيل Mac OS X 10.4 و 10.5 ، فقم بتنزيله هنا.
الخطوة 2.a.2. - افتح برنامج إلغاء التثبيت باستخدام متصفحك. يمكنك أيضًا تحديد موقعه في المجلد حيث تم وضعه بعد التنزيل وفتحه من هناك.
الخطوة 2.a.3 - عند فتح برنامج إلغاء التثبيت ، اضغط على إلغاء التثبيت.
الخطوة 2.a.4. - انسخ هذا الدليل (على المفكرة) أو اطبعه حتى تتمكن من استخدام الجزء التالي من التعليمات بعد إغلاق المتصفح.
الخطوة 2.a.5. - أغلق جميع المتصفحات. يمكنك القيام بذلك عن طريق إغلاق كل متصفح يدويًا أو بالنقر فوق اسم المستعرض المعروض في مربع حوار برنامج إلغاء التثبيت. ثم اضغط على "إعادة المحاولة".
الخطوة 2.a.6. - ستستمر أداة إلغاء التثبيت بعد ذلك في العملية حتى تكتمل. عند انتهاء العملية ، انقر فوق تم.
الخطوة 2.a.7. - حذف الدلائل المسماة على النحو التالي:
الخطوة 2. ب. - تشغيل برنامج إلغاء التثبيت على نظام التشغيل Mac OS X 10.1 حتى 10.3
فيما يلي خطوات كيفية إلغاء تثبيت Adobe Flash Player على نظام التشغيل Mac OS X 10.1 حتى 10.3:
- قم بتنزيل برنامج إلغاء التثبيت لبرنامج Adobe Flash Player هنا.
- قم بتشغيل برنامج إلغاء التثبيت عن طريق تحديد موقعه في مجلد تنزيل المتصفح أو فتحه في الملف الوجهة الخاص به.
- عند فتح برنامج إلغاء التثبيت ، اضغط على متابعة.
- انسخ هذا الدليل (على المفكرة) أو اطبعه حتى تتمكن من استخدام الجزء التالي من التعليمات بعد إغلاق المتصفح.
- أغلق كل متصفح مفتوح. أغلق جميع التطبيقات التي تستخدم Flash player مثل ملفات SWF وأجهزة العرض (ملفات exe التي تشغل ملفات SWF) وتطبيقات المراسلة الفورية وما إلى ذلك.
- انتظر حتى تنتهي عملية إلغاء التثبيت.
الخطوة 3 - تحقق من اكتمال عملية إلغاء التثبيت
يمكنك التحقق من اكتمال عملية إلغاء التثبيت من خلال الخطوات التالية:
- أعد تشغيل جهاز Mac.
- افتح المستعرض الخاص بك وتحقق من حالة Adobe Flash Player هنا.
الجزء 4. استنتاج
يحتوي Flash Player على نقاط ضعف ويمكن أن يتسبب أيضًا في حدوث مشكلات بجهاز الكمبيوتر الخاص بك. بعض الناس يريدون هذه الأداة ، والبعض الآخر لا يريدها. وبالتالي ، إذا كنت تريد إلغاء تثبيت Flash Player على جهاز Mac ، فيمكنك القيام بذلك يدويًا. تستطيع ايضا استخذام اي ماي ماك باور ماي ماكبرنامج Uninstaller للقيام بذلك بسهولة. يمكنك استخدام هذا الدليل لإزالة Flash Player والتخلص من الامتداد غير المرغوب فيه.




كلايف الخامس جيمس2021-03-15 19:43:17
أنا ضعيف البصر ، في انتظار إزالة Cataarct. يرجى الاحتفاظ بها بسيطة ، تفضل فقط مقطع واحد JOB ومجاني ، أو مجرد تعطيل بسيط. لقد كنت مستخدمًا مخلصًا لجهاز Macbook pro لمدة 12 عامًا ، ولم يعد قادرًا على التأقلم ، إذا لم تساعد ، فسيكون بعيدًا في أسرع وقت ممكن لشراء Chrome Book - لشخص بسيط مثلي !!
كلايف الخامس جيمس2021-03-15 19:33:48
أنا ضعيف البصر ، في انتظار إزالة الساد - تأخير طويل لـ COVID. من فضلك ، يرجى إرسال بريد إلكتروني لي بطريقة بسيطة للغاية وفعالة للحذف / الإزالة من جهاز macbook pro OSX 10.6.4 مجانًا ، من فضلك.
iMyMac2021-03-16 20:33:32
مرحبًا ، إذا كنت تريد طريقة مجانية لإزالة مشغل الفلاش على جهاز macbook pro OSX 10.6.4 ، فيمكنك الرجوع إلى "الخطوة 2.a. - تشغيل برنامج إلغاء التثبيت على macOS و Mac OS X 10.4 (والإصدارات المستقبلية)" جزئيًا 3 ، إذا كنت لا ترغب في القيام بهذه الخطوات ، فما عليك سوى تجربة PowerMyMac مجانًا ويمكنه القيام بهذه الأشياء من أجلك ببضع نقرات.
جاك ميلر2020-10-14 16:55:08
SWF هو تنسيق ملف Adobe Flash يستخدم للوسائط المتعددة ، والرسومات المتجهة ، وهو تنسيق ويب صغير ، ويستخدم SWF لبرنامج Adobe Flash Player لتشغيل مقاطع الفيديو ، والهدايا ، وما إلى ذلك ، يمكن للمبرمجين إنشاء ملفات SWF من داخل العديد من منتجات Adobe ، بما في ذلك Flash ، و flash builder
كريج2019-08-13 10:35:30
كنت أرغب دائمًا في إلغاء تثبيت برنامج Flash Player وكنت أبحث عن بديل لفترة من الوقت. شكرا جزيلا على نصيحتك!
iMyMac2019-08-13 15:12:07
شكرا لدعمكم!