فوتوشوب هو برنامج رائع. يمكنك إنشاء رسومات مذهلة باستخدامه. وغني عن القول ، أن Photoshop لا يزال برنامجًا قياسيًا لمعظم مستخدمي الكمبيوتر. ومع ذلك ، فإن Photoshop ليس البرنامج الوحيد الذي يساعدك على القيام بذلك. إذا كنت من مستخدمي Mac ، فهناك بدائل. ربما يكون التنقل في بعض البدائل أسهل.
في بعض الحالات ، قد تقرر أخيرًا أنك لست بحاجة إلى البرنامج بعد الآن. تمامًا مثل أي برنامج آخر ، يمكن أن يسبب لك متاعب نفاد ذاكرة التطبيق في نظامك لذلك عليك إزالة تلك البرامج. ستكون هناك أوقات تبحث فيها عن طرق قم بإلغاء تثبيت Photoshop Mac كاتالينا لجعلها تعمل بشكل جيد مرة أخرى. إذا توصلت إلى هذا القرار وتريد إلغاء تثبيت Photoshop على نظام Mac ، فإليك الطرق الأربعة للقيام بذلك.
المحتويات: الجزء 1. كيفية إلغاء تثبيت Photoshop وإعادة تثبيته على نظام Mac؟الجزء 2. قم بإلغاء تثبيت Photoshop يدويًا على نظام Macالجزء 3. كيفية إلغاء تثبيت Photoshop من Adobe Creative Cloud على نظام Mac؟الجزء 4. كيفية إزالة Photoshop من متجر تطبيقات Macالجزء 5. في الختام
الجزء 1. كيفية إلغاء تثبيت Photoshop وإعادة تثبيته على نظام Mac؟
كيف أقوم بإزالة Photoshop تمامًا من جهاز Mac الخاص بي؟ تتطلب هذه الطريقة استخدام تطبيق تابع لجهة خارجية. في الحقيقة ، هناك الكثير من تطبيقات الطرف الثالث التي يمكنها تسريع نظام Mac بالإضافة إلى إزالة التطبيقات غير الضرورية. من الأمثلة الجيدة على تطبيق تابع لجهة خارجية هو App Uninstaller من اي ماي ماك باور ماي ماك.
يمكنك استخدام الميزات الأخرى لبرنامج PowerMyMac لتنظيف جهاز Mac الخاص بك عن طريق حذف الملفات غير المرغوب فيها ، وتحديد موقع التكرارات التي تريد إزالتها ، والتخلص من ملفات تعريف الارتباط الخاصة بالمتصفحات لحماية خصوصيتك الشخصية ، إلخ. على سبيل المثال ، إذا كنت لا تعرف كيفية العثور على صورك ، فيمكنك استخدام PowerMyMac حدد موقعهم لك.
يجب أن يكون من السهل جدًا القيام بالخطوات الخاصة بكيفية إلغاء تثبيت التطبيقات على جهاز Mac. اتبع الخطوات لإلغاء تثبيت Photoshop Mac باستخدام PowerMyMac:
- قم بتنزيل PowerMyMac مجانًا.
- قم بتثبيته وتشغيله على جهاز Mac الخاص بك.
- حدد وحدة App Uninstaller.
- انقر فوق SCAN للعثور على تطبيق Photoshop على جهاز Mac الخاص بك.
- حدد Photoshop وانقر فوق الزر CLEAN. سيؤدي ذلك إلى إلغاء تثبيت Photoshop تمامًا على نظام Mac بالملفات المرتبطة به.

الأمر بهذه السهولة مع PowerMyMac App Uninstaller. يمكنك استخدامه لإلغاء تثبيت جميع الإصدارات القديمة من Photoshop على نظام Mac كما يمكنك الاختيار.
كيفية إعادة تثبيت Photoshop لنظام التشغيل Mac؟
إذا كان الغرض من إلغاء تثبيت Photoshop Mac هو تنزيل الإصدار الجديد مرة أخرى ، فاتبع الخطوات أدناه لإعادة التثبيت فوتوشوب لنظام التشغيل Mac:
- أنتقل إلى موقع Creative Cloud، ثم انقر فوق الزر "تنزيل" في الزاوية اليمنى العليا.
- قم بتسجيل الدخول إلى حساب Creative Cloud الخاص بك إذا طلب منك القيام بذلك.
- يمكنك بدء التثبيت بعد النقر المزدوج فوق الملفات التي تم تنزيلها على جهاز Mac الخاص بك.
- اتبع الإرشادات على الشاشة لإكمال التثبيت.
- بعد التثبيت الناجح ، سيبدأ تطبيق Creative Cloud لسطح المكتب في نفس الوقت مع Photoshop.
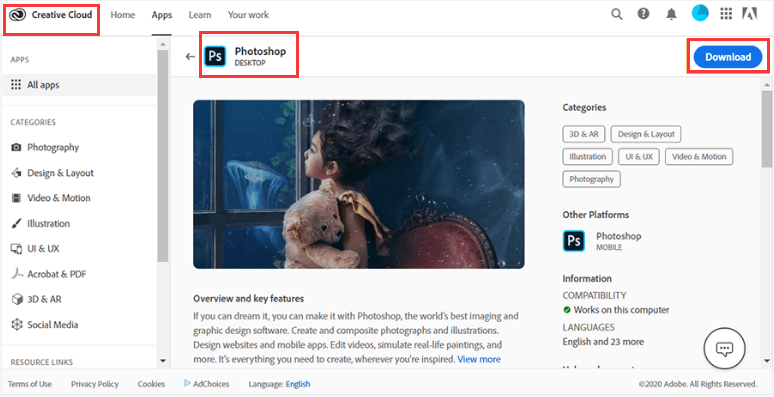
الجزء 2. قم بإلغاء تثبيت Photoshop يدويًا على نظام Mac
يمكن أن تساعدك هذه الطريقة بالتأكيد في إلغاء تثبيت Photoshop على جهاز Mac. سيستغرق الأمر حوالي 2 إلى 5 دقائق حتى تنتهي العملية برمتها ولكن إذا كان جهاز الكمبيوتر الخاص بك بطيئًا ، فقد يكون أطول من ذلك. ألق نظرة على الخطوات اليدوية إلغاء تثبيت Photoshop Mac وكيفية حذف ملفات Photoshop من Mac أدناه:
- انتقل إلى مجلد التطبيقات الخاص بك. إذا لم تتمكن من رؤية التطبيقات على الجانب الأيسر من شاشتك ، فما عليك سوى إجراء بحث واكتب التطبيقات.
- انقر نقرًا مزدوجًا فوق مجلد Adobe Photoshop بمجرد رؤية قائمة جميع التطبيقات المثبتة.
- ابحث عن التطبيق الذي تريد إلغاء تثبيته. في هذه الحالة. إنه تطبيق Photoshop.
- انقر بزر الماوس الأيمن فوق تطبيق Photoshop.
- انقر فوق أيقونة إلغاء التثبيت.
- انقر فوق الزر إلغاء التثبيت في نافذة خيارات إلغاء التثبيت المنبثقة. سترى هذا الزر في الجزء السفلي من النافذة.
- اكتب كلمة المرور الخاصة بك في النافذة المنبثقة التالية.
- انقر فوق "موافق" لبدء إلغاء تثبيت التطبيق.
- انقر فوق الزر "إغلاق" عندما ترى نافذة "اكتمال إلغاء التثبيت".
- احذف المجلدات الأخرى التي ستراها بعد النقر فوق الزر "إغلاق". يمكنك القيام بذلك عن طريق الضغط على
Command + deleteأو عن طريق سحب المجلدات إلى سلة المهملات. يمكنك أيضًا النقر فوق المجلدات وتحديد نقل إلى المهملات. بهذه الطريقة ، يتم حذف جميع المجلدات والملحقات أيضًا. يمكنك الحصول على مساحة أكبر على جهاز Mac الخاص بك عن طريق حذف المجلدات والملحقات غير الضرورية.
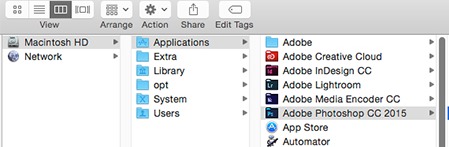
كيفية إلغاء تثبيت Photoshop على نظام Mac بشكل صحيح عند القيام بذلك يدويًا؟ إذا اخترت فقط النقر فوق التطبيق وحذفه وسحبه إلى سلة المهملات ، فلن تقوم بذلك بالطريقة الصحيحة. لن يؤدي ذلك إلى إلغاء تثبيت Photoshop تمامًا على نظام Mac. ستكون هناك بقايا للتطبيق مخزنة في جهاز Mac الخاص بك لأنه لن يتم حذف كل شيء.
إذا كنت تريد إلغاء تثبيت Photoshop بالكامل على نظام Mac ، فأنت بحاجة إلى التأكد من حذف كل شيء مرتبط بالتطبيق أيضًا. في بعض الحالات ، سيكون هناك بعض المبالغ المتبقية من التطبيق. لن تراها ولكنها ستظل مخزنة في جهاز Mac الخاص بك ، وستشغل بعض المساحة. أنت بالتأكيد بحاجة إلى إزالتها كذلك. هذه الطريقة اليدوية هي طريقة جيدة لإلغاء تثبيت Photoshop بالكامل على نظام Mac ولكنها تستغرق وقتًا فقط.
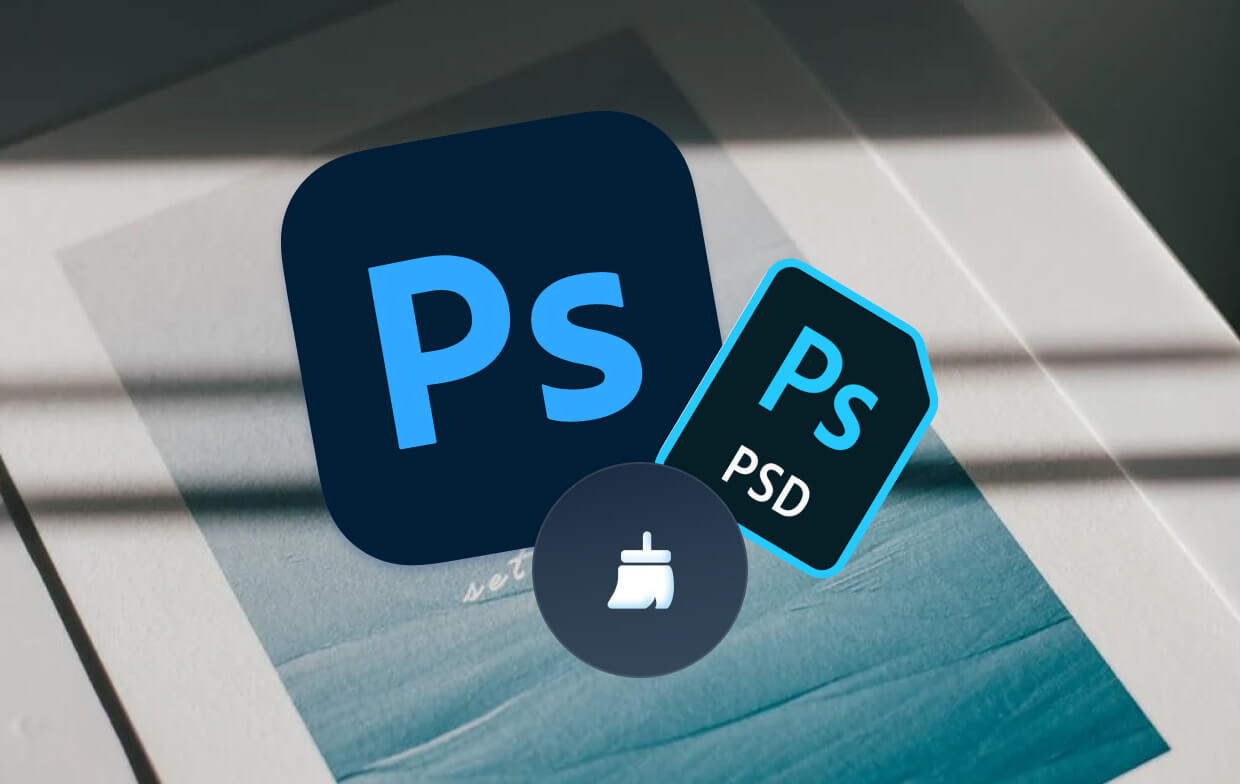
الجزء 3. كيفية إلغاء تثبيت Photoshop من Adobe Creative Cloud على نظام Mac؟
إنّ Adobe الإبداعي سحابة هو برنامج مدفوع ويمكنك أيضًا إلغاء تثبيته. فهو يجمع 14 من أكثر الأدوات إبداعًا في مكان واحد فقط. يمكنك الحصول على Photoshop و InDesign و Illustrator و Adobe Muse و Flash Professional و Dreamweaver و Adobe Premiere Pro و Edge Animate و Edge Inspect و After Effects و SpeedGrade و Adobe Audition و Prelude و InCopy. تخيل الحصول على كل هذه الأدوات في برنامج واحد فقط. إنه أنيق جدًا ، أليس كذلك؟ فكيف يمكنك إلغاء تثبيت Photoshop على نظام Mac من Adobe Creative Cloud؟
تتطلب هذه الطريقة التالية أن تكون جزءًا من Creative Cloud بحيث يمكنك إلغاء تثبيت Photoshop على نظام Mac. بالطبع ، هذا يعني أنك ستحتاج إلى الاشتراك في Creative Cloud للنظر في هذه الطريقة. لاحظ أن هذه الطريقة تعمل أيضًا إذا كنت تريد إلغاء تثبيت التطبيقات الأخرى الموجودة لديك في Creative Cloud.
فيما يلي الخطوات التي يجب اتباعها لإلغاء تثبيت Photoshop Mac مباشرة من Creative Cloud:
- انقر فوق أيقونة Creative Cloud.
- اختر تطبيق Photoshop.
- قم بالتمرير إلى الجانب لرؤية الزر الذي يقول "ساعات العمل".
- اضغط على السهم لأسفل.
- اختر إدارة.
- انقر فوق إلغاء التثبيت.
- اختر ما إذا كنت تريد الاحتفاظ بتفضيلات التطبيق أو إزالتها.
- انتظر وسيتم حذف التطبيق.
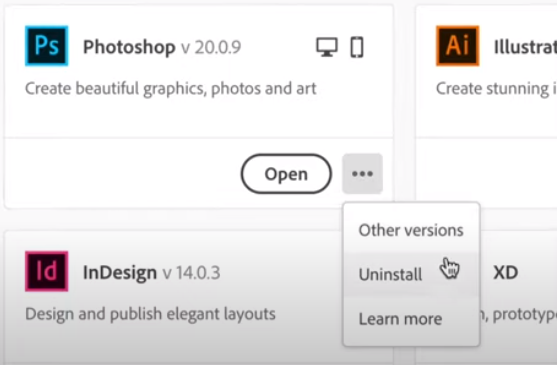
إذا لم تتمكن من العثور على أيقونة Creative Cloud ، فلا داعي للقلق. هناك طريقة للبحث عن الأيقونة. كل ما عليك القيام به هو إتباع الخطوات أدناه.
- استخدم بحث Spotlight.
- اضغط عليها لتحصل على مربع البحث.
- اكتب في Creative Cloud في مربع البحث.
- اختر Creative Cloud في النافذة المنبثقة التي ستظهر بعد ذلك. إنه الخيار الأول.
- انقر نقرًا مزدوجًا فوقه.
- تحقق من وجود الرمز على شاشتك. يجب أن تظهر بالفعل في هذه المرحلة.

يمكن أن يكون PowerMyMac أيضًا برنامج إلغاء تثبيت Adobe CC الذي يمكنه مساعدتك في حذف Adobe Creative Cloud بسهولة. ما عليك سوى تجربة مجانية أدناه ، ثم يمكنك توفير المزيد من الوقت.
إذا لم تكن مشتركًا في Creative Cloud وتريد إلغاء تثبيت Photoshop على نظام Mac ، فلن تعمل هذه الطريقة معك. وبالتالي ، يجب عليك التفكير في الطريقة الأولى ، وهي إلغاء تثبيت Photoshop يدويًا على نظام Mac. إذا لم تكن مجنونًا بشأن إلغاء تثبيت Photoshop يدويًا ، فقم بإلقاء نظرة على الطريقة التالية أدناه.
الجزء 4. كيفية إزالة Photoshop من متجر تطبيقات Mac
هذه الطريقة التالية سهلة للغاية ولكنها لا تضمن ما إذا كان بإمكانها إلغاء تثبيت Photoshop على نظام Mac.
تستغرق عملية حذف أحد التطبيقات من متجر تطبيقات Mac بضع نقرات فقط. من السهل جدًا القيام بذلك. في الواقع ، إنها تشبه عملية حذف أو إزالة أحد التطبيقات من جهاز iPad أو iPhone. الشيء هو أنه قد لا يكون قادرًا على إلغاء تثبيت Photoshop على Mac. اتبع الخطوات أدناه لإلغاء تثبيت Photoshop Mac.
- اذهب إلى قفص الاتهام.
- انقر فوق أيقونة Launchpad.
- انقر مع الاستمرار فوق أيقونة Adobe Photoshop. في هذه المرحلة ، ستلاحظ أن جميع الرموز ستبدأ في الاهتزاز.
- تحقق مما إذا كانت أيقونة Photoshop تحتوي على علامة x في الزاوية اليسرى. إذا لم يكن بها علامة x ، فلن تتمكن من حذفها.
الآن ، لا تقلق. لا تزال هناك طريقة لإلغاء تثبيت Photoshop على نظام Mac. لا يتعين عليك القيام بذلك يدويًا ولا يتعين عليك الاشتراك في Creative Cloud لإلغاء تثبيت Photoshop بسهولة على جهاز Mac. يمكنك فقط اللجوء إلى استخدام تطبيق تابع لجهة خارجية مثل PoweMyMac من iMyMac.
الجزء 5. في الختام
كما تعلمت ، هناك طرق لإلغاء تثبيت Photoshop Mac. بينما قد لا تتمكن بعض الطرق المذكورة أعلاه من إلغاء تثبيت Photoshop تمامًا على نظام Mac ، يمكنك دائمًا اللجوء إلى العملية اليدوية. إذا كانت الطريقة اليدوية مملة للغاية بالنسبة لك ، فإن استخدام Mac Uninstaller هو أفضل خيار لك.



