يُعرف Skype بأنه أحد أكثر الطرق شيوعًا للتواصل مع الأصدقاء والعائلة البعيدة عنا. هذا هو السبب في أن معظم الناس في الوقت الحاضر يقومون بالتأكيد بتثبيت هذا على أجهزة Mac الخاصة بهم. سبب آخر هو أن Skype for Mac يسمح بالفعل لمستخدميه بإجراء مكالمات عبر Skype إلى Skype مجانًا. ويمكنهم أيضًا الاتصال بأرقام الهواتف المحمولة والأرقام الأرضية بتكلفة منخفضة.
ومع ذلك ، هناك بعض مستخدمي Mac الذين يرغبون في إلغاء تثبيت Skype على أجهزة Mac الخاصة بهم لأن هناك بعض الأنظمة الأساسية الجديدة التي يمكنهم استخدامها للتواصل مع أشخاص آخرين. إذا لم تعد بحاجة إلى تطبيق بعد الآن ، فيمكنك ذلك احذف التطبيق من جهاز Mac الخاص بك لتفريغ بعض المساحة. هذا هو السبب في هذه المقالة ، سوف نوضح لك كيفية القيام بذلك قم بإلغاء تثبيت Skype على Mac على نحو فعال.
نصائح:
المحتويات: الجزء 1. ماذا يحدث عندما أقوم بإلغاء تثبيت Skype بالطريقة الخاطئة؟الجزء 2. كيف يمكنني إلغاء تثبيت Skype بالكامل من جهاز Macالجزء 3. الطريقة اليدوية لإلغاء تثبيت Skype من Macالجزء 4. استنتاج
الجزء 1. ماذا يحدث عندما أقوم بإلغاء تثبيت Skype بالطريقة الخاطئة؟
لماذا لا يمكنني إلغاء تثبيت Skype for Mac؟ تمامًا مثل جميع التطبيقات الموجودة على جهاز Mac الخاص بك ، يمكنك اختيار إزالة ملف سكيب من Mac بالطريقة الأكثر شيوعًا وذلك عن طريق نقل التطبيق إلى سلة المهملات. الحق سهلة؟ ولكن انتظر هناك المزيد!
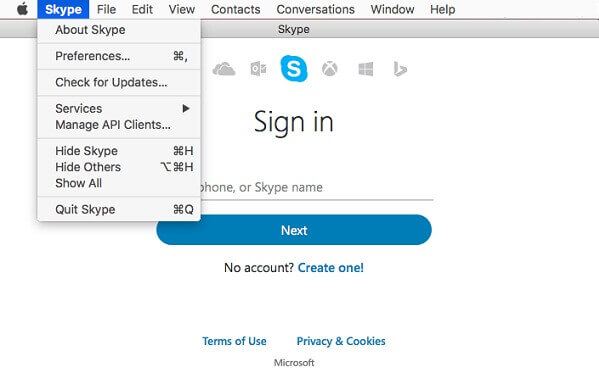
إذا كنت ستقوم بإلغاء تثبيت Skype على Mac بمجرد سحبه إلى سلة المهملات ، فهناك احتمال ألا تتمكن من إزالته بنجاح. قد تواجه مشكلة بمجرد أن تقرر تثبيتها على جهاز Mac الخاص بك مرة أخرى. بمجرد إعادة تثبيت البرنامج على جهاز Mac الخاص بك ، يمكن حظره نظرًا لوجود بعض ملفات Skype على جهاز Mac الخاص بك.
لذلك إذا كنت تريد أن تعرف كيف يمكنك تجنب هذه الأنواع من المواقف ، فيمكنك تجربة الطرق التي سنعرضها لك أدناه.
الجزء 2. كيف يمكنني إلغاء تثبيت Skype بالكامل من جهاز Mac
الآن ، إذا لم تكن هذا النوع من الأشخاص لديك وقت كافٍ لإزالة Skype من جهاز Mac الخاص بك يدويًا ، فهناك طريقة أخرى للقيام بذلك. هذا باستخدام تطبيق جهة خارجية ، حذف Skype من Mac. وهذا هو اي ماي ماك باور ماي ماك إلغاء تثبيت التطبيق.
PowerMyMac سيسمح لك بحذف أي تطبيق على جهاز Mac الخاص بك لم تعد بحاجة إليه بما في ذلك Skype بالطريقة الصحيحة. سيتم إلغاء تثبيت Skype على Mac تمامًا مع جميع الملفات المرتبطة. بهذه الطريقة ، ستفعل كل هذا بنقرة واحدة فقط.
ولكي تعرف كيف يمكنك القيام بذلك ، إليك دليل خطوة بخطوة يمكنك اتباعه.
الخطوة 1. تحميل وتثبيت
أول شيء هو تثبيت PowerMyMac على جهاز Mac الخاص بك. يمكنك القيام بذلك بالذهاب إلى موقع الويب على www.imymac.com. قم بتنزيل الملفات وبعد ذلك بمجرد الانتهاء ، قم بتثبيتها على جهاز Mac الخاص بك.
الخطوة 2. قم بتشغيل برنامج PowerMyMac
قم بتشغيل برنامج PowerMyMac على جهاز Mac الخاص بك. كما ترى في الواجهة الرئيسية للبرنامج ، ما عليك سوى اختيار "APP إلغاء التثبيت".
الخطوة الثالثة. قم بمسح جميع التطبيقات على Mac
ثم ، انقر فوق "SCAN" زر. من هناك ، ستبدأ عملية المسح. انتظر حتى يكمل PowerMyMac عملية المسح.
الخطوة 4. عرض جميع التطبيقات الممسوحة ضوئيًا
بمجرد اكتمال عملية المسح ، ستتمكن من رؤية قائمة بجميع التطبيقات الموجودة على جهاز Mac الخاص بك.
الخطوة 5. اختر تطبيق Skype
حدد موقع "سكايب" من القائمة. أو طريقة أخرى سهلة تتمثل في استخدام شريط البحث في أعلى الصفحة.
بمجرد النقر فوق تطبيق Skype ، سترى بعد ذلك قائمة بالملفات أو المجلدات المرتبطة بـ Skype الخاص بك.
الخطوة 6. حدد كافة الملفات التي تريد إزالتها
اختر الآن جميع الملفات مع Skype بالنقر فوق كل ملف تريده. ولكن إذا كنت تريد إزالة جميع الملفات ، فيمكنك ببساطة النقر فوق "حدد الكل" اختيار.
الخطوة 7. نظف التطبيق
اضغط على "كلين"الموجود في الركن الأيمن السفلي من شاشتك وانتظر حتى تكتمل العملية.

ثم هذا هو! بمجرد اكتمال عملية إلغاء تثبيت Skype على جهاز Mac تمامًا ، سيتم بعد ذلك إلغاء تثبيت Skype وجميع الملفات التي اخترتها على جهاز Mac الخاص بك. سهل جدا ، أليس كذلك؟
هذا هو مدى سرعة عمل PowerMyMac App Uninstaller وأنك لن تحتاج إلى المرور على جهاز Mac الخاص بك واحدًا تلو الآخر فقط للعثور على جميع الملفات التي تأتي مع Skype for Mac وحذفها.
إنه تطبيق Mac قوي للغاية وشامل لمساعدتك في تحسين وتنظيف جهاز Mac الخاص بك. كل ما يتطلبه الأمر هو بضع نقرات بسيطة ، وبعد ذلك ستتمكن من تحرير مساحة على جهاز Mac الخاص بك وحماية خصوصيتك وتسريع جهاز Mac أو iMac.
الجزء 3. الطريقة اليدوية لإلغاء تثبيت Skype من Mac
يمكنك يدويًا إلغاء تثبيت Skype على Mac تمامًا وهذه واحدة من أكثر الطرق فعالية لإزالة البرنامج. ومع ذلك ، قد يستغرق القيام بذلك بالطريقة اليدوية مزيدًا من الوقت والجهد ، لذا عليك التأكد من أن لديك وقتًا كافيًا للقيام بذلك. لكن لا تقلق ، لأن هذا الوقت والجهد الذي ستبذله في هذا الأمر يستحق كل هذا العناء.
الخطوة 1: أولاً ، عليك إيقاف Skype عن العمل على جهاز Mac الخاص بك. انقر بزر الماوس الأيمن على أيقونة Skype الموجودة في Dock ، واختر "استقال". يمكنك أيضًا الانتقال مباشرة إلى قائمة Skype الخاصة بك. ومن هناك ، اختر "Quit Skype".
NOTE: إذا حدث عدم إنهاء Skype الخاص بك ، فيمكنك استخدام مراقب النشاط لفرض إنهاء التطبيق.
الخطوة 2: قم بتشغيل Finder على جهاز Mac الخاص بك.
الخطوة 3: اختر "التطبيقات".
الخطوة 4: حدد سكايب.
الخطوة 5: بعد ذلك ، انقل Skype أو اسحبه إلى سلة المهملات.
الخطوة 6: قم بإزالة الملفات المرتبطة ببرنامج Skype الخاص بك بالانتقال إلى مجلد المكتبة الخاص بك. كل ما عليك فعله هو النقر فوق "انتقال" ثم اختيار "الذهاب إلى مجلد".
الخطوة 7: أدخل ما يلي: ~/Library/Application Support
الخطوة 8: بعد ذلك ، اسحب مجلد Skype إلى سلة المهملات أيضًا.
اقرأ أيضا:كيفية إلغاء تثبيت Dropbox من جهاز Mac؟كيفية إلغاء تثبيت Google Drive؟
تذكير: تحتوي الملفات المرتبطة ببرنامج Skype الخاص بك في الواقع على جميع محادثات Skype الخاصة بك ، بالإضافة إلى سجل مكالماتك. لذلك إذا كنت لا تزال بحاجة إلى هذه البيانات ، فيمكنك تخطي هذه الخطوة.
الخطوة 9: بعد ذلك ، قم بإزالة Preference بالذهاب إلى مكتبتك وكتابة ما يلي: ~/Library/Preferences
الخطوة 10: تحرك com.skype.skype.plistإلى سلة المهملات الخاصة بك.
الخطوة 11: الإطلاق مكتشف مرة أخرى ثم اكتب في شريط البحث كلمة "Skype".
الخطوة 12: بمجرد ظهور النتيجة على شاشتك ، احذفها.
الخطوة 13: أخيرًا ، انتقل إلى سلة المهملات ثم أفرغها. سيؤدي القيام بذلك إلى حذف Skype تمامًا من جهاز Mac الخاص بك.
الخطوة 14: أعد تشغيل جهاز Mac الخاص بك.
الجزء 4. استنتاج
ستساعدك جميع الطرق التي ذكرناها أعلاه بالتأكيد في إلغاء تثبيت Skype على Mac تمامًا. يمكنك الاختيار من بين القيام بذلك يدويًا أو الطريقة الأسرع والأسهل. كل هذا سوف يعتمد عليك. من المقبول إلغاء تثبيت أي تطبيقات يدويًا على جهاز Mac الخاص بك.
ومع ذلك ، إذا كنت تريد توفير المزيد من وقتك وتجنب مواجهة مشكلة في العثور على الملفات التي تريد إزالتها ، فمن الأفضل أن تستخدم برنامج PowerMyMac App Uninstaller. مع هذا أداة إلغاء التثبيت لنظام التشغيل Mac، ستقوم بإلغاء تثبيت أي تطبيقات بالكامل على نظام Mac وفي نفس الوقت ، ستزيل جميع الملفات ذات الصلة.
وبامتلاكك PowerMyMac ، ستتمكن من الحفاظ على سرعة جهاز Mac وإزالة جميع الملفات أو المستندات أو التطبيقات غير المرغوب فيها التي لم تعد بحاجة إليها في أي وقت تريده بنقرات بسيطة. بهذه الطريقة ، ستتمكن من توفير المزيد من وقتك الثمين وإخلاء مساحة على جهاز Mac الخاص بك في أي وقت. جرب الإصدار التجريبي المجاني من PowerMyMac الآن!




داريل2018-12-11 17:23:58
شكرا لك ، مقال جميل ، فقط ألغيت تثبيت سكايب الخاص بي مع برنامج إلغاء التثبيت ، سلس وسريع ، راضٍ