Is AirDrop لا يعمل على نظام Mac حاسوب؟ لحسن الحظ، لا يتعين عليك سحب الكثير من الخيوط حتى تتمكن من العودة مرة أخرى. سنعرض لك العديد من النصائح التي يمكنك استخدامها لإصلاح مشكلة AirDrop في هذه المقالة.
وسنقوم أيضًا بتحليل الأسباب المحتملة لعدم عمل AirDrop. وبهذه الطريقة، ستكون المشاركة سهلة مرة أخرى وإلى الأبد. هيا بنا نبدأ.
المحتويات: لماذا لا يعمل جهاز AirDrop الخاص بي على جهاز Mac؟طرق أخرى سهلة لإصلاح AirDrop لا يعمل على نظام Macفي الخلاصة
اقرأ أيضا:هل يمكنني استخدام AirDrop من iPhone إلى Mac؟ مشاركة الملفات بين أجهزة Mac و iOSإصلاح سريع: iMessage على Mac لا يعمل
لماذا لا يعمل جهاز AirDrop الخاص بي على جهاز Mac؟
لماذا لا يمكن تشغيل AirDrop على جهاز Mac الخاص بك؟ هناك العديد من الأسباب المحتملة على النحو التالي:
- شبكة Wi-Fi الخاصة بك غير متوفرة
- حجم الملف كبير جدًا
- مشاكل البلوتوث
- مشكلة جدار الحماية والشبكة
- الجهازين بعيدين عن بعضهما البعض
- أنت لست ضمن تطبيق جهات الاتصال الخاصة بهم
- ربما لم تقم بتسجيل الدخول إلى iCloud
- قد تكون هناك أجهزة تتداخل مع الاتصال
- رفض المستلم عملية النقل
- الملف الذي تحاول إرساله غير مدعوم
- من المحتمل أن جهازك لا يدعم AirDrop
بغض النظر عن سبب عدم عمل AirDrop على جهاز Mac، فإن الأساس لجعل AirDrop يعمل على جهاز Mac الخاص بك، تحتاج إلى تشغيل كل من Wi-Fi وBluetooth، والتأكد من وجود الجهازين على بعد 30 قدمًا (9 أمتار) من كل منهما. آخر. تحتاج أيضًا إلى إعداد جهازك لتلقي طلبات AirDrop. وفيما يلي الخطوات التفصيلية.
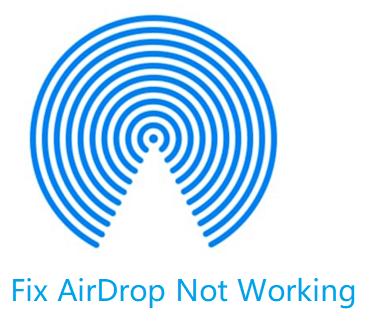
الطريقة 01. اجعل AirDrop قابلاً للاكتشاف
انزال لديه إعدادات تحكم تسمح لك بتعيين ما إذا كان يمكن للآخرين رؤية جهازك أم لا. بهذه الطريقة ، يمكنك منع أجهزة معينة من الظهور فعليًا. أو يمكنك أيضًا السماح لأفراد محددين برؤيتك.
كيف أجعل جهاز Mac الخاص بي قابلاً للاكتشاف باستخدام AirDrop؟ إلى قم بتشغيل AirDrop على جهاز Mac الخاص بك، إعدادات الاكتشاف هذه كالتالي:
- خصم - هذا يعني أنه لا يمكن لأي شخص داخل شبكتك المحلية رؤية جهازك.
- اتصالات فقط - يمكن فقط للأشخاص داخل تطبيق جهات الاتصال الخاص بك رؤية جهازك بشكل مرئي داخل شبكة AirDrop.
- كل واحد - يمكن لجميع الأجهزة المجاورة التي تم تنشيط AirDrop بها رؤية جهازك.
للتأكد من أنك قابل للاكتشاف في الداخل AirDrop لنظام التشغيل Mac، يجب عليك الوصول إلى إعدادات الاكتشاف داخل Finder. إليك كيفية القيام بذلك لإصلاح AirDrop لا يعمل على نظام Mac:
- ساعات العمل مكتشف وانتقل إلى الشريط الجانبي الخاص به واختر AirDrop. أو يمكنك اختيار اختيار AirDrop ضمن قائمة Go في Finder.
- ستظهر نافذة لـ AirDrop Finder. اضغط على النص الذي يقول اسمح لي أن يكتشفني. ستظهر قائمة تأتي في شكل منسدل. سيعرض هذا إعدادات الاكتشاف.
- حدد إعداد الاكتشاف المناسب. إذا كنت تواجه مشكلات في الظهور على AirDrop ، فيمكنك الاختيار ببساطة كل واحد.
الطريقة 02. قم بتنشيط كل من Bluetooth و Wi-Fi
يستخدم AirDrop تقنية Bluetooth للعثور على الأجهزة الموجودة على بعد 30 قدمًا. ويتم استخدام Wi-Fi لنقل البيانات بين جهازين. لن يعمل AirDrop بشكل صحيح إذا تم إلغاء تنشيط أحد الجهازين. فيما يلي كيفية تنشيط Bluetooth وWi-Fi على جهاز Mac الخاص بك:
- قم بتشغيل نافذة Finder. ثم اختر AirDrop داخل الشريط الجانبي.
- سيتم فتح نافذة AirDrop Finder. سيطلب منك ذلك قم بتنشيط جهاز Bluetooth الخاص بك إذا تم إيقاف تشغيله. ما عليك سوى الضغط على الزر لتشغيل البلوتوث.
- انتقل إلى البرنامج المساعد في التأليف تفضيلات النظام يقع في قفص الاتهام.
- حدد جزء التفضيلات المسمى الشبكة. في الشريط الجانبي الخاص به ، حدد Wi-Fi. ثم اضغط على الزر لـ قم بتشغيل Wi-Fi.
الطريقة 03. تأكد من أن جميع الأجهزة في وضع التنبيه
لماذا لا يعمل AirDrop الخاص بي بين iPhone و Mac؟ أحد أسباب عدم عمل AirDrop على نظام Mac (أو الجهاز الذي تريد المشاركة معه) هو أن هذه الأجهزة ليست نشطة. هذا يعني أن iPhone الذي تريد استخدام AirDrop معه مغلق. أو ، Mac الذي تستخدمه في وضع السكون.
مع أجهزة iOS، لاستخدام AirDrop، يجب أن تكون الشاشة نشطة بالفعل. ببساطة اضغط على النوم / الاستيقاظ زر. إذا أظهر جهاز iOS شاشة القفل ، فقد يستمر عمل AirDrop ؛ ومع ذلك ، يجب عليك قبول الإخطارات من AirDrop التي يتم عرضها داخل شاشة القفل.
على جهاز Mac الخاص بك ، أيقظ الجهاز من خلال الضغط على لوحة المفاتيح. أي مفتاح سيفي بالغرض. أو يمكنك تحريك الماوس أو الضغط على لوحة التعقب. يمكنك أيضًا إيقاظ كمبيوتر Mac بالضغط على مفتاح التشغيل للحظة وجيزة.
من أجل النجاح إنزال جوي من iPhone إلى Mac ومنع جهاز Mac الخاص بك من النوم ، يمكنك ذلك ضبط إعدادات الطاقة من خلال جزء التفضيلات المسمى Energy Saver. أو ، إذا كنت لا تريده أن يكون مستيقظًا طوال الوقت ، يمكنك ضبطه للاستيقاظ لفترات أطول بدلاً من "طوال الوقت".
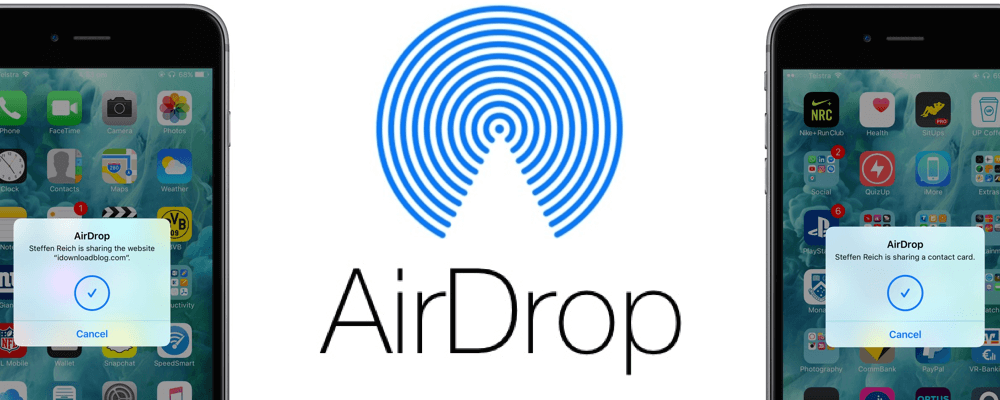
الطريقة 04. تحقق مما إذا كان جهاز Mac الخاص بك في وضع الطائرة أو عدم الإزعاج
سبب آخر لعدم عمل AirDrop على نظام Mac هو أن الناس ينسون أنهم قاموا بتعيينه على عدم الإزعاج or أوضاع الطائرة. يقوم هذا الأخير بإلغاء تنشيط أجهزة الراديو اللاسلكية (مثل Bluetooth و Wi-Fi). تعتمد AirDrop على أجهزة الراديو اللاسلكية هذه للقيام بعملها.
عدم الإزعاج داخل جهاز Mac يمكن أن يعيق AirDrop عن العمل بشكل صحيح. لتعطيل وضع عدم الإزعاج في Mac ، قم بما يلي:
- Запустить اشعارات لوحة داخل جهاز كمبيوتر Mac الخاص بك.
- انتقل لأعلى. افعل ذلك حتى إذا كنت تعتقد أنك موجود بالفعل في الجزء العلوي. سترى إعدادات "عدم الإزعاج".
- تبديل عدم الإزعاج الانطلاق.
طرق أخرى سهلة لإصلاح AirDrop لا يعمل على نظام Mac
إذا كنت قد اتبعت النصائح الأساسية المذكورة أعلاه وما زال AirDrop لا يعمل، فيجب عليك البحث عن الأسباب أدناه. سنقوم بتضمين جميع الأسباب المحتملة لعدم عمل AirDrop على نظام Mac وقد تساعدك هذه الأسباب في استكشاف المشكلة وإصلاحها.
1. شبكة Wi-Fi الخاصة بك غير متوفرة
لماذا لا يعمل AirDrop على جهاز Mac الخاص بي؟ إذا كان جهاز Mac الخاص بك يشارك اتصال الإنترنت الخاص به مع الأجهزة الأخرى ، فلن يكون متاحًا لـ AirDrop. لإيقاف تشغيله ، يجب عليك الانتقال إلى تفضيلات النظام. بعد ذلك ، حددت مشاركة. أخيرا، قم بإلغاء تنشيط مشاركة الإنترنت.
إذا كان الجهاز الذي تتصل به ، جهاز iPhone على سبيل المثال ، يشارك اتصاله بجهاز آخر ، فلن يعمل AirDrop أيضًا. كما ذكرنا سابقًا ، إذا تم تشغيل وضع الطائرة ووضع عدم الإزعاج ، فقد لا تعمل ميزة AirDrop بشكل صحيح.
2. حجم الملف كبير جدًا
عادة ، لا توجد حدود لحجم الملف الذي تحاول إرساله عبر AirDrop. أيضًا ، من الخطأ الاعتقاد بأن الملف لن ينتقل إلى الطرف الآخر بسبب نفاد البيانات أو المساحة داخل iCloud.
ولكن ، إذا كان الملف الذي تحاول إرساله كبيرًا جدًا ، فسوف يستغرق الأمر وقتًا طويلاً لإكمال الإرسال. قد تعتقد أن سبب عدم عمل AirDrop على نظام Mac هو طول فترة الانتظار. أو ربما الجهاز الذي تحاول إرسال الملف إليه ليس لديها مساحة كافية. قد يكون هذا مصدر قلق أيضًا. تأكد من أن صديقك لديه مساحة تخزين كافية لاستيعاب الملف الذي تحاول إرساله.
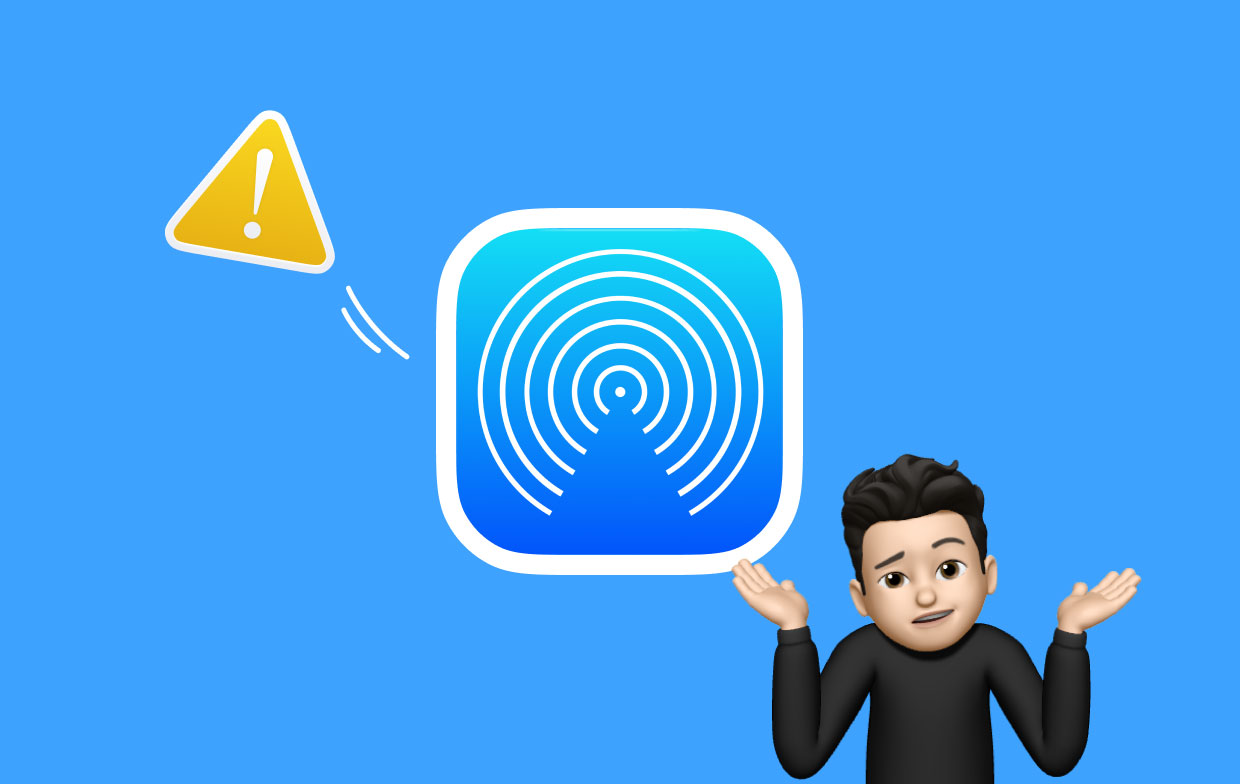
3. مشاكل البلوتوث
قد يكون البلوتوث هو سبب المشكلة بالفعل. إذا كان الأمر كذلك ، تأكد من أنك افصل جميع الأجهزة المتصلة بالبلوتوث. يمكنك أيضًا إيقاف تشغيله وإعادة تشغيله مرة أخرى. حاول توصيل البلوتوث بجهاز آخر إذا كان يعمل. إذا كانت تواجه مشكلات ، فقم باستكشاف أخطاء Bluetooth وإصلاحها باستخدام أدلة عبر الإنترنت.
4. تعطيل جدار الحماية الخاص بك
يمكن أن يمنعك جدار الحماية الخاص بك من استخدام AirDrop وإرسال ملف إلى شخص آخر. لتعطيل جدار الحماية ، يجب عليك زيارة تفضيلات النظام. ثم قم بزيارة الأمانة و أمبير؛ خصوصية ثم جدار الحماية. بعد ذلك اضغط على قم بإيقاف تشغيل جدار الحماية. أيضًا ، يجب عليك التحقق مرة أخرى مما إذا تم تنشيط حظر جميع الاتصالات الواردة على جدار الحماية الخاص بك. إذا كان الأمر كذلك ، فقم بإيقاف تشغيله.
5. استخدم شبكة 802.11ac
إذا كنت تواجه مشكلات مع AirDrop لا يعمل على جهاز Mac ، فيمكنك التبديل إلى شبكة 802.11ac. إذا كان هذا متاحًا على جهازك ، فاستخدمه بدلاً من ذلك. هذا لأن شبكات 802.11n تواجه الكثير من المشكلات مع ميزة AirDrop.
6. الجهازان بعيدان عن بعضهما البعض
يجب عليك التأكد من أن الجهازين قريبان بدرجة كافية للاتصال ببعضهما البعض. هذا يعني أنك يجب أن تكون كذلك في نطاق 9 أمتار إلى 10 أمتار بعيدا عن بعضها البعض. هذا موصى به من قبل Apple نفسها وهو نطاق أجهزة Bluetooth من الفئة 2 التي توجد عادةً في الهواتف الذكية والأجهزة اللوحية المحمولة.
7. أنت لست ضمن تطبيقات جهات الاتصال الخاصة بهم
كما ذكرنا سابقًا ، هناك ثلاثة أنواع من إعدادات الاكتشاف ، الجميع ، جهات الاتصال فقط ، ولا أحد. قد يكون المستلم الذي ترسل إليه الملف قد وضع AirDrop الخاصة به على جهات الاتصال فقط وأنت غير مدرج في قائمة جهات الاتصال الخاصة به. قد يكون هذا هو سبب عدم عمل AirDrop على نظام Mac.
لحل هذه المشكلة ، اطلب من صديقك إضافتك إلى قائمة جهات الاتصال على أجهزتهم. إذا كانوا يستخدمون جهاز iPad أو iPhone ، فيمكنهم القيام بذلك ببساطة عن طريق الانتقال إلى جهات الاتصال والضغط على علامة الجمع (+) لافتة. بعد ذلك ، يمكنهم إضافتك كجهة اتصال. على أجهزة كمبيوتر Mac ، يمكنهم ببساطة الضغط على Space + CMD واكتب جهات الاتصال. افتح التطبيق ثم أضف معلومات الاتصال الخاصة بك.
سيتصل الجهازان ويعملان في AirDrop إذا كان لدى كل من المرسل والمتلقي معلومات الاتصال الخاصة ببعضهما البعض في تطبيق جهات الاتصال. أسهل حل لهذا هو تغيير إعدادات الاكتشاف للجميع.
على الرغم من ذلك ، يجب عليك التبديل إلى اتصالات فقط or لا أحد بعد أن يكون لديك واحد يفعل ذلك. هذا لحماية جهازك من الإصابة بالفيروسات الضارة أو حتى منعك من إرسال ملف عن طريق الخطأ إلى شخص لا تعرفه.

8. قد لا يتم تسجيل دخولك إلى iCloud
تأكد من تسجيل المرسل والمستلم للملف في iCloud إذا كان AirDrop الخاص بك لا يعمل على Mac. هذا غرض تعريف يسمح لجهاز Mac الخاص بك بالتأكد من أن المستلم موجود في قائمة جهات الاتصال الخاصة بك. حتى إذا كانت إعدادات الاكتشاف مضبوطة على "الجميع" في AirDrop ، فلا يزال من المهم التأكد من تسجيل دخول الجهازين إلى iCloud.
9. قد تكون هناك أجهزة تتداخل مع الاتصال
هناك أنواع مختلفة من الأجهزة المنزلية والأجهزة التي يمكن أن تتداخل مع اتصالات الشبكة. وتشمل أجهزة مراقبة الأطفال وأجهزة الميكروويف وغيرها. وبالتالي ، إذا كنت تستخدم ميزة AirDrop بالقرب من ميكروويف يعمل ، فقد لا يعمل بشكل صحيح. أو قد يتوقف عن العمل تمامًا. لهذا السبب يتعين عليك الذهاب إلى مكان لا يوجد فيه تداخل من الأجهزة الأخرى.
10. المستلم رفض التحويل
هل تعتقد أن AirDrop لا يعمل على جهاز Mac الخاص بك؟ ربما ضغط المستلم للتو على زر الإلغاء عن طريق الصدفة ولم يلاحظ ذلك. لذلك ، للتأكد من نقل الملف ، ما عليك سوى إرساله إلى المستلم مرة أخرى.
11. الملف الذي تحاول إرساله غير مدعوم
يمكن إرسال أنواع ملفات متعددة من خلال AirDrop. وتشمل هذه جهات الاتصال ، وتصاريح تطبيقات المحفظة ، والصور ، ومقاطع الفيديو ، ومواقع الخريطة ، من بين أمور أخرى. ومع ذلك ، إذا كنت ترغب في مشاركة الأغاني (مثل الموسيقى) من خلال AirDrop ، فستلاحظ أنك ستتمكن من مشاركتها.
ومع ذلك، لا يمكنك إرسال المسار مباشرة بهذه الطريقة. قد يكون هذا هو السبب وراء عدم عمل AirDrop على نظام Mac. سيتلقى مستلم ملف الموسيقى رابطًا محددًا يسمح له بتنزيل الأغنية من خلال iTunes. هذا صحيح ما لم يكن لديهم بالفعل اشتراك في iTunes.
12. جهازك ربما لا يدعم AirDrop
قدمت شركة Apple AirDrop ضمن الإصدار 10.7 Lion من نظام التشغيل Mac OS X. كان هذا في عام 2010. ما لم يكن لديك جهاز كمبيوتر Mac قديم جدًا، فمن المحتمل جدًا أنه يدعم AirDrop. عندما يتعلق الأمر بأجهزة iPad وiPhone، وصلت AirDrop إلى هذه الأجهزة من خلال الإصدار 7 من نظام التشغيل iOS في عام 2013.
ومع ذلك ، خلال مرحلة البداية ، تعمل AirDrop فقط بين جهازين متشابهين. على سبيل المثال ، يعمل فقط لنقل الملفات بين جهازي iPhone أو بين جهازي كمبيوتر Mac. أصبح نقل الملفات بين أجهزة كمبيوتر Mac وأجهزة iOS ممكنًا فقط في عام 2014 مع الإصدار 8 من نظام التشغيل iOS و Yosemite. الآن ، تدعم الأجهزة التي تعمل بأنظمة التشغيل بعد النظامين المذكورين (iOS 8 و Yosemite) AirDrop.
أيضًا ، أي iPod Touch أو iPhone أو iPad يعمل على الإصدار 7 من نظام التشغيل iOS أو إصدار أحدث يمكن استخدام AirDrop لنقل الملفات إلى جهاز آخر يعمل بنظام التشغيل OS. إذا كنت تفكر في استخدام AirDrop لنقل الملفات من جهاز Mac إلى آخر ، فيمكن أن يعمل AirDrop مع أجهزة Mac القديمة. وتشمل هذه ما يلي:
- أي طراز من طراز iMac Pro ،
- MacBook Pro إصدار 2008 وما بعده. ومع ذلك ، هذا لا يشمل 17 بوصة ، 2008 MacBook Pro ،
- إصدار MacBook 2008 والإصدارات الأحدث. هذا لا يشمل 2008 White MacBook ،
- إصدار iMac 2009 والإصدارات الأحدث ،
- إصدار Mac Pro 2009 والإصدارات الأحدث. هذا ممكن طالما أن الجهاز يحتوي على بطاقة AirPort Extreme ،
- MacBook Air إصدار 2010 والإصدارات الأحدث ، و
- إصدار Mac mini 2010 والإصدارات الأحدث.
في الخلاصة
هناك أسباب مختلفة لماذا لا يعمل AirDrop على نظام Mac أجهزة الكمبيوتر. يمكنك الاطلاع على دليلنا أعلاه للتعرف على طرق مختلفة لإصلاح المشكلة.
إذا كنت بحاجة إلى أداة ذكية لتنظيف جهاز Mac الخاص بك ، مراقبة حالة شبكة Mac الخاص بك، وأكثر من ذلك اي ماي ماك باور ماي ماك إنه لك. استخدم هذا المنظف والمحسن لتحرير مساحة أكبر على القرص وجعل جهاز Mac يعمل بشكل أسرع! من الممكن ايضا منع بعض مشاكل Mac AirDrop.
نأمل أن يكون هذا الدليل قد ساعدك في حل مشاكلك مع AirDrop وأنك تستطيع ذلك الآن استخدم AirDrop على Mac ونقل الملفات بسهولة بين الأجهزة. سعيد AirDrop-ping!




ريتشارد2022-06-05 04:45:08
لقد واجهت مثالا آخر. لم أستطع معرفة سبب عرض جهاز MacBook للآخر ، لكن الآخر لم يظهره. اتضح أن المشكلة كانت أن كلا الجهازين يحملان نفس الاسم. عندما تمت إعادة تسمية الشخص الذي لم يتم العثور عليه ، ظهر. لماذا يمكن للمرء أن يرى الآخر والآخر لا يمكن أن يكون محيرًا بعض الشيء.
كيت والتون2022-04-05 01:21:49
كان هذا يقودني للجنون لأسابيع. هذه هي المقالة الوحيدة التي نجحت. شكرا على الحكمة!
سيمون ويليامز2022-03-13 20:44:38
قائمة شاملة من الأشياء التي يجب التحقق منها ، ولكن للأسف لم يتم حل مشكلتي الخاصة مع جهاز iMac هذا. لدينا 7 أجهزة iMac متطابقة ، جميعها بنفس الإعداد.
سارا2022-02-22 11:36:45
خاصتي لم تعمل لأنني كنت أستخدم VPN الخاص بي ، وتسبب ذلك في العبث في iCloud الخاص بي. حالما قمت بإيقاف تشغيله ، فقد نجح. أستخدم Mullvlad VPN وعليك الانتقال إلى Preferences Local Network Sharing (مشاركة الشبكة المحلية) وتشغيلها ، فهي تعمل الآن حتى عند تشغيل VPN.
رافا2021-11-24 15:13:41
Nenhum desses problemas eu consegui Identificar. O AirDrop do meu iMac (2014) nunca funcionou. Tentei todas مثل funções e ele nem aparece nem موجود في "poder encontrar por ..." Ele simplesmente "Não الموجودة".
نونكل بوب2021-02-24 09:22:11
IK heb al Uw Tips geprobeerd. Mijn iMac هو منتصف عام 2010. Het Airdrop venster heb ik maar ik zie deze zin niet staan: 'Ik mag worden gevonden door "En kan dus ook geen keuze maken tussen" niemand "en" iedereen "enzo Ik gebruik" little snitch "maar ook alsanderik deze erze afzet نتس.
Faddy2021-11-19 00:46:09
Здравствуйте! у меня такая е проблема и мак такой же. كلمات بمعنى: كلمات بمعنى: сима вылетает синий и синий и больше ни него не нажать не видно! омогите если вы решали подобные проблемы. аранее благодарю!
راكيل سالفاتيرا2020-08-08 23:10:23
Hola، tengo un problema con mi MacBook Air 2020، no me deja enviar capturas de pantalla o grabaciones a mi iPhone 11 por AirDrop، pero desde mi iPhone 11 si puedo enviarlas a mi Mac. إنه يحتمل أن يكون بيئة مناسبة لأوتراس ماك. No sé si podrían ayudarme con este problema، cuando trato de enviarlas sale que fue rechazada pero ni siquiera se me notifico. يمكنك إنشاء أرشيفات خاصة بالصور الفوتوغرافية من iCloud desde la Mac a mi celular si me deja ، منفردة tengo el problema con las capturas de pantalla y grabaciones. Espero que puedan ayudarme.