التركيبة غير المعتادة هي عندما يمتلك المستخدم جهازًا محمولًا يعمل بنظام Android وجهاز كمبيوتر يعمل بنظام التشغيل Mac. يوجد عدد أكبر من مستخدمي Android مقارنة بمالكي أجهزة iOS. ومع ذلك ، لا يزال من المنطقي معرفة أن أجهزة Mac تتزامن وتعمل بشكل مثالي مع أجهزة iOS المحمولة مقابل أجهزة Android.
عندما يتعلق الأمر بالتوافق وقابلية التشغيل البيني ، فإن Apple ليست شركة صديقة للغاية. ولكن مع ذلك ، يمكنك العمل في طريقك للتغلب عليها. على سبيل المثال ، تقدم Google مجموعة من الخدمات التي تجعل من السهل جدًا القيام بذلك نقل الملفات من جهازك المحمول الذي يعمل بنظام Android إلى جهاز كمبيوتر يعمل بنظام التشغيل Mac. تتضمن العملية خطوات متعددة.
في هذه المقالة ، سوف نوضح لك كيفية القيام بذلك نقل الملفات من Android إلى Mac باستخدام طرق مختلفة. سنبدأ بالطريقة الأسهل والأكثر مباشرة. بعد ذلك ، سوف نوصي بطريقة بديلة لـ نقل ملفات Android لنظام التشغيل Mac. هيا نبدأ.
دليل المادة لكن أولاً ، إليك نصيحة سريعة: قم بتحسين جهاز Mac الخاص بك استخدام نقل ملفات Android لنظام التشغيل Mac: طريقة مباشرة لنقل البياناتماذا لو لم يعمل نقل ملفات Android؟كيفية نقل الملفات من Android إلى Mac باستخدام Dropboxكيفية نقل الملفات بين Android و Mac باستخدام SHAREitفي الخلاصة
لكن أولاً ، إليك نصيحة سريعة: قم بتحسين جهاز Mac الخاص بك
يمكنك تسريع جهاز Mac المتخلف عن طريق استخدام اي ماي ماك باور ماي ماك أداة. يحتوي هذا البرنامج على ثلاث وحدات مختلفة يمكنك استخدامها لزيادة أداء جهاز كمبيوتر Mac الخاص بك. على سبيل المثال ، يمكنك استخدام برنامج إلغاء التثبيت لإزالة التطبيقات غير المرغوب فيها والمكونات المرتبطة بها. بهذه الطريقة ، يمكنك تحرير مساحة أكبر على جهاز Mac الخاص بك.
وحدة أخرى تتضمن Master Scan. تسمح لك هذه الوحدة باكتشاف الملفات غير الضرورية مثل System Junk و Email Junk و iTunes Junk و Trash Bins. بمجرد اكتشافها ، يمكن إزالتها ببضع نقرات. وبالتالي ، يتم تحرير مساحة أكبر على جهاز Mac الخاص بك لتحسين أدائه.
اقرأ أيضا:أفضل دليل حول كيفية إلغاء تثبيت WinZip على نظام التشغيل Mac5 برامج رائعة لاختبار سرعة Mac
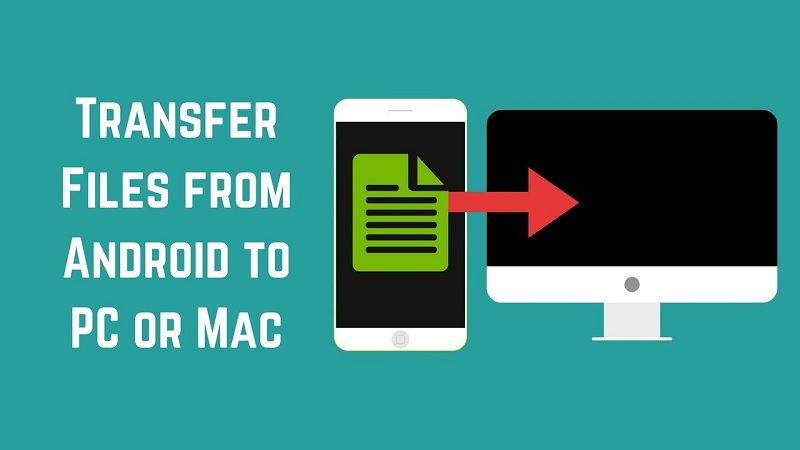
استخدام نقل ملفات Android لنظام التشغيل Mac: طريقة مباشرة لنقل البيانات
هذه هي أسهل طريقة لنقل الملفات من Android إلى Mac. للقيام بذلك ، يجب عليك اتباع الخطوات أدناه:
الخطوة 01: قم بتثبيت تطبيق Android File Transfer على جهاز Mac الخاص بك
يدعم البرنامج ، Android File Transfer ، نظام macOS 10.7 والإصدارات الأعلى. ما عليك سوى تنزيل البرنامج وتثبيته. أثناء تثبيت تطبيق Android File Transfer ، ما عليك سوى اتباع التعليمات التي تظهر على الشاشة. عند فتح البرنامج لأول مرة ، قد تحتاج إلى ترخيصه للتشغيل على جهاز الكمبيوتر الخاص بك.
الخطوة 02: قم بتوصيل جهاز Android بجهاز كمبيوتر Mac
تأكد من تشغيل وإلغاء قفل جهازك المحمول. بعد ذلك ، ما عليك سوى توصيله بجهاز Mac الخاص بك من خلال كابل USB. إذا لم يفتح Android File Transfer عند توصيل الجهاز بجهاز Mac ، فما عليك سوى تشغيله على جهاز الكمبيوتر الخاص بك.
الخطوة 03: انقل ملفاتك
سترى الآن شاشة (على جهاز كمبيوتر Mac الخاص بك) تحتوي على الملفات والمجلدات المختلفة الموجودة على جهاز Android الخاص بك. عادة ، يتم تنظيم الملفات بطريقة منطقية. ومع ذلك ، إذا كنت تريد تحديد موقع صورك ، فيجب أن تبحث عن ملف مجلد يسمى DCIM. يحتوي على مجلد فرعي يسمى الكاميرا والذي يحتوي على صور مأخوذة من هاتف Android الخاص بك.
إذا كنت تريد العثور على لقطات الشاشة التي التقطتها ، فابحث في المجلد المسمى الصور. في هذا المجلد ، ستجد مجلدًا فرعيًا باسم صور تحتوي على الصور المقابلة. يمكن نقل الملفات من جهاز Android إلى جهاز Mac الخاص بك ببساطة من خلال السحب والإفلات. يمكنك أيضًا إدارة الملفات وإنشاء مجلدات جديدة.
الآن ، تعلمت كيفية نقل الملفات بسهولة باستخدام Android File Transfer لنظام التشغيل Mac. ولكن ، ماذا لو لم تعمل بالطريقة التي تريدها؟ يوجد أدناه قسم حول استكشاف أخطاء البرنامج وإصلاحها.
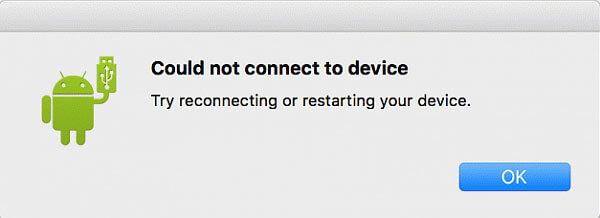
ماذا لو لم يعمل نقل ملفات Android؟
Android File Transfer مجاني ويعمل بشكل جيد على معظم الأجهزة. ومع ذلك ، هذا لا يعني أنك لن تواجه مشاكل معها. في بعض الأحيان ، قد يكون من الصعب ربط جهاز Android المحمول بجهاز كمبيوتر Mac الخاص بك. عندما يحدث هذا ، فإن الرسالة "تعذر الاتصال بالجهاز" سوف تظهر. هذا يمكن أن يكون مشكلة.
هناك طرق متعددة لإصلاح هذه المشكلة. أولاً ، يجب عليك التحقق من كابل USB لأنها قد تكون معطلة. إذا كانت هذه هي الحالة ، فعليك اختيار كابل USB جديد. ومع ذلك ، في بعض الحالات ، يمكن تنفيذ الحل من خلال لوحة الإشعارات الموجودة في الجزء العلوي من شاشة جهاز Android الخاص بك.
لوحة الإشعارات هي التي يتم عرضها على جهازك المحمول بمجرد تمرير إصبع واحد لأسفل في الجزء العلوي من الشاشة. يحتوي على خيارات مثل Wi-Fi و Mobile Data و Bluetooth والصوت.
بمجرد توصيل جهاز Android بجهاز Mac الخاص بك ، اسحب لأسفل أعلى شاشة الهاتف لفتح لوحة الإشعارات. بعد ذلك ، ابحث عن خيار ينص على شيء مثل هذا: "شحن USB لهذا الجهاز."
انقر فوق هذا الخيار ثم ستظهر مجموعة أخرى من الخيارات على شاشتك. ابحث عن الخيار الذي يقول "نقل الملفات" أو "نقل ملفات USB" أو أي شيء مشابه. بهذه الطريقة ، تقوم بتنشيط خيار نقل الملفات من جهاز Android إلى جهاز الكمبيوتر الخاص بك.
حسنًا ، انتهينا من استخدام Android File Transfer عبر كابل USB. ولكن ماذا لو كنت تريد أن تفعل ذلك لاسلكيًا بدلاً من ذلك؟ حسنًا ، لقد قمنا بتغطيتك. فيما يلي طرق لنقل الملفات من Android إلى Mac باستخدام Dropbox و SHAREit.
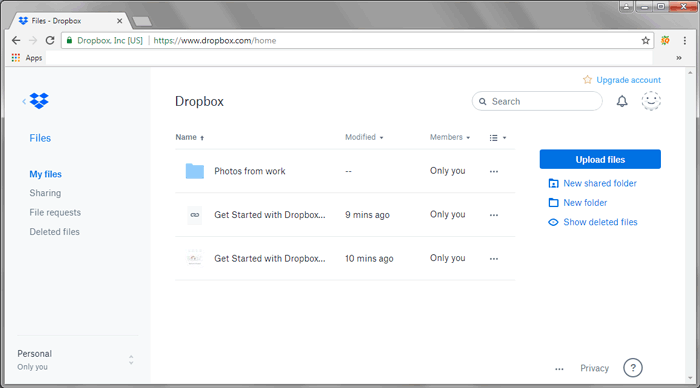
كيفية نقل الملفات من Android إلى Mac باستخدام Dropbox
Dropbox هي خدمة تخزين سحابي رائعة يمكن استخدامها لنقل الملفات من Android إلى Mac. إليك كيفية القيام بذلك خطوة بخطوة:
الخطوة شنومك: انتقل إلى موقع دروب بوكس وإنشاء حساب باستخدام زر التسجيل. ثم ، استخدم جهازك المحمول وانتقل إلى متجر Google Play. قم بتنزيل Dropbox وتثبيته على جهازك المحمول.
الخطوة 02: افتح تطبيق Dropbox للجوال واضغط على النقاط الثلاث الموجودة في الجزء العلوي الأيمن من الشاشة. حدد "تحميل هنا". بعد ذلك ، اختر الملفات أو المجلدات التي ترغب في تحميلها على النظام الأساسي ونقلها إلى جهاز Mac الخاص بك. اضغط على زر تحميل لنقل الملفات إلى حساب Dropbox الخاص بك.
الخطوة 03: افتح نفس حساب Dropbox في كمبيوتر Mac الخاص بك. انتقل إلى الملفات التي قمت بتحميلها للتو من جهازك المحمول. حدد الملفات التي ترغب في نقلها واضغط على خيار "تنزيل".
الخطوة 04: اختر موقعًا تريد حفظ الملفات أو المجلدات فيه. أخيرًا ، انقر فوق "حفظ" لنقل الملفات أخيرًا إلى جهاز كمبيوتر Mac الخاص بك.

كيفية نقل الملفات بين Android و Mac باستخدام SHAREit
SHAREit هو تطبيق مجاني لنقل الملفات يسمح لك بمشاركة الملفات بين الأنظمة الأساسية. فيما يلي كيفية استخدامه لمشاركة الملفات من جهاز Android الخاص بك إلى جهاز كمبيوتر Mac الخاص بك:
الخطوة 01: قم بتوصيل كمبيوتر Mac وجهاز Android بنفس شبكة Wi-Fi.
الخطوة 02: قم بتنزيل وتثبيت SHAREit على كلا الجهازين.
الخطوة 03: افتح SHAREit على كلا الجهازين.
الخطوة 04: على جهازك المحمول ، اضغط على زر القائمة الموجود أعلى اليسار. حدد WebShare.
الخطوة 05: سيتم فتح علامة تبويب العارض. حدد الملفات التي ترغب في نقلها إلى جهاز Mac الخاص بك. ثم انقر فوق إرسال. سيُظهر لك الإجراء الذي يجب عليك اتباعه لنقل الملفات من جهاز Android إلى الهاتف المحمول.
الخطوة 06: على جهاز Mac الخاص بك ، افتح مستعرض ويب وانتقل إلى ملف URL / الارتباط يظهر في جهاز Android الخاص بك.
الخطوة 07: هنا ، سترى كل المحتوى الذي تمت مشاركته من خلال التطبيق. في متصفح جهاز Mac الخاص بك ، انقر فوق تنزيل.
في الخلاصة
يمكن نقل الملفات من جهاز Android إلى جهاز كمبيوتر Mac بطرق متعددة. يمكنك استخدام Android File Transfer لنظام التشغيل Mac أو SHAREit أو Dropbox. يمكن أن تساعدك الخطوات المذكورة أعلاه في نسخ الملفات أو نقلها بسهولة من هاتف Android إلى جهاز كمبيوتر. ستدرك أنه على الرغم من أن الجهازين من العلامات التجارية المتنافسة ، فلا يزال بإمكانك حل مشكلة نقل ملفات Android لنظام التشغيل Mac.



