يعتبر Google Chrome واحدًا من أكثر التطبيقات شعبية ومفضلة لدى العديد من مستخدمي الويب. هذا لأنه يبدو أنه يمنح المستخدم السيطرة الكاملة على بيانات التصفح الخاصة به. يتضمن ذلك سجل التصفح وسجل التنزيل وذاكرة التخزين المؤقت وملفات تعريف الارتباط وغيرها من البيانات المحفوظة. هناك طرق مختلفة لتعزيز نظام Mac الخاص بك وأحدها هو التخلص تمامًا من هذه البيانات.
In تطهير جميع بيانات مستخدمي Chrome على جهاز Mac الخاص بنا، هناك منهجيات مختلفة يمكننا استخدامها حسب تفضيلاتنا. يمكننا القيام بذلك إما عن طريق مسح جميع بيانات المستخدم هذه يدويًا. الطريقة الأخرى هي استخدام أدوات تنظيف Chrome على نظام التشغيل Mac مثل PowerMyMac للتخلص بسهولة من البيانات غير الضرورية. يؤثر تراكم البيانات المحفوظة غير الضرورية على متصفحنا المفضل بشكل كبير على أداء جهاز Mac الخاص بنا.
المحتويات: أهمية مسح ذاكرة التخزين المؤقت وملفات تعريف الارتباطالتنظيف اليدوي للكرومإزالة البرامج الضارة من Chrome يدويًاتنظيف بيانات مستخدم Chrome باستخدام iMyMac PowerMyMacالخط السفلي
اقرأ أيضا:كيفية مسح قرص سكراتش على ماك؟لماذا يكون Chrome بطيئًا جدًا على Mac؟ إصلاحات مع المشاكل الشائعة
أهمية مسح ذاكرة التخزين المؤقت وملفات تعريف الارتباط
يشبه مسح ذاكرة التخزين المؤقت وملفات تعريف الارتباط على متصفحنا الحفاظ على النظافة الجيدة لمتصفحاتنا بشكل صحيح. يساعد هذا أيضًا في تعزيز الأداء وتسريع جهاز Mac الخاص بنا ومساعدته في منع أي مشاكل أخرى محتملة في المستقبل.
- كوكيز
تعتبر ملفات تعريف الارتباط أجزاء صغيرة من البيانات التي يتم تخزينها في متصفحنا عندما نتصفح موقعًا إلكترونيًا معينًا. يمكن أن تكون مفيدة في التنقل بسهولة في موقع الويب عن طريق تخزين اسم المستخدم والتفضيلات الأخرى الخاصة بنا. أنهم تنتهي تلقائيا بمجرد تسجيل الخروج من الحساب.
- مخبأ
عادةً ما تخزن ذاكرة التخزين المؤقت للمتصفح معلومات حول محفوظات الاستعراض الخاصة بك من وقت تجميعها إلى وقت مسحها أخيرًا.
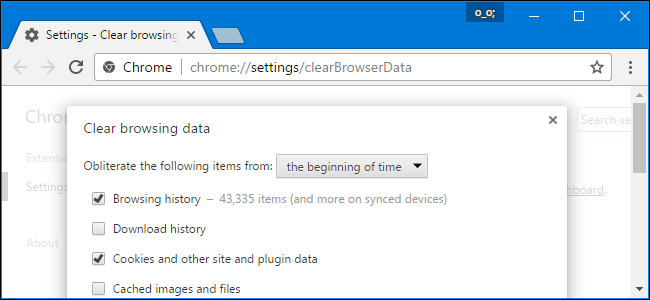
في محو سجل المتصفح الخاص بك ، إليك كيفية القيام بذلك:
- انقر فوق القائمة الموجودة في شريط أدوات المتصفح.
- حدد أدوات.
- حدد مسح بيانات التصفح.
- حدد مربعات الاختيار لإزالتها. يمكنك اختيار أي عدد تريده. إذا كنت تريد إزالة الكل ، يوجد زر تحديد الكل في الأعلى.
- انقر فوق الزر مسح بيانات التصفح للمتابعة.
التنظيف اليدوي للكروم
الأكثر شيوعًا ، عندما يتعلق الأمر بمسح البيانات الموجودة على متصفحنا المفضل ، فإن ما نقوم به عادةً هو استخدام مسح بيانات التصفح. في حين أن هذا قد يساعد ، فإن هذا أو مسح بيانات التصفح الخاصة بنا هو مجرد جزء من البيانات التي تم جمعها بمرور الوقت. بعد ذلك ، لا يزال هناك المزيد من الملفات التي لم يتم لمسها. في عملية التنظيف اليدوي الناجحة ، إليك كيفية القيام بذلك بشكل صحيح:
- انتقل إلى مجلد المكتبة
- من مجلد المكتبة ، انتقل إلى دعم التطبيق
- انتقل إلى ذاكرات التخزين المؤقت في مجلد المكتبة
- حذف مكتبة / مجلد جوجل
ستعمل هذه العملية بالتأكيد على تحديث Chrome وتعزز أداء Mac بشكل كبير.
إزالة البرامج الضارة من Chrome يدويًا
إذا كنت قد اكتشفت بالفعل وجود برامج ضارة على أي من تطبيقات Mac الخاصة بك وخاصة Chrome ، فأنت في منتصف الطريق بنجاح. ستساعدك معرفة المشكلة على تجاوزها وإيجاد أفضل حل مناسب. فيما يلي دليل تفصيلي حول كيفية القيام بذلك يدويًا إزالة البرامج الضارة الموجودة في أي من تطبيقات Mac الخاصة بك:
- حدد موقع مراقب النشاط وانقر فوقه لفتحه.
- حدد موقع التطبيق المسبب للمشاكل أو الضار في جهاز Mac الخاص بك. إذا كان Google Chrome ، فاكتب Google Chrome.
- استخدم زر الإغلاق أو زر [x] لإنهاء العملية.
- يمكنك الآن الرجوع إلى التطبيقات لنقل التطبيق إلى سلة المهملات.
- ما عليك سوى سحب التطبيق إلى سلة المهملات ولا تنس إفراغ سلة المهملات مباشرة بعد ذلك.
هذه الطريقة بسيطة للغاية. ومع ذلك ، إذا كنت ترغب في الحصول على نتائج إزالة متعمقة وأفضل ، فأنت بحاجة إلى استثمار المزيد من الوقت والجهد. بعد إجراء الدليل التفصيلي الموضح أعلاه ، لا يضمن التنظيف الكامل لبيانات مستخدم Chrome. بالنسبة للفيروسات ، قد تظل عالقة في أي ركن من أركان مجلدات النظام.
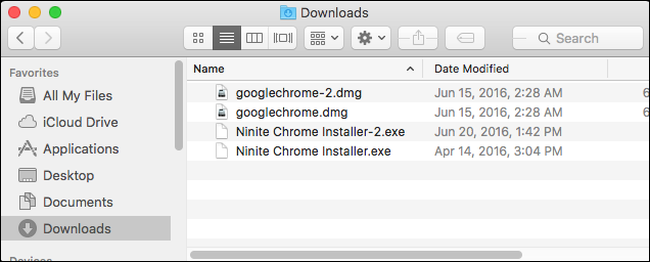
للحصول على معلومات سريعة ، قد تبحث عنها.ملفات DMG والتي يمكن العثور عليها في مجلدات التنزيل الخاصة بك. يمكن العثور على المشكلة المحتملة لـ Chrome في الملفات التي تم تنزيلها مؤخرًا في مجلدات التنزيل. تأكد من حذف كل هذه الملفات وإفراغ سلة المهملات بمجرد الانتهاء من التخلص منها تمامًا.
تنظيف بيانات مستخدم Chrome باستخدام PowerMyMac
هناك طريقة أخرى لتوضيح "نظافة" متصفحنا والحفاظ عليها بشكل ملائم وهي استخدام أداة مثل اي ماي ماك باور ماي ماك. تساعد هذه الأداة بشكل كبير في قطع الجهد والوقت والطاقة التي ننفقها في مسح جميع البيانات المحفوظة يدويًا. فيما يلي كيفية تشغيل أداة PowerMyMac ذات السعة القصوى والاستفادة منها بشكل صحيح:
- قم بتنزيل PowerMyMac من موقعه الرسمي على الويب ثم قم بتثبيته على جهاز Mac الخاص بك.
- بمجرد اكتمال التثبيت ، يمكنك الآن تشغيل التطبيق.
- اختر خيار الخصوصية لفحص Chrome الخاص بك. انقر فوق الزر SCAN لبدء عملية المسح.
- قد تستغرق عملية المسح بعض الوقت. بمجرد الانتهاء من ذلك ، يمكنك الآن اختيار متصفح Chrome وبياناته لتنظيفها. بمجرد النقر فوق متصفح Chrome ، ستجد كل قائمة ذاكرات التخزين المؤقت والتاريخ وملفات تعريف الارتباط والمزيد.
- من هناك ، ما عليك سوى النقر فوق مربع الاختيار لجميع البيانات التي تريد إزالتها. يمكنك أيضًا النقر فوق كل هذه البيانات ببساطة عن طريق اختيار الزر تحديد الكل في الزاوية العلوية اليسرى من الشاشة. بعد ذلك ، تابع إلى الزر CLEAN للمتابعة ومسح جميع البيانات المحددة.

لماذا تختار PowerMyMac
باستخدام أداة PowerMyMac ، كل شيء على بعد نقرة واحدة. بصرف النظر عن توفير الوقت والطاقة من العمل الهائل ومتاعب التنظيف اليدوي ، يوفر PowerMyMac المزيد. إنها أداة شاملة تحتوي على العديد من الميزات التي يمكن استخدامها لتنظيف جهاز Mac الخاص بنا وحمايته وتحسينه بشكل فعال. كما أنه يساعد على إزالة الملفات بسهولة ومنع الرسائل غير المرغوب فيها في المستقبل وإلغاء تثبيت التطبيقات غير الضرورية ومنع الرسائل غير المرغوب فيها في المستقبل.
الخط السفلي
يعد مسح بيانات تصفح Chrome مهمة سهلة للغاية. ومع ذلك ، قد يستغرق هذا الكثير من الوقت والجهد في هذه العملية. بصرف النظر عن الطرق اليدوية ، هناك أدوات مثل PowerMyMac والتي تساعد بشكل كبير في تنفيذه بسهولة. بمجرد مسح جميع بيانات مستخدم Chrome وغيرها من ملفات تعريف الارتباط أو ذاكرات التخزين المؤقت فيه ، تنتظرنا تجربة أفضل مع متصفحنا المفضل. إن القيام بذلك من حين لآخر سوف يفيدك بالتأكيد من خلال تجربة تصفح أفضل في Google.



