إذا كنت تستخدم Bluestacks محاكي Android للوصول إلى تطبيقات الهاتف المحمول أو الألعاب على جهاز كمبيوتر يعمل بنظام التشغيل Mac أو Windows ، فإن BlueStacks يتطلب مساحة تخزين كبيرة عند تثبيت العديد من الألعاب والبرامج ، مما قد يؤثر على مدى سرعة وكفاءة تشغيل جهاز الكمبيوتر الخاص بك. للحصول على المزيد من السعة التخزينية ، يجب عليك ذلك مسح ذاكرة التخزين المؤقت BlueStacks.
على غرار جميع محاكيات Android الأخرى ، يستخدم BlueStacks كمية كبيرة من البيانات ، بالإضافة إلى المحاكي ، يحتفظ بالملفات المخزنة مؤقتًا لفترة طويلة بعد توقفك عن استخدام تطبيقات Android. يجب علينا مسح ذاكرة التخزين المؤقت لتحرير مساحة على القرص للحفاظ على أداء الكمبيوتر
المحتويات: الجزء 1. لماذا من المهم مسح ذاكرة التخزين المؤقت لـ BlueStacks؟الجزء 2. أسهل أداة لحذف BlueStacks Cache على Macالجزء 3. نظف ذاكرة التخزين المؤقت لـ BlueStacks يدويًا على نظامي التشغيل Windows / Macالجزء 4. استنتاج
الجزء 1. لماذا من المهم مسح ذاكرة التخزين المؤقت لـ BlueStacks؟
إذا كنت تستخدم تطبيقًا كثيرًا ، فستستخدم ذاكرة التخزين المؤقت للتطبيق المزيد من مساحة التخزين بمرور الوقت ، مما قد يؤدي إلى ضعف أداء البرنامج أو في ظهور خطأ. ولهذا السبب سيتعين عليك حذف ذاكرة التخزين المؤقت لـ BlueStacks.
يوصى بشدة بمسح ذاكرة التخزين المؤقت لـ BlueStacks إذا بدأ الأداء في التباطؤ بشكل واضح أو عندما تكون هناك مشكلة في أي من التطبيقات التي قمت بتحميلها. يجب عليك حذف الملفات المخزنة مؤقتًا والبيانات المخزنة في BlueStacks بمجرد الانتهاء من استخدام المحاكي. باستخدام هذه الطريقة ، ستكون قادرًا على تحرير بعض مساحة التخزين التي يتم استخدامها الآن على جهازك.
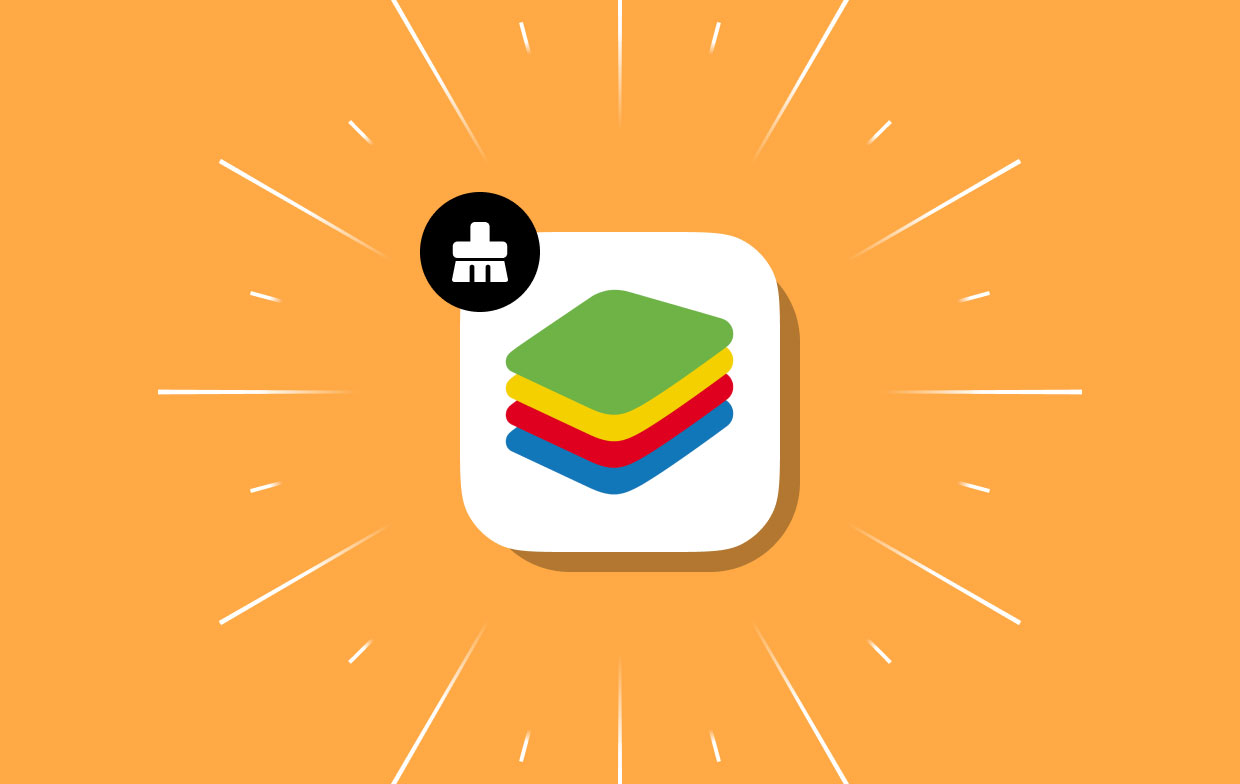
الجزء 2. أسهل أداة لحذف BlueStacks Cache على Mac
باستخدام اي ماي ماك باور ماي ماك، سيكون لديك القدرة على إزالة أي عناصر أو تطبيقات Mac أو Windows من جهاز الكمبيوتر الخاص بك والتي لم يتم استخدامها لفترة معينة. باستخدام PowerMyMac Junk Cleaner ، يمكن للمستخدمين مسح ذاكرة التخزين المؤقت BlueStacks بسرعة وكفاءة ، وبالتالي توفير المزيد من مساحة التخزين.
يجب التخلص من أي جزء من الموقف يمكن التخلص منه ، ويجب القيام به في أسرع وقت ممكن. من الممكن مسح ذاكرة التخزين المؤقت BlueStacks بسرعة وسهولة من أجهزة كمبيوتر سطح المكتب الخاصة بنظام التشغيل Mac أو Windows بمساعدة PowerMyMac Junk Cleaner ، وهو متاح للعملاء ، بما في ذلك أجهزة كمبيوتر سطح المكتب Mac و Windows.
الخطوات مقسمة إلى أقسام كل منها أدناه لقراءتك.
- من قائمة الاختيارات داخل أداة Junk Cleaner ، اختر SCAN لبدء عملية البحث عن العناصر التي لا تحتوي على مساحة كافية على جهاز كمبيوتر Mac أو Windows. بعد ذلك ، ستبدأ عملية البحث عن الملفات غير المرغوب فيها.
- بعد اكتمال الفحص ، قم بتجميع وترتيب جميع الملفات غير المرغوب فيها التي تم العثور عليها على جهاز الكمبيوتر الخاص بك ، ثم بعد ذلك حذف
- اختار الأشياء التي ترغب في التخلص منها ؛ سيؤدي تحديد الكل إلى تجاهل جميع العناصر لمسح ذاكرة التخزين المؤقت لـ BlueStacks.
- إذا "كلين"محددًا من القائمة ، ستتم إزالة البيانات غير الضرورية فور إجراء التحديد. نافذة منبثقة للإشعار مع العنوان"تم التنظيفسيتم عرض "على الشاشة بعد الانتهاء من عملية التنظيف.
- سيتم عرض سعة الذاكرة المستخدمة الآن ، إلى جانب سعة الذاكرة الإجمالية المتوفرة ، على الشاشة في نفس الوقت في وقت واحد. يمكنك حذف المزيد من الملفات بالذهاب إلى قائمة العرض واختيار ملف التقييم الخيار ، ثم النقر فوق "نعملتأكيد الحذف.
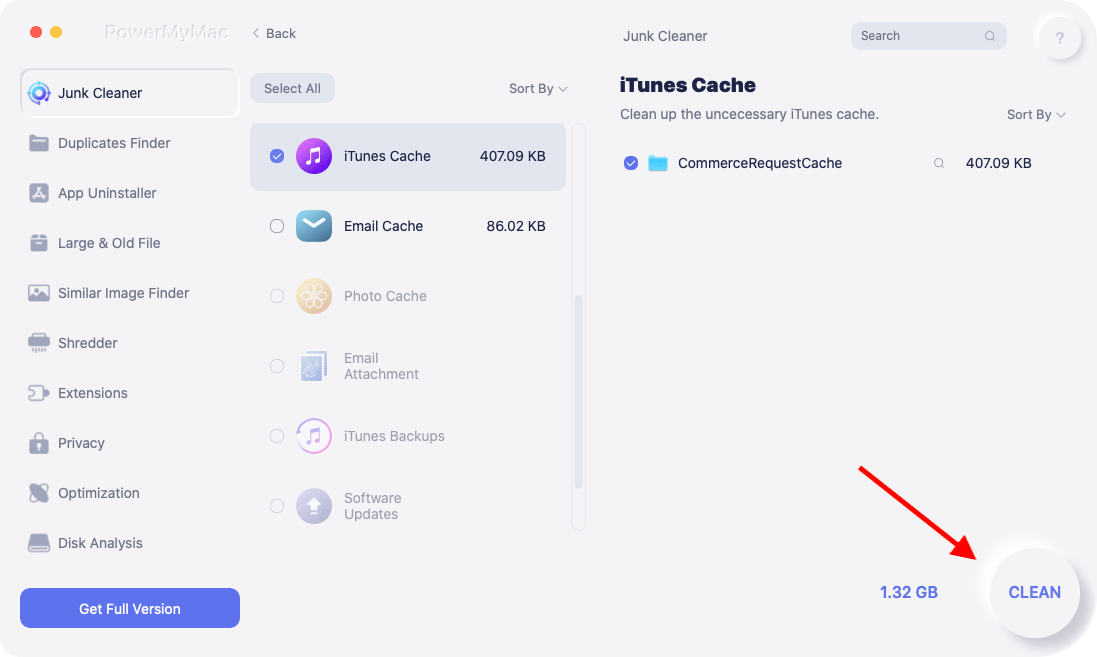
الجزء 3. نظف ذاكرة التخزين المؤقت لـ BlueStacks يدويًا على نظامي التشغيل Windows / Mac
في هذا القسم ، سنوجهك خلال عملية كيفية مسح ذاكرة التخزين المؤقت لـ BlueStacks والبيانات لنظامي التشغيل Windows و Mac. لنلقي نظرة.
امسح ذاكرة التخزين المؤقت لخدمات Google Play
يجب على المستخدمين أولاً تنظيف ملف خدمات Google Play التخزين المؤقت منذ أن يقوم BlueStacks بتنزيل التطبيقات والألعاب من متجر Play. إليك كيفية تنظيف ذاكرة التخزين المؤقت لخدمات Google Play.
- افتح BlueStacks على الكمبيوتر وانتقل إلى ملف تطبيقات النظام الدليل الأول. يختار الإعدادات المقبل.
- اختار خيار التطبيقات ضمن إعدادات التطبيق.
- بعد ذلك ، ابحث عن خدمات Google Play واخترها. اختر ال الخزائن الاختيار.
- في متجر Google Play الخاص بك ، حدد زر إدارة الفضاء.
- انقر فوق خيار مسح كافة المعلومات في النافذة التالية.
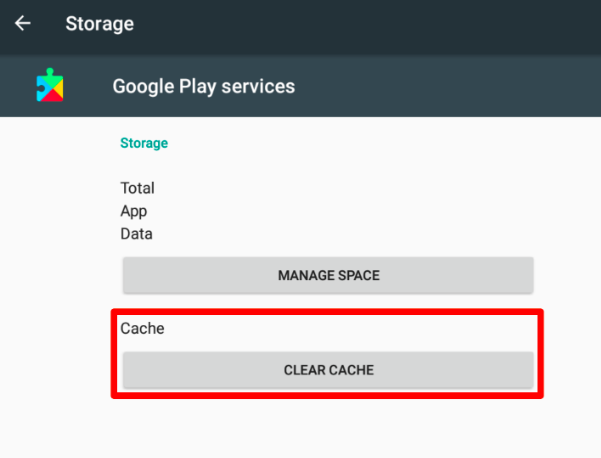
امسح BlueStacks Cache Data Android
هذه طريقة أخرى تعمل بشكل جيد لمسح ذاكرة التخزين المؤقت لـ BlueStacks. سيتم مسح بيانات تطبيق BlueStacks Preferences والملفات المخزنة مؤقتًا من خلال القيام بذلك. فيما يلي بعض الخطوات السهلة التي عليك القيام بها.
- ساعات العمل BlueStacks على جهاز الكمبيوتر الخاص بك وانتقل إلى مجلد تطبيقات النظام الخاص به بعد ذلك. حدد الإعدادات بعد ذلك.
- اختر خيار الخزائن في إعدادات التطبيق.
- في نافذة التخزين ، قم بالتمرير إلى أسفل باتجاه ملف ذاكرة التخزين المؤقت البيانات الاختيار.
- في نافذة التأكيد ، اضغط على OK خيار.
افتح أداة تنظيف القرص في Bluestacks
بالإضافة إلى ذلك ، يأتي BlueStacks مزودًا بأداة تنظيف القرص التي تمسح ذاكرة التخزين المؤقت والبيانات الخاصة بـ BlueStacks. ستحصل أداتك على مساحة أكبر نتيجة لذلك. يتم شرح استخدام BlueStacks 'Disk Cleanup هنا.
- ابدأ بتحديد رمز الترس الصغير في تطبيق محاكاة BlueStacks على جهاز الكمبيوتر الخاص بك.
- أختار خيار معلومات المستخدم الموجود على الإعدادات .
- أختار حرر الفضاء قرب تنظيف القرص على الجانب الأيمن من شاشتك.
- في نافذة التأكيد هذه ، اختر خيار متابعة.
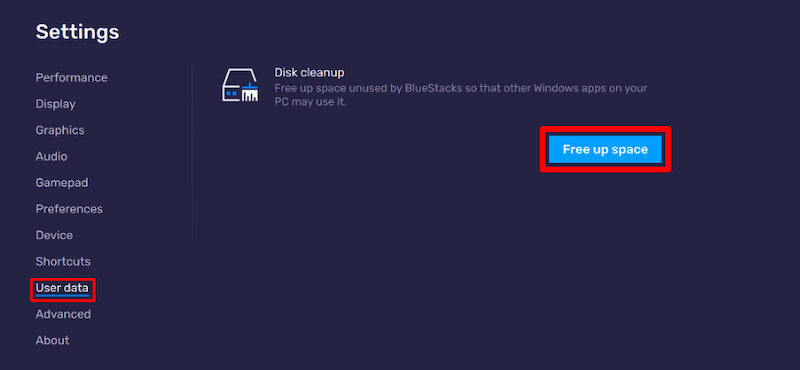
تعليمات إزالة ذاكرة التخزين المؤقت لـ BlueStacks لنظام التشغيل Mac
- على جهاز Mac الخاص بك ، انتقل إلى التفضيلات صفحة التطبيق.
- بعد فتح التطبيق ، اختر Bluestacks في الزاوية العلوية اليسرى من شاشتك.
- اختر مثل ، وبعد ذلك ، انقر بيانات المستخدم في النافذة المنبثقة التي تفتح في الجزء العلوي.
- اختار خيار توفير مساحة وبساطة انقر تواصل للتحقق من اختيارك.
- سيتوقف Bluestacks عن العمل أثناء البحث عن بياناتك وتنظيمها. سيتم مسح أي مساحة غير مستخدمة عند إعادة تشغيل البرنامج.
الجزء 4. استنتاج
من السهل مسح ذاكرة التخزين المؤقت لـ BlueStacks لأجهزة الكمبيوتر التي تعمل بنظام Windows أو Mac. سيسمح لك استخدام أي من الطرق المذكورة أعلاه بتوفير مساحة على القرص لجهاز كمبيوتر Mac أو Windows. إلى جانب ذاكرة التخزين المؤقت BlueStacks ، يمكنك أيضًا محاولة ذلك إزالة ذاكرة التخزين المؤقت Steam، واستخدم وحاول التعرف على منظف PowerMyMac Junk.



