يمكن أن تساعد ذاكرة التخزين المؤقت للتقويم على أجهزة كمبيوتر Mac على العمل بشكل صحيح وسهل. ومع ذلك، إذا أصبح تالفًا، فقد تواجه مشكلات في تطبيق التقويم الخاص بك. إذا حدث هذا، قد ترغب في ذلك مسح ذاكرة التخزين المؤقت للتقويم على نظام Mac. وبهذه الطريقة، يمكنك التأكد من أن التطبيق سيعمل بسلاسة وسيتزامن بشكل صحيح مع حساباتك وأجهزتك.
إذا كنت تبحث عن طريقة لمسح ذاكرة التخزين المؤقت للتقويم، فأنت في المكان الصحيح. سنتحدث عن الخطوات الفعلية التي يتعين عليك اتباعها مسح ذاكرة التخزين المؤقت للتطبيق الخاص بك يسمى التقويم. سنتحدث أيضًا عن أفضل أداة يمكنك استخدامها لإنجاز المهمة.
المحتويات: الجزء 1. ما هي ذاكرة التخزين المؤقت للتقويم؟الجزء 2. أفضل حل لمسح ذاكرة التخزين المؤقت للتقويم على نظام Macالجزء 3. كيف يمكنني حذف ذاكرة التخزين المؤقت للتقويم على نظام التشغيل macOS يدويًاالجزء 4. استنتاج
الجزء 1. ما هي ذاكرة التخزين المؤقت للتقويم؟
قبل البدء في مسح ذاكرة التخزين المؤقت للتقويم على نظام Mac. عليك أن تعرف أن ذاكرة التخزين المؤقت للتقويم هي الملفات المؤقتة المخزنة من خلال تطبيق التقويم الخاص بك على أجهزة كمبيوتر Mac. كما هو الحال مع ذاكرات التخزين المؤقت الأخرى، يتم تخزينها داخل جهاز الكمبيوتر الخاص بك لجعل الأمور أكثر سلاسة وأسرع.
يقوم بتخزين ملفات مثل التفاصيل المتعلقة بحسابك وتجربة التصفح الخاصة بك على التطبيق والمزيد. بهذه الطريقة، عند فتح التطبيق، لن يكون من الضروري تحميل كل شيء مرة أخرى. سيتم تحميل الملفات الضرورية أو التحديثات الجديدة فقط.
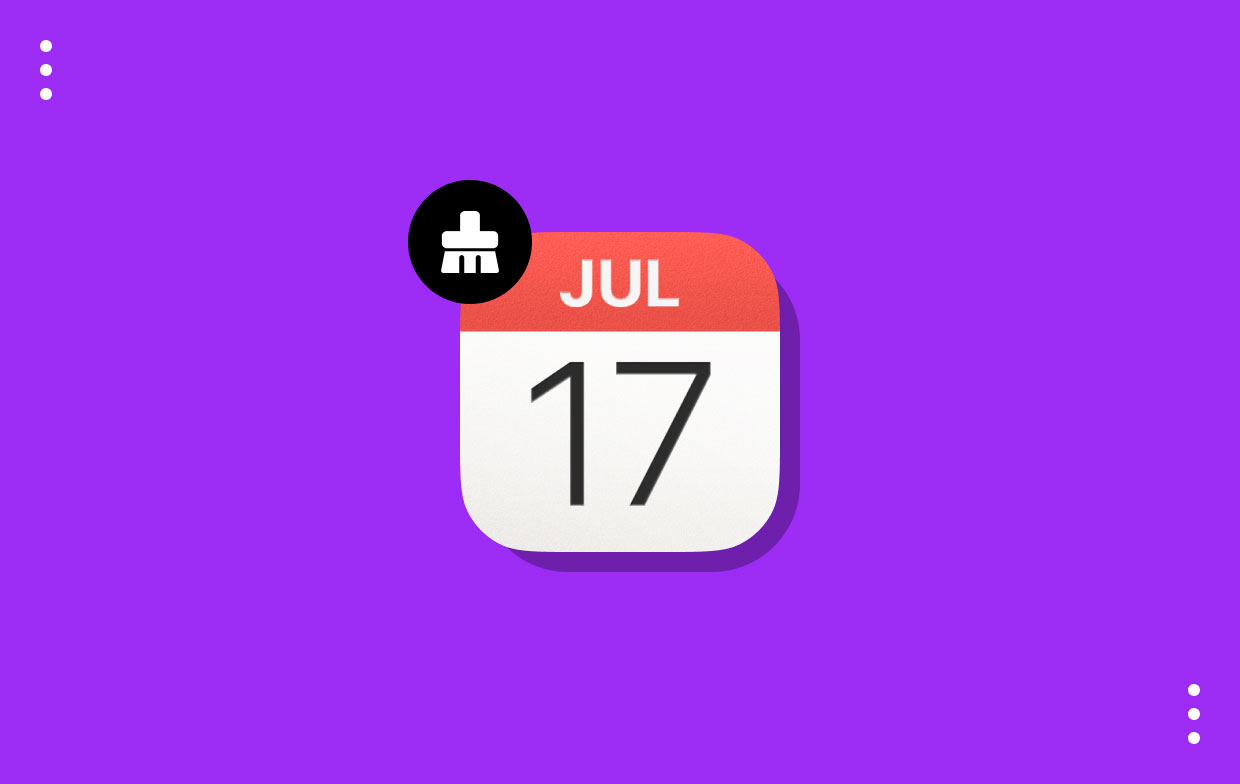
على هذا النحو، تساعد ذاكرة التخزين المؤقت كل شيء، بما في ذلك تطبيق التقويم الخاص بك، على العمل بسلاسة. إنها طريقة لجعل الأمور مبسطة وأسرع. ومع ذلك، إذا أصبح تالفًا، ستلاحظ أن التطبيق لن يعمل على النحو المنشود. لهذا السبب قد ترغب في مسح ذاكرة التخزين المؤقت للتطبيقات من وقت لآخر.
الجزء 2. أفضل حل لمسح ذاكرة التخزين المؤقت للتقويم على نظام Mac
أفضل حل يمكنك استخدامه لمسح ذاكرة التخزين المؤقت للتطبيقات على أجهزة كمبيوتر Mac هو اي ماي ماك باور ماي ماك. تتيح هذه الأداة للمستخدمين تنظيف أجهزة كمبيوتر Mac الخاصة بهم وتحسينها بحيث تعمل بشكل أسرع. بالإضافة إلى ذلك، فهو يحتوي على الكثير من الأدوات المساعدة الصغيرة مثل Duplicate Finder وJunk Cleaner وUninstaller وأدوات التحسين والمزيد.
فلماذا يجب أن تحصل على PowerMyMac؟
- إذا كنت تريد مسح جهاز الكمبيوتر الخاص بك من النفايات غير المرغوب فيها، فيجب عليك الحصول على PowerMyMac.
- إذا كنت تريد التأكد من إزالة الملفات غير المرغوب فيها فقط والاحتفاظ بملفات النظام المهمة، فيجب عليك استخدام الأداة.
- إذا كنت ترغب في التأكد من تحسين جهاز الكمبيوتر الخاص بك وسرعته، فإن PowerMyMac يعد خيارًا رائعًا بالنسبة لك.
- إذا كنت تريد إلغاء تثبيت التطبيقات دون ترك الملفات المتبقية، فيمكنك استخدام PowerMyMac لضمان عدم الاحتفاظ بأي بيانات متبقية داخل النظام.
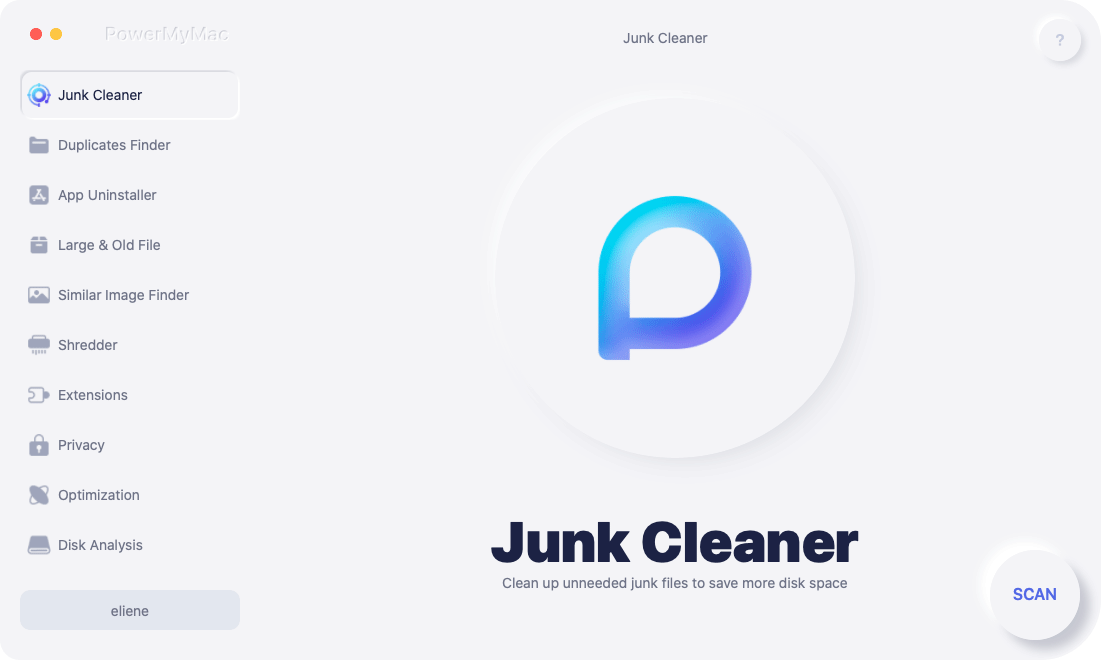
لماذا تحتاج إلى PowerMyMac لمساعدتك في مسح ذاكرة التخزين المؤقت للتقويم على جهاز Mac؟ تعد PowerMyMac أداة رائعة تحتوي على الكثير من الأدوات المساعدة. بعضها يشمل ما يلي:
- نظافة غير المرغوب فيه. يُستخدم هذا لتحديد موقع الملفات غير المرغوب فيها داخل النظام لإزالتها بشكل صحيح دون التأثير على عمليات الكمبيوتر.
- مكتشف مكرر. يُستخدم هذا لتحديد موقع الملفات المكررة، بحيث يمكنك توفير مساحة أكبر عن طريق حذف النسخ غير الضرورية من النسخة الأصلية.
- إلغاء التثبيت. يُستخدم هذا لإزالة التطبيقات من نظامك تمامًا. وهذا يعني أنه لن يتم ترك أي ملفات متبقية بعد عملية الإزالة.
يقدم PowerMyMac الأداة المساعدة Junk Cleaner لمساعدتك في العثور على الملفات غير الضرورية داخل نظامك. يمكنك استخدامه ل مسح ذاكرة التخزين المؤقت لبريد Mac إذا كنت تريد أن تجرب. يمكن لمنظف الملفات غير المرغوب فيها أيضًا تحديد موقع ذاكرة التخزين المؤقت للتطبيقات غير الضرورية وإزالتها. بهذه الطريقة، يمكنك توفير مساحة كبيرة على جهازك لاستخدامها في ملفات أكثر أهمية.
فيما يلي الخطوات التي يجب عليك اتباعها لمسح ذاكرة التخزين المؤقت للتقويم على كمبيوتر Mac الخاص بك:
- قم بتنزيل مثبت الأداة من iMyMac.com واستخدمه لتثبيت التطبيق على جهاز الكمبيوتر الخاص بك.
- بمجرد التثبيت، يمكنك ببساطة تشغيل الأداة عن طريق النقر المزدوج فوق الرمز الخاص بها من مجلد التطبيقات.
- بعد ذلك ، انقر فوق نظافة غير المرغوب فيه على الجانب الأيسر، ثم انقر فوق SCAN.
- بمجرد ظهور قائمة الملفات غير المرغوب فيها، تأكد من تحديد ذاكرة التخزين المؤقت للتطبيقات من بين الملفات غير المرغوب فيها الأخرى الموجودة على نظامك.
- أختار الملفات غير المرغوب فيها الأخرى التي تريد حذفها.
- بعد ذلك ، انقر فوق كلين زر لمسح ذاكرة التخزين المؤقت للتقويم على نظام Mac.
- انتظر حتى تكتمل العملية. تم تأكيد ذلك بواسطة PowerMyMac لإخبارك بأن عملية التنظيف قد اكتملت.
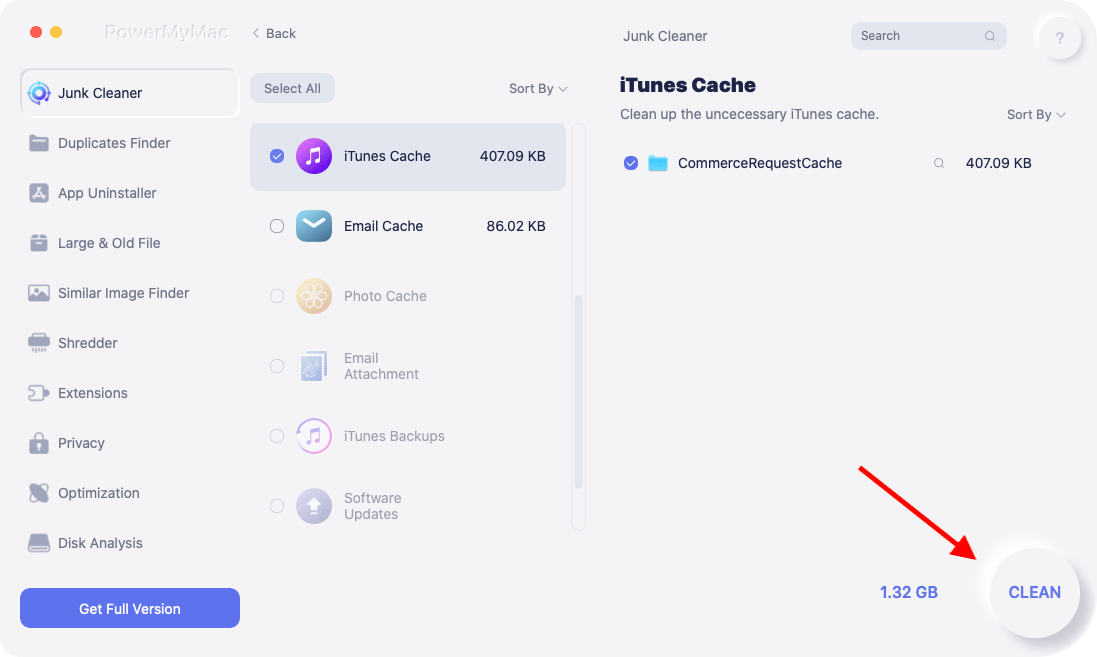
الجزء 3. كيف يمكنني حذف ذاكرة التخزين المؤقت للتقويم على نظام التشغيل macOS يدويًا
إذا لم تتم مزامنة التطبيق المسمى "التقويم" على جهاز الكمبيوتر الخاص بك بشكل صحيح، فيمكنك مسح ذاكرة التخزين المؤقت للتقويم على جهاز Mac حتى يعمل بشكل طبيعي تمامًا في المرة القادمة. بهذه الطريقة، سيتم مسح جميع الإدخالات، وسيتم تحديث ذاكرته، ويمكنك البدء في المزامنة مرة أخرى.
للقيام بذلك ، اتبع الخطوات أدناه:
- تأكد من الخروج من تطبيق التقويم على جهاز الكمبيوتر الخاص بك.
- بعد ذلك ، افتح ملف مكتشف والقائمة اختر اذهب من القائمة أعلاه. أثناء النقر على GO، صحافة هيه خيار مفتاح على لوحة المفاتيح.
- ما سيحدث هو أنه سيتم عرض قائمة فرعية أخرى. أختار القائمة الفرعية للمكتبة من الخيارات التي تظهر.
- سيتم فتح مجلد المكتبة. حدد المجلد الخاص بالتقويم وتشغيله لفتح محتوياته.
- بعد ذلك، حدد موقع الملفات الثلاثة أدناه واحذفها عن طريق سحبها نحو سلة المهملات. وهذه الملفات هي كما يلي:
- ذاكرة التخزين المؤقت للتقويم وول
- ذاكرة التخزين المؤقت للتقويم-shm
- ذاكرة التخزين المؤقت للتقويم
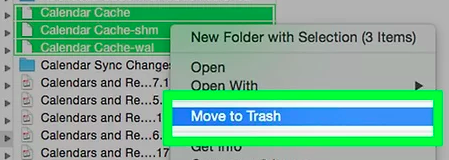
- بمجرد أن يتم ذلك ، إفراغ سلة المهملات الخاصة بك في الحاسوب. بعد ذلك سيقوم النظام بمسح ذاكرة التخزين المؤقت للتقويم على نظام Mac للأبد.
- إعادة تشغيل جهاز كمبيوتر Mac وافتح تطبيق التقويم مرة أخرى لبدء استرداد إدخالاتك من التقويم.
كما ترون، يجب عليك المرور عبر مجلد المكتبة الرئيسي فقط لإزالة ذاكرة التخزين المؤقت للتقويم. لا ينصح بهذا، لأنه قد يؤدي إلى إزالة ملفات النظام الهامة. يحتوي مجلد المكتبة الرئيسي على الكثير من الملفات المهمة لتشغيل نظامك. ولهذا السبب نوصي باستخدام PowerMyMac بدلاً من ذلك. بهذه الطريقة، أنت متأكد من أنه سيتم حذف الملفات غير الضرورية فقط من جهاز الكمبيوتر الخاص بك.
الجزء 4. استنتاج
يقدم لك هذا الدليل أفضل الطرق لمسح ذاكرة التخزين المؤقت للتقويم على أجهزة كمبيوتر Mac. تحدثنا أولاً عن ماهية ذاكرات التخزين المؤقت للتقويم. هذه ملفات مؤقتة مخزنة لجعل التطبيق يعمل بشكل أسرع وأكثر سلاسة.
يمكنك استخدام PowerMyMac لإزالة ذاكرة التخزين المؤقت للتقويم من نظامك. تضمن هذه الأداة عدم ترك أي ملف غير ضروري على جهاز الكمبيوتر الخاص بك، وبالتالي توفير مساحة أكبر تحسين جهاز الكمبيوتر الخاص بك. يمكنك تنزيل النسخة التجريبية المجانية من الأداة على iMyMac واختبارها!



