مع مرور الوقت، يمكن أن تقوم ذاكرة التخزين المؤقت Citrix Rescue (Citrix Workspace) بتجميع الملفات المؤقتة والسجلات والبيانات الأخرى، مما قد يؤثر على أداء التطبيق ووظائفه. سواء كنت تواجه أوقات تشغيل بطيئة أو أخطاء في التطبيق، أو تريد ببساطة ضمان بيئة نظيفة وفعالة، فإن هذه العملية ستساعدك على تحقيق ذلك مسح ذاكرة التخزين المؤقت سيتريكس مساحة العمل هي مهمة صيانة أساسية.
في هذه المقالة، سنرشدك خلال عملية مسح ذاكرة التخزين المؤقت لـ Citrix Rescue خطوة بخطوة على نظامي التشغيل Windows وMac.
المحتويات: الجزء 1. ما الذي تفعله إعادة تعيين مساحة عمل Citrix؟الجزء 2. كيف يمكنني مسح ذاكرة التخزين المؤقت لبرنامج Citrix من جهاز Mac الخاص بي؟الجزء 3. كيف يمكنني مسح ذاكرة التخزين المؤقت لمساحة عمل Citrix الخاصة بي من نظام Mac/Win؟الجزء 4. استنتاج
الجزء 1. ما الذي تفعله إعادة تعيين مساحة عمل Citrix؟
عند استخدام متصفح ويب مدعوم لزيارة Citrix Workspace، فإنه سيسمح بالتخزين المؤقت، لكنه لن يسمح بالتخزين المؤقت إذا قمت بذلك على تم تثبيت تطبيق Citrix Workspace على جهازك. إذا كنت تريد إعادة تعيين Citrix Workspace لحل المشكلات المختلفة المتعلقة بالاتصال أو الأداء أو التكوين، فيجب أن تعرف ما تفعله عملية إعادة التعيين:
- يتم مسح كافة إعدادات التكوين الحالية.
- تتم إزالة أي معلومات حساب مخزنة.
- يتم حذف النسخ المخزنة محليًا للتطبيقات وأسطح المكتب.
- تتم إعادة تعيين أي تخصيصات تم إجراؤها على واجهة Citrix Workspace.
موقع ذاكرة التخزين المؤقت لمساحة عمل Citrix
لمسح ذاكرة التخزين المؤقت في Citrix Workspace، يلزمك معرفة موقع ذاكرة التخزين المؤقت لـ Citrix Workspace. فيما يلي المواقع النموذجية على نظامي التشغيل Windows وmacOS:
ويندوز
- غالبًا ما يتم تخزين ملفات ذاكرة التخزين المؤقت في دليل AppData الخاص بالمستخدم:
C:\Users\\AppData\Local\Citrix\Citrix Files\ C:\Users\\AppData\Roaming\Citrix\ - قد يتم أيضًا تخزين بعض ملفات ذاكرة التخزين المؤقت داخل دليل تثبيت Citrix Workspace:
C:\Program Files\Citrix\
ماك
- يتم تخزين ملفات ذاكرة التخزين المؤقت بشكل عام في دليل مكتبة المستخدم:
~/Library/Application Support/Citrix Receiver/~/Library/Application Support/Citrix Workspace/ قد يتم تخزين ملفات ذاكرة التخزين المؤقت الإضافية في دليل ذاكرة التخزين المؤقت:~/Library/Caches/com.citrix.receiver.nomas
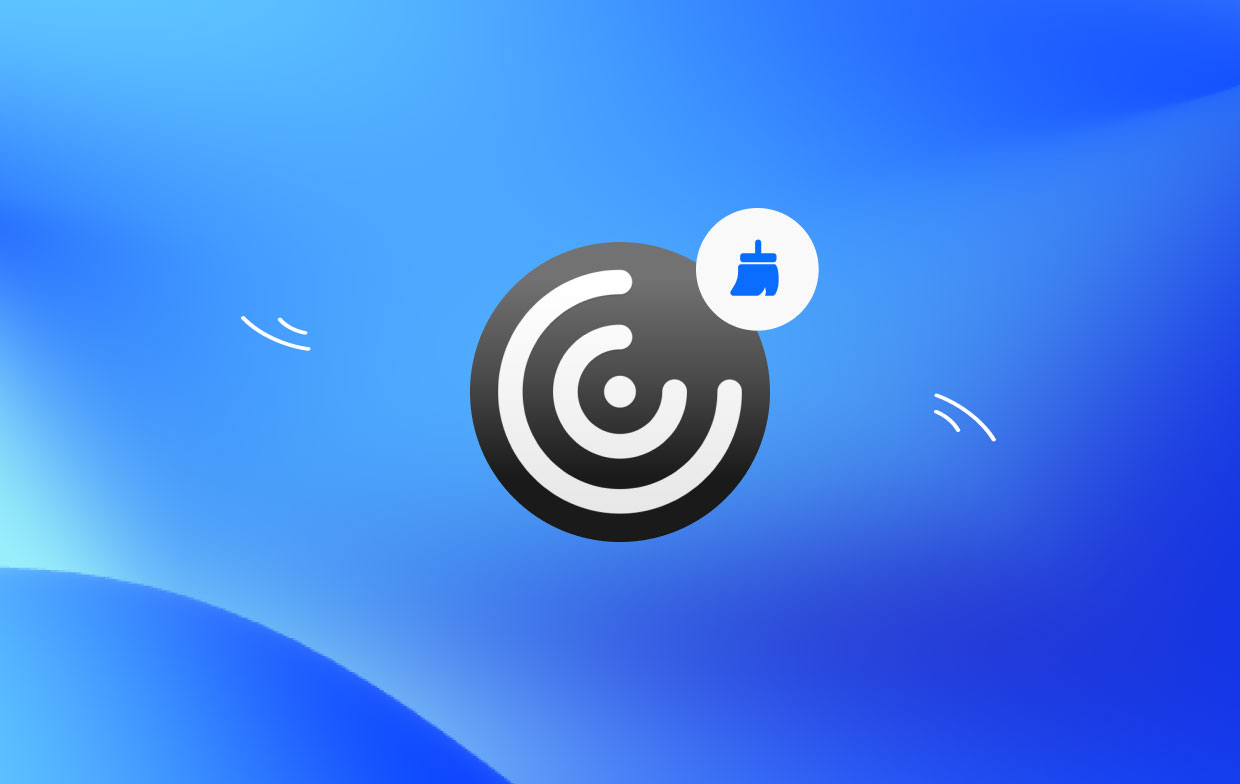
الجزء 2. كيف يمكنني مسح ذاكرة التخزين المؤقت لبرنامج Citrix من جهاز Mac الخاص بي؟
يعد مسح ذاكرة التخزين المؤقت لـ Citrix Rescue على جهاز Mac عملية مباشرة يمكن أن تساعد في تحسين أداء التطبيق وحل أي مشكلات محتملة. إحدى الطرق الفعالة لمسح ذاكرة التخزين المؤقت هي استخدام PowerMyMac البرنامج، وتحديدًا وحدة "Junk Cleaner" الخاصة به.
PowerMyMac هي أداة مساعدة شاملة مصممة لمستخدمي Mac لتحسين أداء النظام، وتنظيف الملفات غير المرغوب فيها، وإدارة الجوانب المختلفة لسلامة جهاز Mac الخاص بهم. بفضل واجهته سهلة الاستخدام وميزاته القوية، فإنه يوفر حلاً فعالاً لمسح ذاكرة التخزين المؤقت لـ Citrix Workspace.
لمسح ذاكرة التخزين المؤقت في Citrix Workspace باستخدام وحدة Junk Cleaner الخاصة بـ PowerMyMac، اتبع الخطوات التالية:
- قم بتنزيل PowerMyMac وتثبيته من الموقع الرسمي.
- قم بتشغيله وانتقل إلى وحدة "Junk Cleaner".
- انقر فوق الزر "SCAN" لبدء البحث عن الملفات غير المرغوب فيها على جهاز Mac الخاص بك.
- بمجرد اكتمال الفحص، سيقدم PowerMyMac قائمة بالملفات غير المرغوب فيها.
- حدد ملفات ذاكرة التخزين المؤقت لـ Citrix Workspace من نتائج الفحص.
- انقر فوق الزر "CLEAN" لإزالة الملفات غير المرغوب فيها المحددة.

يمكنك أيضًا استخدام PowerMyMac للقيام بذلك حذف جهاز استقبال سيتريكس إذا كنت لا تريد هذا التطبيق بعد الآن.
الجزء 3. كيف يمكنني مسح ذاكرة التخزين المؤقت لمساحة عمل Citrix الخاصة بي من نظام Mac/Win؟
كيفية مسح ذاكرة التخزين المؤقت لجهاز استقبال Citrix على نظام Mac
لمسح ذاكرة التخزين المؤقت يدويًا في Citrix Workspace على جهاز Mac، يمكنك اتباع الخطوات التالية:
- تأكد من عدم تشغيل جهاز استقبال Citrix. إذا كان الأمر كذلك، فانقر على أيقونة Citrix Rescue في شريط القائمة، ثم حدد "Quit Citrix Rescue".
- افتح Finder، وانقر على القائمة "Go" في الجزء العلوي وحدد "Go to Folder".
- في مربع الحوار "الانتقال إلى المجلد"، اكتب "~/Library" (بدون علامتي الاقتباس) وانقر فوق "انتقال" لتحديد موقع ذاكرة التخزين المؤقت لـ Citrix استقبال.
- داخل مجلد ذاكرة التخزين المؤقت، ابحث عن مجلد باسم "
com.citrix.Receiver"أو"com.citrix.ReceiverPluginCache". حدد المجلد وانقله إلى سلة المهملات. - انقر بزر الماوس الأيمن على أيقونة سلة المهملات في Dock وحدد "إفراغ سلة المهملات" لإزالة ملفات ذاكرة التخزين المؤقت بشكل دائم.
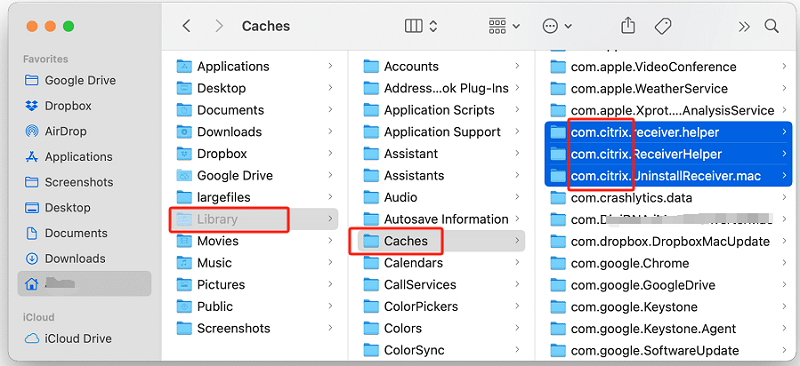
باتباع هذه الخطوات، يمكنك مسح ذاكرة التخزين المؤقت لـ Citrix Rescue يدويًا على جهاز Mac الخاص بك، مما قد يؤدي إلى تحسين الأداء وحل أي مشكلة القضايا المتعلقة بذاكرة التخزين المؤقت التي قد تصادفها.
قم بإزالة ذاكرة التخزين المؤقت لجهاز الاستقبال Citrix من نظام التشغيل Windows
لمسح ذاكرة التخزين المؤقت يدويًا في Citrix Workspace من Windows، يمكنك اتباع الخطوات التالية:
- انقر بزر الماوس الأيمن على أيقونة Citrix Rescue في علبة النظام (الزاوية اليمنى السفلية من الشاشة) وحدد "خروج" أو "إنهاء".
- اضغط على مفتاح Windows + E على لوحة المفاتيح لفتح File Explorer.
- في File Explorer، انتقل إلى الدليل التالي:
C:\Users[Your Username]\AppData\Local\Temp - داخل المجلد Temp، حدد موقع أي ملفات أو مجلدات مرتبطة بـ Citrix Rescue وحدِّدها. يمكنك التعرف عليهم بأسماء مثل "Citrix Rescuer" أو "ICA" أو "ReceiverCache". انقر بزر الماوس الأيمن على الملفات أو المجلدات المحددة واختر "حذف" من قائمة السياق.
- إذا كنت تريد التأكد من مسح ذاكرة التخزين المؤقت بشكل أكثر شمولاً، فيمكنك أيضًا حذف ذاكرة التخزين المؤقت لـ Citrix استقبال من مجلد التجوال. في File Explorer، انتقل إلى الدليل التالي:
C:\Users[Your Username]\AppData\Roaming\ICAClient\Cache - احذف أي ملفات أو مجلدات متعلقة بـ Citrix Rescue في هذا الموقع أيضًا.
- انقر بزر الماوس الأيمن على أيقونة سلة المحذوفات الموجودة على سطح المكتب وحدد "إفراغ سلة المحذوفات" لإزالة الملفات نهائيًا.
الجزء 4. استنتاج
في الختام، يعد مسح ذاكرة التخزين المؤقت لـ Citrix Rescue مهمة صيانة أساسية يمكنها تحسين الأداء واستكشاف المشكلات المحتملة وإصلاحها على نظامي التشغيل Mac وWindows. على الرغم من توفر الطرق اليدوية، إلا أن استخدام برامج الطرف الثالث يمكن أن يؤدي إلى تبسيط العملية وتوفير فوائد إضافية.
يوفر استخدام PowerMyMac طريقة ملائمة وفعالة لمسح ذاكرة التخزين المؤقت في Citrix Workspace. يمكن أن تساعد صيانة ذاكرة التخزين المؤقت بانتظام في منع مشكلات الأداء وتحسين الأداء العام لجهاز Citrix Rescue. فكر في دمج PowerMyMac في روتين الصيانة الخاص بك للحفاظ على تشغيل نظامك بسلاسة.



