Steam هو ما تسميه الشركة "الوجهة النهائية" للألعاب. إنه في الواقع بواسطة Valve ويستخدم لتوزيع الألعاب رقميًا. وهي لا تتضمن فقط ألعابًا من Valve ، ولكن أيضًا من ناشرين تابعين لجهات خارجية. إذا كنت تستخدم النظام الأساسي ، فقد ترغب في معرفة كيفية مسح ذاكرة التخزين المؤقت للتنزيل Steam. هذا لأن النظام الأساسي لا يخلو من عيوبه. في بعض الأحيان ، قد تواجه أخطاء حيث يتعين عليك مسح ذاكرة التخزين المؤقت للتنزيل Steam.
هنا ، سنناقش أفضل الطرق لمسح ذاكرة التخزين المؤقت للتنزيل بخار منصة. بهذه الطريقة ، لن تواجه الأخطاء التي مررت بها سابقًا. ستتمكن من استخدام النظام الأساسي بشكل أسرع وأفضل أيضًا.
دليل المادةالجزء 1. ماذا يحدث إذا قمت بمسح ذاكرة التخزين المؤقت لتنزيل Steam؟الجزء 2. كيفية مسح تنزيل ذاكرة التخزين المؤقت على Steam (Mac)؟الجزء 3. امسح جميع أنواع ذاكرات التخزين المؤقت بنقرة واحدةالجزء 4. ملخص
الجزء 1. ماذا يحدث إذا قمت بمسح ذاكرة التخزين المؤقت لتنزيل Steam؟
عندما تقوم بمسح ذاكرة التخزين المؤقت لتنزيل Steam ، فأنت بذلك تجعلها تعمل من جديد مرة أخرى. على سبيل المثال ، إذا كانت لديك مشكلة في إحدى ألعاب Steam ، فيمكنك مسح ذاكرة التخزين المؤقت للتنزيل Steam من أجل جعلها تعمل بشكل أسرع. وينطبق الشيء نفسه إذا كانت اللعبة تسير ببطء أو متأخرة. يجد الكثير من اللاعبين على Steam أن مسح ذاكرة التخزين المؤقت لتنزيل النظام الأساسي الخاص بهم طريقة رائعة لإصلاح الألعاب المختلفة التي لا تعمل بشكل صحيح. من المهم ملاحظة أنه عند مسح ذاكرة التخزين المؤقت لتنزيل Steam ، سيتم حذف أي من التعديلات الخاصة بألعابك الخاصة أيضًا.
وبالتالي ، من المهم ملاحظة أنه يجب عليك نقل التعديلات إلى موقع آخر قبل مسح ذاكرة التخزين المؤقت لتنزيل Steam. هذا يرجع إلى حقيقة أن التعديلات يتم الاحتفاظ بها في ذاكرة التخزين المؤقت لتنزيل Steam. إذا لم تقم بنقلها إلى مكان آخر ، فسيتعين عليك إعادة تنزيلها وإعادة تثبيتها بمجرد مسح ذاكرة التخزين المؤقت للتنزيل.
الجزء 2. كيفية مسح تنزيل ذاكرة التخزين المؤقت على Steam (Mac)؟
كان Steam معنا لسنوات عديدة. نظرًا لكونه نظامًا أساسيًا للتوزيع يمكن العثور عليه عبر الإنترنت ، فهو متاح على أنظمة Windows و macOS و Linux و Windows Phone و Android وحتى iOS. تم تطوير النظام الأساسي في الأصل بواسطة Valve ، وهو يحتوي على واحدة من أكبر قوائم الألعاب داخل شبكة التوزيع الخاصة بها.
على هذا النحو ، فإن Steam لا يحتوي على عيوب. في بعض الأحيان ، لا تعمل الألعاب بشكل صحيح. وفي أوقات أخرى ، تكون الألعاب بطيئة جدًا أو متأخرة. لهذا السبب يجب عليك مسح ذاكرة التخزين المؤقت للتنزيل Steam. إنها طريقة لإعادة ضبط النظام الأساسي أو اللعبة تمامًا.
فيما يلي كيفية مسح ذاكرة التخزين المؤقت للتنزيل Steam (Mac):
- قم بتشغيل Steam. تتمثل الخطوة الأولى في تشغيل تطبيق Steam من مجلد التطبيقات على جهاز كمبيوتر Mac الخاص بك.
- اذهب إلى القائمة. ستكون الخطوة التالية هي الذهاب إلى قائمة Steam. بعد ذلك ، من المهم أن تختار التفضيلات منه.
- اختر التنزيلات. بعد ذلك ، عليك اختيار التنزيلات. يوجد هذا في الجانب الأيسر من نافذة التفضيلات.
- مسح تنزيل ذاكرة التخزين المؤقت. بعد ذلك ، يجب عليك الضغط على الخيار الذي يقول Clear Download Cache.
- تسجيل الدخول مرة أخرى. سيقوم Steam بتسجيل خروجك من النظام الأساسي بعد اكتمال العملية. عليك ببساطة تسجيل الدخول مرة أخرى إلى النظام الأساسي.
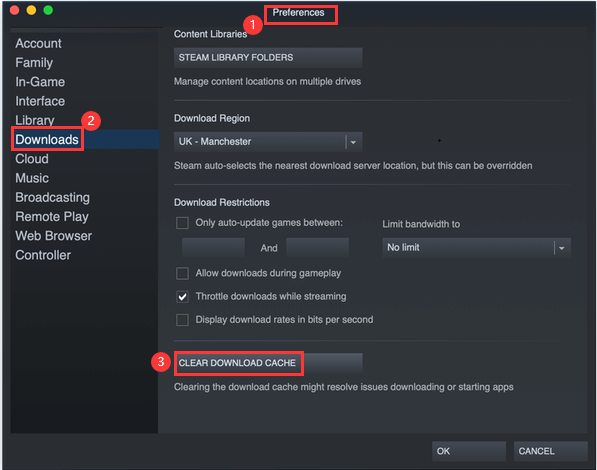
هناك طريقة أخرى لمسح ذاكرة التخزين المؤقت للتنزيل Steam وهي إزالة الملفات المختلفة والمجلدات المختلفة داخل نظامك بشكل فردي. هيريس كيفية القيام بذلك:
- انتقل إلى الباحث. أولاً ، عليك التوجه نحو Finder ثم النقر فوق قائمة Go. حدد الخيار الذي يسمح لك بالانتقال إلى المجلد.
- اذهب إلى المواقع. اذهب إلى هذه المواقع ، كل منها واحدًا تلو الآخر. بعد ذلك ، اتبع الخطوات التالية أدناه:
- ~ / مكتبة / ذاكرات
- ~ / المكتبة / سجلات
- ~ / المكتبة / تفضيلات
- ~ / مكتبة / دعم التطبيق / Steam
- ابحث عن المجلدات المتعلقة بالبخار. ابحث عن الملفات أو المجلدات التي تحتوي على "Steam" بداخلها. اسحبهم نحو سلة المهملات بعد ذلك. كرر هذه لكل مجلد من المجلدات المشار إليها في الخطوة 2.
- سلة مهملات فارغة. ستكون الخطوة الأخيرة هي إفراغ سلة المهملات من جهاز كمبيوتر Mac الخاص بك.
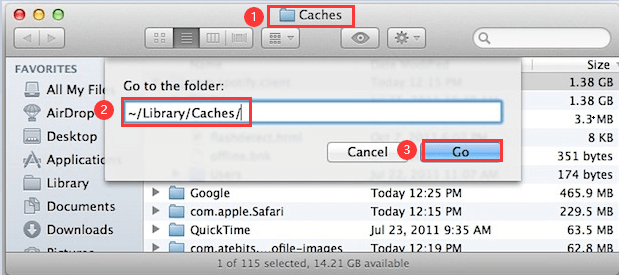
الجزء 3. امسح جميع أنواع ذاكرات التخزين المؤقت بنقرة واحدة
هنا ، سنناقش كيفية مسح ذاكرة التخزين المؤقت للتنزيل Steam وأنواع أخرى من ذاكرة التخزين المؤقت داخل جهاز كمبيوتر Mac الخاص بك. لهذا ، عليك استخدام اي ماي ماك باور ماي ماك. يحتوي على ميزة تسمى Master Scan التي ستساعدك على تحديد موقع جميع الملفات غير الضرورية (بما في ذلك مخابئ) داخل نظامك.

PowerMyMac هي أداة ذكية ستساعدك على تحسين جهاز Mac الخاص بك. سيفعل ذلك عن طريق تنظيف جهاز Mac الخاص بك وإزالة الملفات غير الضرورية. يساعد على مساحة تخزين أكبر داخل جهاز الكمبيوتر الخاص بك. مساحة تخزين أكبر وفوضى أقل تعني كمبيوتر Mac أسرع وأفضل أداءً بالنسبة لك.
يحتوي PowerMyMac على وحدات مختلفة أيضًا. لا يقتصر على ميزة Master Scan وحدها. تعمل كل هذه الأدوات معًا لتحسين جهاز كمبيوتر Mac الخاص بك وحماية خصوصيتك وتفريغ مساحة التخزين. إنها أيضًا طريقة رائعة لمسح ذاكرة التخزين المؤقت للتنزيل Steam.
الجزء 4. ملخص
لقد ناقشنا هنا كيفية مسح ذاكرة التخزين المؤقت للتنزيل Steam. لقد تحدثنا قليلاً عن ماهية Steam ، وهي عبارة عن منصة توزيع رقمية للألعاب تم تطويرها في البداية بواسطة Valve. بعد ذلك ، تحدثنا عن كيفية مسح ذاكرة التخزين المؤقت لتنزيل Steam من خلال الطرق اليدوية. ستساعدك الطريقة اليدوية للقيام بذلك على مسح ذاكرة التخزين المؤقت لتنزيل Steam بسهولة (ولكن ليس تلقائيًا). سيؤدي ذلك إلى إزالة التعديلات من ذاكرة التخزين المؤقت للتنزيل أيضًا. لذلك ، من المهم نقل التعديلات إلى موقع آخر أولاً. هناك طريقتان لمسح ذاكرة التخزين المؤقت لتنزيل Steam يدويًا. الطريقة الأولى هي من خلال الزر في تفضيلات Steam. الطريقة الثانية هي من خلال إزالة الملفات والمجلدات بنفسك.
أخيرًا ، هناك طريقة أفضل لمسح ذاكرة التخزين المؤقت للتنزيل Steam. هذا من خلال iMyMac PowerMyMac. يحتوي على وحدة Master Scan التي تسمح لك بتحديد موقع جميع الملفات غير الضرورية داخل نظامك بما في ذلك ملفات ذاكرة التخزين المؤقت. سيساعد ذلك على مسح ذاكرة التخزين المؤقت لتنزيل Steam. بالإضافة إلى ذلك ، فإنه يساعد على مسح جميع الملفات الأخرى داخل نظامك. إنها طريقة رائعة للحفاظ على أداء Mac سريعًا وسريعًا وعلى النحو الأمثل. احصل على الأداة الآن لمساعدتك في الحفاظ على جهاز Mac الخاص بك والحفاظ عليه على قدم المساواة!



