الجميع يحتاج دائما إلى مساحة أكبر. على الرغم من وجود مساحة تبلغ غيغابايت على جهاز الكمبيوتر الخاص بك، إلا أن سعة التخزين عادةً ما تنفد بسرعة. تعد ذاكرة التخزين المؤقت Dropbox أحد الأسباب العديدة التي يمكن أن تشغل مساحة كبيرة على القرص الثابت لديك. ربما لاحظ الجميع في مرحلة ما أن مقدار المساحة الحرة لا يرتفع حتى بعد إزالة الملفات والمعلومات. السبب المحتمل هو ذاكرة التخزين المؤقت Dropbox الخاصة بك. لذلك يجب عليك مسح ذاكرة التخزين المؤقت Dropbox لنظام التشغيل Mac لتفريغ بعض المساحة.
يمكنك أن تفترض أنه عند إزالة ملف من نظامك، فقد تمت إزالته نهائيًا. يحدث هذا لأنه حتى إذا تمت إزالة البيانات والملفات من جهاز الكمبيوتر الخاص بك، فإنها ستبقى في ذاكرة التخزين المؤقت لـ Dropbox. يتم تخزين ذاكرة التخزين المؤقت في Dropbox لبضعة أيام قبل أن يتم تدميرها تلقائيًا لمراعاة احتمال قيامك بإزالة بعض المعلومات المهمة عن طريق الخطأ ورغبتك في استعادتها لاحقًا.
لتحرير مساحة إضافية، قد ترغب أحيانًا في مسح ذاكرة التخزين المؤقت يدويًا وتحتاج إلى مساعدة بشأن ذلك برامج الإزالة المهنية.
المحتويات: الجزء 1. هل يمكنني مسح ذاكرة التخزين المؤقت لـ Dropbox على جهاز Mac؟الجزء 2. كيفية مسح ذاكرة التخزين المؤقت لـ Dropbox على نظامي Mac/Windowsالجزء 3. قم بإزالة Dropbox أو ذاكرة التخزين المؤقت لتطبيقات Mac الأخرى بسهولةالجزء 4. استنتاج
الجزء 1. هل يمكنني مسح ذاكرة التخزين المؤقت لـ Dropbox على جهاز Mac؟
ذاكرة التخزين المؤقت Dropbox سيكون مستودعًا مؤقتًا للملفات والأدلة التي شاهدها Dropbox أو استخدمها مؤخرًا. يؤدي تقليل الوقت الذي يستغرقه Dropbox لاسترداد هذه الملفات إلى تحسين الأداء.
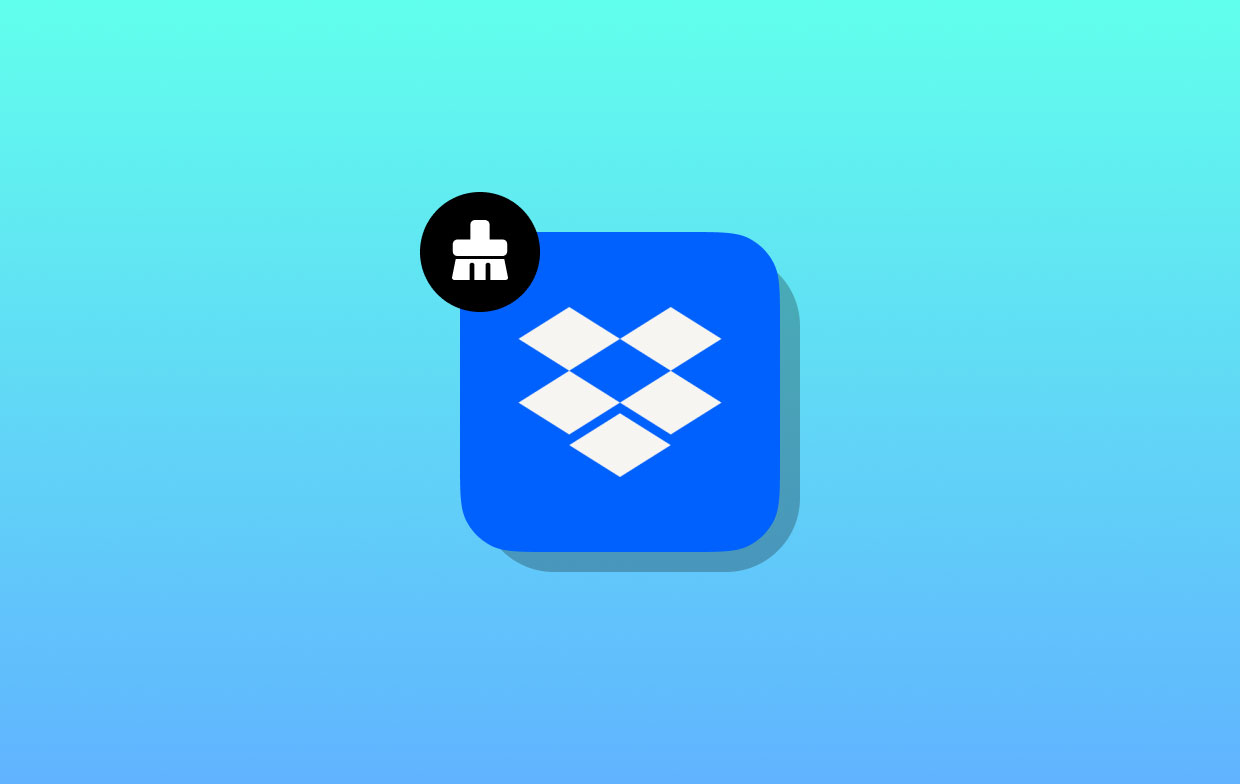
يمكنك حذف Dropbox Cache Mac إذا كنت تواجه مشكلات معه أو تحتاج إلى توفير بعض المساحة على جهازك. إذا لم تقم بمسح ذاكرة التخزين المؤقت لـ Dropbox لنظام التشغيل Mac، فقد يؤدي ذلك في النهاية إلى تراكم الملفات وإبطاء الأداء.
الجزء 2. كيفية مسح ذاكرة التخزين المؤقت لـ Dropbox على نظامي Mac/Windows
كل ثلاثة أيام، المجلد الذي يحتوي على ذاكرة التخزين المؤقت الخاصة بك يتم تنظيفها تلقائيا. يمكنك مسح ذاكرة التخزين المؤقت لـ Dropbox Mac يدويًا باستخدام الإرشادات الواردة أدناه إذا كنت بحاجة إلى مسح العناصر الحساسة على الفور أو إذا كنت بحاجة إلى توفير بعض المساحة على القرص الثابت لديك.
مسح ذاكرة التخزين المؤقت لـ Dropbox على نظام Mac
- Запустить مكتشفو من Go القائمة، حدد الخيار "اذهب إلى مجلد"(أو اضغط العالي-الأوامر- G).
- يجب أن تظهر نافذة الحوار. بعد نسخ ولصق النص أدناه في المربع، يرجى الضغط على زر العودة:
~/Dropbox/.dropbox.cache - سيؤدي النقر على الرابط إلى توجيهك إلى مجلد ذاكرة التخزين المؤقت في Dropbox.
- قد يتم حذف العناصر المحفوظة في ذاكرة التخزين المؤقت عن طريق سحبها من دليل ذاكرة التخزين المؤقت Dropbox ووضعها في مجلد جهاز الكمبيوتر الخاص بك. سلة المهملات لمسح ذاكرة التخزين المؤقت Dropbox لنظام التشغيل Mac بسرعة.
مستخدمو Dropbox للشركات أو الفرق: إذا كان لديك بالفعل حسابان على Dropbox مرتبطان بنفس الكمبيوتر، وفقًا لنوع الحساب لديك، فسيتم إلحاق تسمية المجلد الذي يتم حفظ ملفاتك به بـ "(الشخصية)" أو اسم فريقك بين قوسين. على سبيل المثال، إذا قمت بمسح ذاكرة التخزين المؤقت على حساب Dropbox Business المسمى "منظمة"، فسوف ترى ما يلي: ~/Dropbox (Organization)/.dropbox.cache
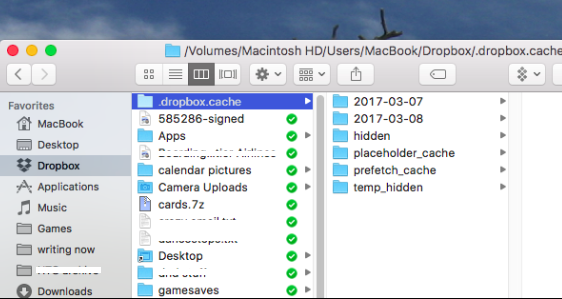
مسح ذاكرة التخزين المؤقت Dropbox على نظام التشغيل Windows
لا يمكنك فقط مسح ذاكرة التخزين المؤقت لـ Dropbox لنظام التشغيل Mac، ولكن يمكنك أيضًا القيام بهذه العملية على نظام التشغيل Windows.
- ببساطة اختر "جهاز الكمبيوتر" من آبدأ القائمة لبدء مثيل جديد من مستكشف ويندوز متصفح الملفات.
- في شريط الموقع الموجود أعلى النافذة، اكتب الكود التالي أو انسخه والصقه، ثم اضغط على مفتاح العودة:
%HOMEPATH%\Dropbox\.dropbox.cache - سيوجهك هذا إلى دليل ذاكرة التخزين المؤقت Dropbox، والذي يمكن العثور عليه في مجلد الكمبيوتر بيانات التطبيق المجلد.
- قد يتم حذف العناصر المحفوظة في ذاكرة التخزين المؤقت الخاصة بك عن طريق سحبها داخل دليل ذاكرة التخزين المؤقت Dropbox ووضعها في سلة المحذوفات لنظام Windows الخاص بك.
مستخدمو Dropbox للشركات أو الفرق: بناءً على نوع الحساب لديك، سيتم إلحاق عنوان الدليل الذي يتم حفظ ملفاتك به بـ "(الشخصية)" أو اسم فريقك بين قوسين إذا كنت تمتلك حسابين مختلفين على Dropbox مرتبطين بجهاز واحد. على سبيل المثال، إذا قمت بمسح ذاكرة التخزين المؤقت على "منظمة"حساب Dropbox Business، ستشاهد ما يلي: %HOMEPATH%\Dropbox (Organization)\.dropbox.cache
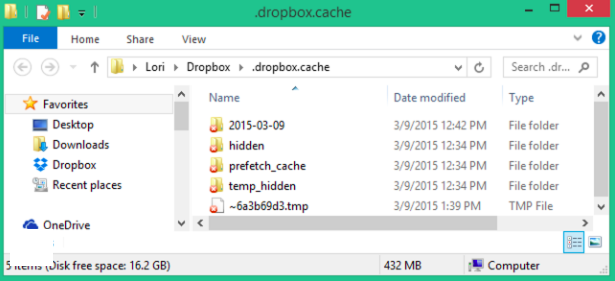
الجزء 3. قم بإزالة Dropbox أو ذاكرة التخزين المؤقت لتطبيقات Mac الأخرى بسهولة
إذا كنت تواجه مشكلات مع Dropbox، لمسح ذاكرة التخزين المؤقت لـ Dropbox Mac، فلا يمكنك تفويت هذا التطبيق. القدرة على التكيف اي ماي ماك باور ماي ماك يميزه عن أدوات تنظيف ملفات مهملات الكمبيوتر الأخرى، وهو أداة هائلة في مجاله. ما يعنيه ذلك هو أن البرنامج يمكّنك من إجراء بحث عن ملفات المهملات وملفات تعريف الارتباط لموقع الويب وإدخالات التسجيل التالفة بنقرة واحدة ثم يقوم بإزالتها بنقرة أخرى.
لا يساعد برنامج تنظيف الملفات غير المرغوب فيه الرائع هذا جهاز الكمبيوتر الخاص بك على العمل بشكل أسرع فحسب، بل يعمل أيضًا على تحسينه على الفور ودون أي جهد إضافي من جانبك. من خلال نقرات قليلة فقط بالماوس، قد يتم تنظيف جميع ملفاته المؤقتة وذاكرة التخزين المؤقت للإنترنت وملفات تعريف الارتباط ومحتويات الذاكرة وملفات السجل على نظامك.
PowerMyMac قابل للتشغيل المتبادل بين جميع إصدارات كل من Windows وMac لمسح ذاكرة التخزين المؤقت لـ Dropbox Mac، ويوفر حلاً شاملاً لأية مشكلات تتعلق بأداء جهاز الكمبيوتر الخاص بك والتي قد تواجهها.
- فتح نظافة غير المرغوب فيه على PowerMyMac واختر SCAN من القائمة لبدء البحث في جهاز Mac الخاص بك عن الملفات غير الضرورية.
- عند اكتمال عملية المسح، قم بفرز كل الملفات المهملة التي تم العثور عليها على نظامك ضمن الفئات التي تختارها.
- ما عليك سوى اختيار الكائنات التي ترغب في إزالتها أو تحديدها جميعًا إذا كنت تريد حذف كل شيء بما في ذلك تحقيق هدفك في مسح ذاكرة التخزين المؤقت لـ Dropbox Mac.
- تتم إزالة البيانات الضرورية تلقائيًا إذا اخترت "كلين" من القائمة.
- عند الانتهاء من عملية التنظيف، تظهر نافذة منبثقة بعنوان "تم التنظيف" سيظهر. يتم عرض كل من الحجم الإجمالي للمساحة ومقدار المساحة التي تم إلغاؤها بالفعل على الجهاز. ما عليك سوى الاختيار التقييم للعودة إلى النتائج إذا كنت تريد حذف المزيد من الملفات.

الجزء 4. استنتاج
على الرغم من أن مسح ذاكرة التخزين المؤقت لـ Dropbox قد لا يبدو كخطوة حاسمة، إلا أن القيام بذلك قد يوفر بالفعل مساحة القرص لديك من الاستخدام. لذلك يُنصح بمسح Dropbox Cache Mac وحتى حذف ذاكرة التخزين المؤقت لـ iMovie مع PowerMyMac بشكل منتظم لتحقيق أفضل أداء ممكن.



