يمكنك إنشاء صور رسومية باستخدام Adobe Illustrator، وهو برنامج قائم على المتجهات لاستخدامات متعددة. ومع ذلك، فإنه يقوم أيضًا بإنشاء ذاكرة تخزين مؤقت كبيرة على جهازك عند إنتاج الرسومات والصور. قد تشغل ذاكرة التخزين المؤقت هذه مساحة كبيرة وتؤثر على أداء جهازك. لذلك، قد ترغب في ذلك مسح ذاكرة التخزين المؤقت لبرنامج Illustrator من وقت لاخر.
في هذه المقالة ، سوف نوضح لك كيفية القيام بذلك القضاء على ذاكرة التخزين المؤقت للتطبيق. تتمثل إحدى طرق مسح ذاكرة التخزين المؤقت في Illustrator في حذف بعض الدلائل الفرعية أو الدلائل أو الملفات، أو مسح ملفات تعريف الارتباط أو الإعدادات، أو إعادة تشغيل جهاز الكمبيوتر الخاص بك. توفر Adobe عددًا من الحلول لهذه المشكلة.
المحتويات: الجزء 1. هل يمكنني حذف ذاكرة التخزين المؤقت لبرنامج Adobe Illustrator؟الجزء 2. كيفية مسح ذاكرة التخزين المؤقت لبرنامج Illustrator على نظام Mac تلقائيًاالجزء 3. كيف يمكنني إعادة ضبط برنامج Adobe Illustrator الخاص بي؟الجزء 4. استنتاج
الجزء 1. هل يمكنني حذف ذاكرة التخزين المؤقت لبرنامج Adobe Illustrator؟
تتوفر ذاكرة التخزين المؤقت في Illustrator. عند فتح صورة أو ملف تم حفظه في Illustrator، سيكون في حالة يتم إعداده بالفعل لاستخدامه في اللحظة التالية التي تصل فيها إليه. ويمكنك حذف ذاكرة التخزين المؤقت لبرنامج Adobe Illustrator لتحرير المساحة وحل مشكلات الأداء.
لدى Adobe عدد من الخيارات المختلفة لتنظيف ذاكرة التخزين المؤقت الخاصة بها، بما في ذلك إعادة تشغيل جهاز الكمبيوتر الخاص بك، وإزالة الدلائل الفرعية أو المجلدات أو الملفات، وإفراغ ملفات تعريف الارتباط والإعدادات، ومسح ملفات الإنترنت المؤقتة. إليك بعض النصائح الإضافية لك:
- مسح ذاكرة التخزين المؤقت المضمنة في Illustrator: افتح Illustrator وانتقل إلى تحرير > تفضيلات > الأداء (أو Illustrator > تفضيلات > الأداء على نظام التشغيل Mac). انقر فوق Purge Cache لمسح ذاكرة التخزين المؤقت مباشرة من داخل Illustrator.
- النسخ الاحتياطي للملفات المهمة: قبل حذف أي ملفات، من الجيد إجراء نسخ احتياطي للملفات أو المجلدات المهمة
- إعادة تشغيل Illustrator: بعد حذف ذاكرة التخزين المؤقت، أعد تشغيل Illustrator لرؤية التغييرات.

الجزء 2. كيفية مسح ذاكرة التخزين المؤقت لبرنامج Illustrator على نظام Mac تلقائيًا
بدافع اي ماي ماك باور ماي ماك، قد يتم حذف أي ملفات أو تطبيقات Mac لم يتم استخدامها لفترة زمنية محددة. يمكنك مسح ذاكرة التخزين المؤقت لبرنامج Illustrator باستخدام PowerMyMac Junk Cleaner دون أي متاعب، مما سيؤدي إلى تحرير مساحة التخزين. أزل من الظرف كل ما يمكن القضاء عليه.
يمكن لهذه الأداة أن تساعد المستخدمين على تنظيف ذاكرة التخزين المؤقت لبرنامج Illustrator بسرعة وسهولة على أجهزة كمبيوتر سطح المكتب الخاصة بهم. وفيما يلي وصف للخطوات المعنية.
- لبدء البحث عن الملفات التي لا ينبغي أن تكون على جهاز Mac الخاص بك، اختر SCAN للخروج من قائمة الخيارات التي يمكن الوصول إليها في نظافة غير المرغوب فيه سيبدأ بعد ذلك البحث عن الملفات غير المرغوب فيها.
- جمع كافة الملفات غير المرغوب فيها التي تم اكتشافها على جهاز الكمبيوتر الخاص بك عند انتهاء الفحص وتجميعها معًا.
- اختيار العناصر التي تريد حذفها؛ وبدلاً من ذلك، حدد كافة العناصر إذا كنت ترغب في حذف كل شيء.
- سيتم حذف المعلومات غير الضرورية على الفور إذا "كلين" يتم اختياره من المربع المنسدل. عند الانتهاء من إجراء التنظيف، يظهر إشعار منبثق بعنوان "اكتمل التنظيف"سيظهر على الشاشة.
- سيتم عرض كل من مقدار الذاكرة المستخدمة الآن وإجمالي المساحة المتوفرة المتوفرة أيضًا على الشاشة في وقت واحد. يمكنك إزالة ملفات إضافية عن طريق العودة إلى القوائم بمجرد النقر فوق التقييم زر وذلك لمسح ذاكرة التخزين المؤقت لبرنامج Illustrator.

الجزء 3. كيف يمكنني إعادة ضبط برنامج Adobe Illustrator الخاص بي؟
إذا كانت لديك مشكلة مع Adobe Illustrator، إلى جانب البرنامج الإضافي Astute Graphics، فقد تتم مطالبتك بإعادة تكوين تفضيلات Adobe Illustrator قبل البدء في مسح ذاكرة التخزين المؤقت لـ Illustrator. سيتم إعادة تعيين جميع مساحات عمل Illustrator واللوحات والتفضيلات والإعدادات الأخرى خلال هذا الإجراء. وبعد ذلك، يمكن إعادة تطبيقها يدويًا.
نوافذ بدء التشغيل النموذجية، إلى جانب مربع "الترحيب" الخاص بالبرنامج الأصلي مع إشعار Astute Graphics بأنه سيتعين عليك أعد تمكين شريط الأدوات المتقدم الخاص به لعرض جميع الأدوات، سيظهر مرة أخرى عند استخدام Illustrator لأول مرة بعد مسح إعدادات Illustrator.
قد تكون هناك مربعات اختيار يمكنك التحقق منها للتأكد من عدم ظهورها مرة أخرى؛ وإلا، فسيتم تخصيصها لتظل مخفية حتى تقوم بإزالة تفضيلاتك أو إعداداتك مرة أخرى.
- ساعات العمل النوافذ الأصلية والمكونات الإضافية مرة أخرى وقم بإرسائها من (
Window >... menu). - حفظ مساحات عمل واجهة المستخدم المخصصة
- كتابة أي ضغطات مفاتيح فريدة والحفاظ عليها.
- يجب تحديث أي تفضيلات مخصصة لبرنامج Illustrator (
Illustrator > Preferences >...)
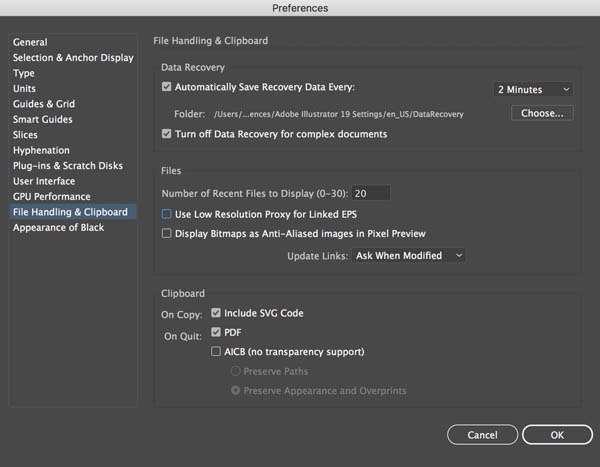
الإجراءات التي يمكن اتباعها لمسح مجلد الإعدادات. ومن ثم يمكنك أن تكون أكثر وضوحًا بشأن كيفية مسح ذاكرة التخزين المؤقت لبرنامج Illustrator.
مستخدمي ويندوز
- استقال الستريتر
- للوصول إلى أدوبي، انتقل إلى المستخدمين، حدد "اسم المستخدم"، ثم AppData، ثم Roaming، وأخيرًا Adobe.
- المجلد المسمى "إعدادات Adobe Illustrator"، ثم سحب في القمامة.
- إعادة تشغيل الستريتر
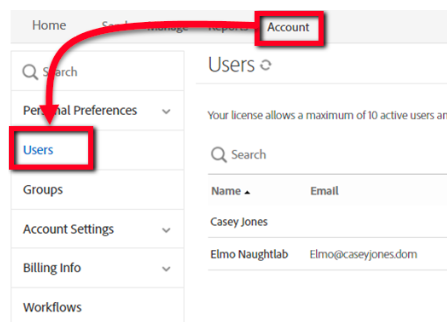
عند التشغيل، انتبه للتمييز بين الملفات المخزنة مؤقتًا والملفات المفيدة، ثم امسح ذاكرة التخزين المؤقت لبرنامج Illustrator.
مستخدمو macOS
- ترك المصور أولا
- يطلق [اسم المستخدم]، وحدد موقع المكتبة، ثم التفضيلات في شريط القائمة.
- حدد موقع المجلد بعنوان "إعدادات أدوبي المصور"، وبعد ذلك، سحب إلى سلة المهملات.
- إعادة تشغيل الستريتر
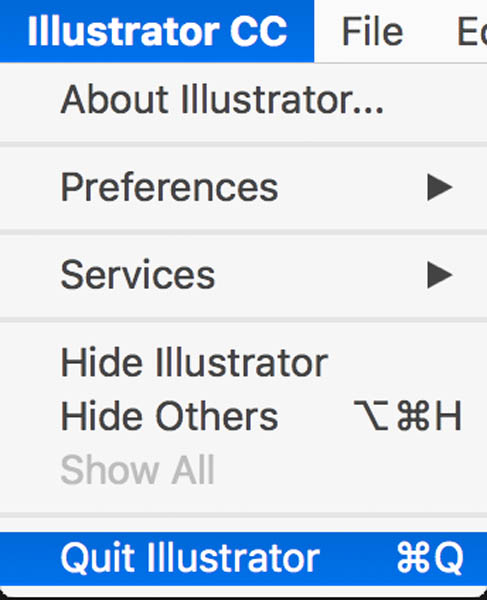
الجزء 4. استنتاج
من المستحسن أن تقوم مسح ذاكرة التخزين المؤقت لبرنامج Illustrator وإعادة ضبط الإعدادات باستخدام أداة إلغاء التثبيت المضمنة في التطبيق. وعلى الرغم من ذلك، هناك حالات لا يكون فيها ذلك ممكنًا، وهناك أيضًا حالات لا يكون فيها ذلك ممكنًا.
في هذا السيناريو، سيكون PowerMyMac، الذي يحتاج فقط إلى مساحة تخزين صغيرة، قادرًا على مساعدتك في حل المشكلة المطروحة. يمكنك تقليل مقدار الوقت المستغرق لمسح ذاكرة التخزين المؤقت لبرنامج Illustrator عن طريق تنزيل البرنامج وتشغيله على جهاز Mac الخاص بك. بالإضافة إلى استخدامه لمسح ذاكرة التخزين المؤقت لـ Illustrator، يمكنك أيضًا استخدامه لمسح ذاكرة التخزين المؤقت لـ Illustrator مسح ذاكرة التخزين المؤقت للواتس اب.



