يجب حذف الكائنات التي تشغل سعة تخزين إضافية أو ملفات امسح ذاكرة التخزين المؤقت للفوتوشوب والملفات المؤقتة إذا كانت محركات الأقراص المؤقتة ممتلئة. لتوفير مساحة إضافية لمحرك التخزين المؤقت ، يمكنك إما الترقية إلى محرك أقراص ثابت أكبر أو مساحة تخزين أكبر لذاكرة الوصول العشوائي.
تستخدم برامج مثل Photoshop محرك أقراص مؤقت كذاكرة مؤقتة لحفظ ملفات المشروع واستردادها على الرغم من أن التطبيق مفتوح. لن يعمل Photoshop بشكل صحيح إذا كان محرك الأقراص المؤقتة ممتلئًا ، وقد يواجه Mac مشاكل إضافية نتيجة لذلك. اقرأ هذا المنشور وابحث عن الحل الأمثل لـ إزالة ذاكرة التخزين المؤقت للبرنامج على نظام التشغيل Mac تماما.
المحتويات: الجزء 1. ماذا يمكنني أن أفعل عندما تمتلئ أقراص الخدش؟الجزء 2. منظف تلقائي لمسح ذاكرة التخزين المؤقت أو ملفات درجة الحرارة في Photoshopالجزء 3. خطوات يدوية لمسح ذاكرة التخزين المؤقت في Photoshopالجزء 4. استنتاج
الجزء 1. ماذا يمكنني أن أفعل عندما تمتلئ أقراص الخدش؟
لا توجد بدائل عملية متاحة لأجهزة كمبيوتر Mac عند عرض إشعار "قرص عمل Photoshop ممتلئ" على الشاشة. استمر في القراءة وستجد الحل لمسح ذاكرة التخزين المؤقت للفوتوشوب ،
لن يقوم تلقائيًا بتحرير مساحة على القرص أو إنشاء قسم منفصل لتجنب المشكلة نتيجة القيام بذلك. من الضروري أن تكون على دراية بعملية مسح قرص التخزين المؤقت بنفسك.
أثناء وجودك إجراء تغييرات على الصور أو إنشاء صور جديدة في Photoshop، يعمل البرنامج أيضًا في الخلفية لإنتاج عدد كبير من كائنات التخزين المؤقت. تتيح هذه الملفات تشغيل Photoshop بشكل أسرع ، ولكنها قد تتراكم بسرعة ، مما يتطلب عشرات أو حتى مئات الجيجابايت من مساحة التخزين على محرك الأقراص الثابتة.

يتسبب هذا في حدوث تباطؤ في Photoshop بمرور الوقت وقد يساهم في مشكلة محرك أقراص التسويد. هناك عدد قليل من الاستراتيجيات والطرق المختلفة التي يمكن استخدامها من أجل تنظيف القرص المؤقت الخاص بك؛ ومع ذلك ، يجب أن تضع في اعتبارك أن إدارة الذاكرة الوقائية هي أكثر الإجراءات فعالية.
حتى لو أتيت إلى هنا لتتعلم كيف ومتى تقوم بمسح ذاكرة التخزين المؤقت في Photoshop ، فإن المشكلة الحقيقية هي أن مساحة تخزين Mac الخاصة بك ممتلئة وتستهلك الكثير من سعتها. عندما تنشأ مشاكل مع قرص التخزين المؤقت في Photoshop ، أحيانًا يكون كل ما يجب فعله لحلها هو حذف بعض الملفات المؤقتة.
الجزء 2. منظف تلقائي لمسح ذاكرة التخزين المؤقت أو ملفات درجة الحرارة في Photoshop
التنظيف الشامل والمحسن لنظام التشغيل Mac هو اي ماي ماك باور ماي ماك. قد يؤدي إلى زيادة الإنتاجية وحماية الخصوصية وتحرير الذاكرة على جهاز كمبيوتر يعمل بنظام التشغيل Mac أو Windows. يمكنه بسهولة العثور على كل ما لا تحتاجه وإزالته من جهاز كمبيوتر يعمل بنظام التشغيل Mac أو Windows ، مما يوفر مساحة كبيرة.
يمكنك التخلص من أي تطبيقات عديمة الفائدة وملفات البيانات المهملة بمساعدة هذه الأداة. لتنظيف نظام Mac غير الهام ، يعد PowerMyMac رائعًا. لتحرير مساحة على جهاز الكمبيوتر الخاص بك ، امسح ذاكرة التخزين المؤقت لبرنامج Photoshop باستخدام Junk Cleaner. امسح جهاز Mac الخاص بك من أي مكان لإنتاج ملفات عديمة الفائدة.
راجع المستندات التي يمكن مسحها بأمان وحذفها بنقرة واحدة. يجب محو بيانات ذاكرة التخزين المؤقت لـ Photoshop باستخدام هذه الأداة. لا يقتصر برنامج PowerMyMac على مسح ذاكرة التخزين المؤقت لبرنامج Photoshop فحسب ، بل إنه ممتاز أيضًا في إزالة ذاكرة التخزين المؤقت لبرامج Adobe الأخرى مثل حذف ملفات ذاكرة التخزين المؤقت Lightroom.
- اختيار نظافة غير المرغوب فيه وحدة ، ثم انقر فوق SCAN لبدء البحث في جهاز Mac الخاص بك عن الملفات غير المرغوب فيها.
- بعد عملية المسح ، يمكنك تنظيم جميع ملفات القمامة بجهاز الكمبيوتر الخاص بك في الفئات التي تختارها.
- اختر إما العنصر الذي ترغب في حذفه أو اختر جميع الملفات غير المرغوب فيها عن طريق تحديد "اختر الكل."
- عندما تختار "كلين"من قائمة PowerMyMac ، تتم إزالة الأشياء التي اخترت إزالتها على الفور.
- عند انتهاء عملية التنظيف ، تظهر نافذة منبثقة بعنوان "اكتمل المسح"، مما يتيح لك معرفة مقدار السعة التخزينية التي تم تنظيفها مؤخرًا ومقدار السعة التخزينية الإضافية التي يمكن استخدامها الآن على محرك الأقراص الثابتة. إذا كنت تريد إزالة ملفات إضافية ، فما عليك سوى اختيار خيار المراجعة للعودة إلى صفحة النتائج.

الجزء 3. خطوات يدوية لمسح ذاكرة التخزين المؤقت في Photoshop
الخطوة 1. احذف كل ذاكرة التخزين المؤقت في Photoshop
تحتفظ ذاكرة التخزين المؤقت في Photoshop بالإصدارات القديمة من أعمالك وتسرع من تحميل صورك عالية الدقة. عند إغلاق Photoshop ، يتم حذف ذاكرة التخزين المؤقت الخاصة بك على الفور ، ولكنها تتخطى أحيانًا ملفات معينة. بالإضافة إلى ذلك ، لن تتم إزالة ذاكرة التخزين المؤقت الخاصة بك إذا قمت بفرض الإنهاء. فيما يلي عدة طرق لمساعدتك في مسح ذاكرة التخزين المؤقت لبرنامج Photoshop.
- انقر تطهير تحت تعديل القائمة في Photoshop.
- اختار الكل لإزالة كل ذاكرة التخزين المؤقت ، أو اختيار ذاكرة تخزين مؤقت معينة لتنظيفها (ذاكرة التخزين المؤقت للفيديو ، والتاريخ ، والحافظة)
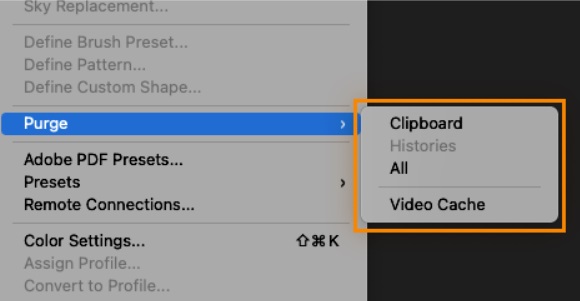
الخطوة 2. قم بإزالة ملفات PS المؤقتة من Mac
كنسخة احتياطية لعملك ، ينتج Photoshop ملفات مؤقتة. قد تكون الملفات المؤقتة منقذة للحياة في حالة تعطل الكمبيوتر ، لكنها تظل على جهاز الكمبيوتر الخاص بك لفترة طويلة بمجرد انتهاء مشروعك ، باستخدام مساحة قرص مؤقت مهمة. اتبع الخطوات التالية لمسح ذاكرة التخزين المؤقت لبرنامج Photoshop عن طريق إزالة ملفات PS المؤقتة.
- لمنع إزالة أي شيء مهم ، احفظ عملك.
- استقال جميع تطبيقات Adobe.
- افتح المجلد العابر بالبحث عنه في نظام Mac مكتشف
- ابحث عن أي مجلدات تحمل اسم Photoshop Temp وسلسلة من الأرقام بداخلها. افتح الدلائل ، ثم قم بإزالة أي ملفات بامتداد tmp.
- وفي الختام افرغ القمامة على جهاز Mac.
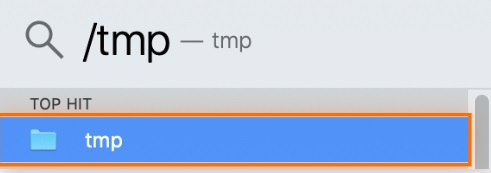
الخطوه 3. ابحث عن ملفات Photoshop المخفية واحذفها
غالبًا ما يتطلب البحث عن ملفات Photoshop على جهاز Mac الخاص بك بعض البحث. يصعب العثور على هذه الملفات المخفية ، ولكن إزالتها يمكن أن يوفر مساحة كبيرة في محرك الأقراص المؤقتة ويساعد في مسح ذاكرة التخزين المؤقت في Photoshop.
- Запустить مكتشف
- استخدام اختصارات لوحة المفاتيح
Command + Shift + Period، حدد موقع مجلد Photoshop. - ستظهر المجلدات التي تحتوي على ملفات مخفية باللون الرمادي. اسحبها بالماوس إلى سلة مهملات Mac ، وبعد ذلك ، أفرغ سلة المهملات.
- لحذف الملفات المخفية في مجلد Photoshop ، اضغط على
Command+Shift+Pمرة أخرى.

الجزء 4. استنتاج
يعد تحرير مساحة أكبر في جهاز Mac الخاص بك هو الحل الأساسي لمشكلات قرص التسويد. ننصحك باستخدام برامج مثل PowerMyMac حتى تتمكن من ذلك بسرعة امسح ذاكرة التخزين المؤقت لبرنامج Photoshop على جهاز Mac الخاص بك لأن القيام بذلك يدويًا قد يصبح مملًا. يحتوي على أداة "Junk Cleaner" والتي ، بنقرة واحدة ، تحدد وتزيل ملفات Photoshop المخبأة ، والقمامة ، والملفات غير المرغوب فيها.



