هل تحب الموسيقى؟ ثم ، يجب أن تعرف Spotify وخدمات بث الموسيقى الأخرى مثل Tidal و Apple Music و SoundCloud. لقد خرجت خدمات بث الموسيقى هذه عن السطح ، خاصةً عندما لا يتوقف عشاق الموسيقى في أي وقت قريب.
ومع ذلك ، فإن Spotify خالية من العيوب. في بعض الأحيان ، لا يعمل بشكل صحيح. لهذا السبب قد ترغب في امسح Spotify cache Mac. سيمكنك هذا من إصلاح معظم المشكلات والأخطاء التي تواجهها مع تطبيقاتهم أو برامج سطح المكتب.
إذا كنت تبحث عن إرشادات خطوة بخطوة حول كيفية مسح ذاكرة التخزين المؤقت لـ Spotify (Mac) ، فقد وصلت إلى المكان الصحيح. ستساعدك هذه المقالة في تعلم كيفية القيام بذلك. ومن حسن حظك أنه من السهل مسح ذاكرة التخزين المؤقت Spotify (Mac). لكن أولاً ، دعنا نتحدث عما إذا كان يمكنك بالفعل حذف ذاكرة التخزين المؤقت الخاصة بك على Spotify لتتجنبها النظام ينفد من الفضاء وماذا يحدث إذا قمت بتنفيذها.
المحتويات: الجزء 1. هل يمكنني حذف ملفات Spotify Cache على Mac؟الجزء 2. كيفية مسح Spotify Cache على Mac يدويًا؟الجزء 3. كيف يمكنني مسح ذاكرة التخزين المؤقت على Spotify بسرعة؟الجزء 4. المكافأة: كيفية إدارة حجم ذاكرة التخزين المؤقت سبوتيفي على ماك؟
الجزء 1. هل يمكنني حذف ملفات Spotify Cache على Mac؟
قبل أن نعلمك كيفية مسح ذاكرة التخزين المؤقت Spotify (Mac) ، سنتحدث عما إذا كان يمكنك حذفها أم لا. لحسن الحظ ، من الممكن مسح ذاكرة التخزين المؤقت لـ Spotify على نظام Mac وحتى على Windows. من السهل تنفيذها بالطرق التلقائية. لكن في بعض الأحيان ، قد يكون من الصعب تحديد الموقع. لذلك ، سنعلمك كيفية القيام بذلك لاحقًا.
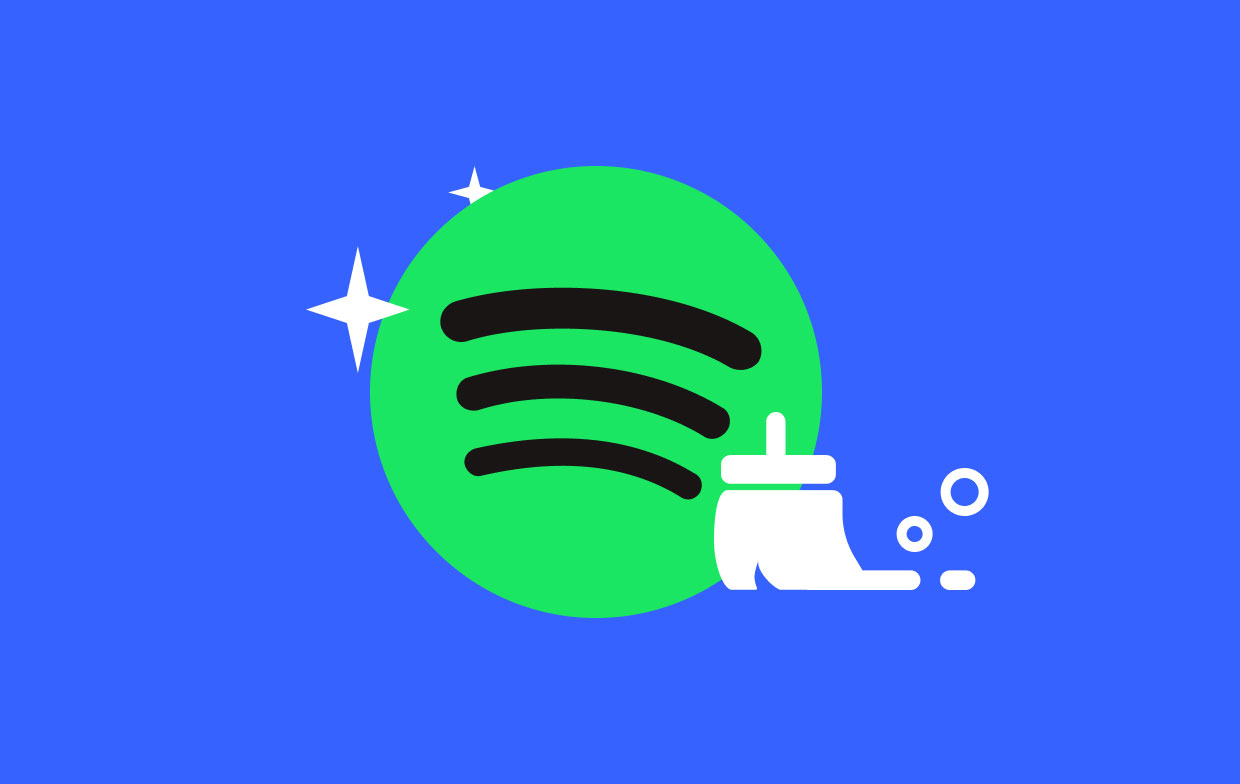
ماذا يحدث إذا قمت بمسح Spotify Cache؟
الآن ، سنناقش كيفية مسح ذاكرة التخزين المؤقت Spotify (Mac). ولكن ماذا يحدث إذا قمت بمسح ذاكرة التخزين المؤقت على Spotify الخاص بك؟ حسنًا ، أولاً وقبل كل شيء ، يمكن أن يساعد مسح ذاكرة التخزين المؤقت لـ Spotify في حل الكثير من المشكلات التي تواجهها. قد تتضمن هذه المشكلات التعطل والإبطاء والتجميد وحتى عدم تشغيل الموسيقى. سيعطي مسح ذاكرة التخزين المؤقت بداية جديدة لتطبيق Spotify الخاص بك.
بالإضافة إلى ذلك ، إذا قمت بتنفيذ كيفية مسح ذاكرة التخزين المؤقت لـ Spotify (Mac) ، فستتم إزالة الموسيقى التي تم تنزيلها والمتوفرة فقط في اشتراكات Premium. لحسن الحظ ، لن تتأثر قوائم التشغيل الخاصة بك. المكتبة لن تتأثر أيضا. ما عليك سوى تنزيل الأغاني مرة أخرى للاستماع إليها في وضع عدم الاتصال.
لا يمكن العثور على Spotify Cache على Mac؟
الآن ، تريد مسح ذاكرة التخزين المؤقت Spotify (Mac). ولكن ماذا لو لم تتمكن من العثور على ذاكرة التخزين المؤقت لـ Spotify؟ أين توجد ذاكرة التخزين المؤقت لـ Spotify على نظام Mac؟ حسنًا ، هذه مشكلة يسهل حلها. بشكل عام ، فإن سبوتيفي مخبأ على نظام Mac يمكن العثور عليها في مجلد "Caches" داخل مجلد Library الخاص بك. يمكنك الذهاب إلى مجلد المكتبة هذا باستخدام Finder.
في بعض الأحيان ، لا يظهر مجلد المكتبة. إذا كيف يمكنك حل هذه المشكلة؟ تحقق من الخطوات أدناه للعثور على ذاكرات التخزين المؤقت على جهاز Mac الخاص بك:
- إطلاق الباحث. أول شيء يجب عليك فعله هو فتح Finder على جهاز Mac الخاص بك.
- اضغط على Go. بعد ذلك ، يجب عليك الضغط على الزر Go الموجود في الجزء العلوي من الشاشة. يقع داخل شريط القوائم.
- اختر المكتبة. ستكون القائمة المنسدلة موجودة. اختر مكتبة منها. إذا لم تظهر المكتبة ، فمن الضروري الضغط باستمرار على مفتاح ALT لإظهارها.
- افتح ذاكرات التخزين المؤقت. الآن ، ابحث عن مجلد ذاكرة التخزين المؤقت وافتحه. بحلول هذا الوقت ، تكون قد وجدت المكان الذي توجد فيه ذاكرات التخزين المؤقت بما في ذلك ذاكرات سبوتيفي.
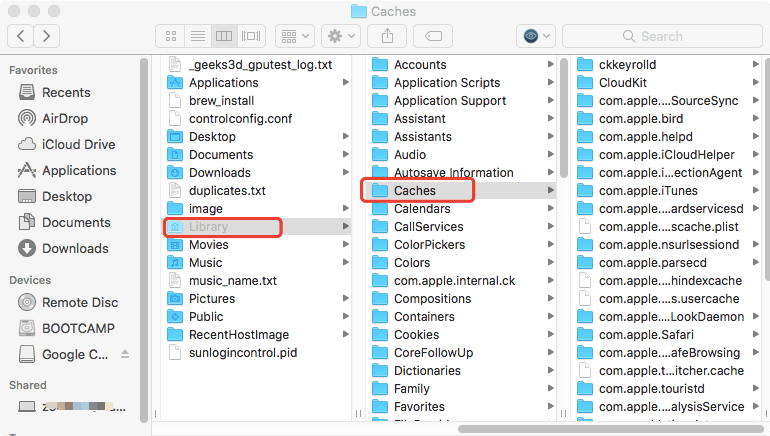
الجزء 2. كيفية مسح Spotify Cache على Mac يدويًا؟
ننتقل الآن إلى الجزء المهم من هذه المقالة - الإرشادات الخاصة بكيفية مسح ذاكرة التخزين المؤقت لـ Spotify (Mac). تأكد من أنك تريد فعل ذلك حقًا لأنه لا عودة إلى الوراء. فيما يلي الخطوات التي يجب اتباعها لمسح ذاكرة التخزين المؤقت Spotify (Mac):
- إطلاق الباحث. ستكون الخطوة الأولى هي تشغيل Finder والنقر فوق القائمة المسماة Go. اختر خيار Go To Folder.
- أدخل الدليل الصحيح. الآن ، أدخل الدليل بدون علامات الاقتباس والنقطة فيه: "~ / Library / Application Support / Spotify / PersistentCache / Storage". شيء آخر يمكنك القيام به هو زيارة الإعدادات المتقدمة لـ Spotify ثم النقر فوق قسم تخزين الأغاني دون اتصال. حدد موقع مجلد ذاكرة التخزين المؤقت هناك.
- حذف المحتويات. بمجرد أن تكون في مجلد ذاكرة التخزين المؤقت ، احذف جميع محتوياته.
- سلة مهملات فارغة. أخيرًا ، يجب عليك إفراغ سلة المهملات لتوفير مساحة أكبر على جهاز كمبيوتر Mac الخاص بك.
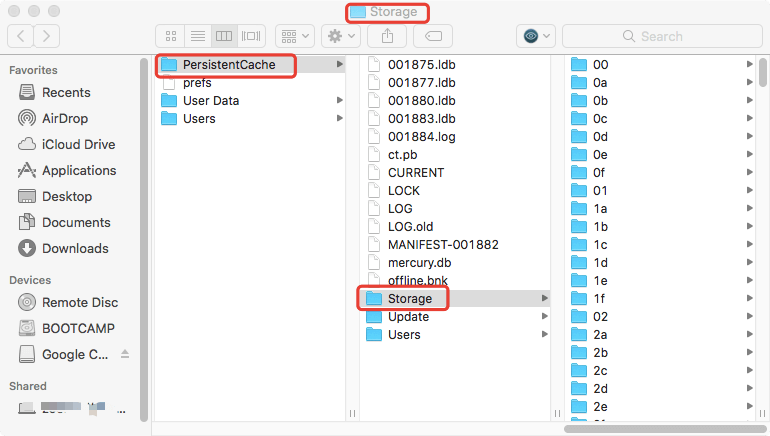
من المهم ملاحظة أن ذاكرات التخزين المؤقت ستنمو تدريجياً عند استخدام Spotify. وبالتالي ، يجب عليك مسح ذاكرة التخزين المؤقت Spotify (Mac) باستمرار بشكل منتظم. شيء آخر يمكنك القيام به هو إعادة تشغيل جهاز كمبيوتر Mac بانتظام. ذلك لأن التطبيق سيمسح تلقائيًا ذاكرة التخزين المؤقت Spotify على جهاز Mac بمجرد إعادة تشغيل جهاز Mac.
عادةً ما يعتني Spotify بذاكرة التخزين المؤقت نفسها. هذه هي الحالة العادية حيث لا يتعين عليك التفكير في ذاكرة التخزين المؤقت من وقت لآخر. ومع ذلك ، يمكن أن تسير الأمور في الاتجاه المعاكس. لهذا السبب قد ترغب في استخدام أداة لمساعدتك في مسح ذاكرة التخزين المؤقت Spotify على Mac بما في ذلك ذاكرات التخزين المؤقت غير الضرورية الأخرى على نظامك. الأداة التي نوصي بها سيتم تقديمها أدناه:
الجزء 3. كيف يمكنني مسح ذاكرة التخزين المؤقت على Spotify بسرعة؟
هناك طرق أخرى يمكنك تنفيذها لمسح ذاكرة التخزين المؤقت Spotify (Mac). الذي نوصي به هو من خلال استخدام اي ماي ماك باور ماي ماكميزة تنظيف البريد غير الهام. يعد PowerMyMac أداة رائعة من iMyMac لمساعدتك في إزالة الملفات غير الضرورية من نظامك. يحتوي على الكثير من الوحدات والميزات التي ستساعدك على فحص النظام بأكمله بحثًا عن البريد العشوائي. يمكنك في الواقع احذف هذه الملفات غير المرغوب فيها في بضع نقرات بسيطة. تتيح لك إحدى وحداته إلغاء تثبيت التطبيقات أيضًا. تتم عمليات الإزالة دون ترك الملفات المتبقية على النظام. لذلك يمكنك أيضًا استخدامه في حذف التطبيقات التي لا تعمل بشكل جيد وقم بتثبيت واحدة جديدة.
يحتوي PowerMyMac على شاشة أداء تتيح لك التحقق من مدى سلاسة وسرعة عمل الكمبيوتر. كما يخبرنا مقدار ذاكرة الوصول العشوائي المستهلكة ومساحة التخزين المتوفرة لديك. لأنه يزيل الفوضى من نظامك ، فإنه يعزز أداء جهاز كمبيوتر Mac الخاص بك. بالإضافة إلى هذا يحرر مساحة أكبر للملف المهمق مثل مستندات العمل والأعمال والمدرسة.
إذن ، فيما يلي خطوات مسح Spotify (Mac) باستخدام هذه الأداة:
الخطوة 01. تنزيل البرنامج وتثبيته وفتحه
في البداية ، يجب عليك تنزيل برنامج PowerMyMac الخاص بـ iMyMac من الموقع الرسمي للشركة. يمكنك اختيار إصدار تجريبي مجاني أو يمكنك شرائه على الفور إذا كنت ترغب في ذلك. بمجرد تنزيل برنامج التثبيت ، يجب عليك فتحه. بعد ذلك ، اتبع التعليمات التي تظهر على الشاشة للتأكد من تثبيت الأداة على جهاز كمبيوتر Mac الخاص بك. بمجرد الانتهاء من ذلك ، يمكنك ببساطة فتح البرنامج على جهاز Mac.
الخطوة 02. انقر فوق منظف الملفات غير المرغوب فيها
تم إنشاء Junk Cleaner لمسح أنواع مختلفة من الملفات غير المرغوب فيها للنظام بما في ذلك ذاكرة التخزين المؤقت للنظام وذاكرة التخزين المؤقت لـ Spotify وذاكرة التخزين المؤقت للتطبيق ومرفقات البريد الإلكتروني وسجلات المستخدم وتنزيلات iTunes والمزيد. إنه نظام تنظيف عميق على جهاز Mac الخاص بك.
وبالتالي ، إذا كنت تريد مسح ذاكرة التخزين المؤقت Spotify (نظام التشغيل Mac) ، فيجب النقر فوق وحدة Junk Cleaner. يمكن العثور على هذا في الشريط الجانبي الأيسر لواجهة PowerMyMac. بالإضافة إلى ذلك ، توجد في الجزء العلوي من جميع الوحدات. قم بتشغيل Junk Cleaner في الجزء السفلي المركزي من PowerMyMac.

الخطوة 03. مراجعة الملفات بعد المسح واختيار ذاكرة التخزين المؤقت للتطبيق
انتظر حتى تكتمل عملية المسح. بعد ذلك ، راجع الملفات والمجلدات التي يمكنك حذفها. حدد Spotify cache في فئة Application Cache.

الخطوة 04. تم مسح Spotify Cache
بعد ذلك ، عليك النقر فوق الزر "تنظيف" لبدء العملية. انتظر حتى تظهر عبارة "اكتمل التنظيف" للتأكد من إزالة كل شيء. الآن ، لقد انتهيت من كيفية مسح ذاكرة التخزين المؤقت لـ Spotify (Mac) بسهولة وبسرعة.

الجزء 4. المكافأة: كيفية إدارة حجم ذاكرة التخزين المؤقت سبوتيفي على ماك؟
بعد أن تحدثنا عن كيفية مسح ذاكرة التخزين المؤقت Spotify (Mac) ، فلنتحدث عن كيفية إدارتها. للقيام بذلك ، يجب عليك تقليل حجم ذاكرة التخزين المؤقت. بهذه الطريقة ، لن يكون من الضروري مسحها بين الحين والآخر.
لإدارة حجم ذاكرة التخزين المؤقت لـ Spotify على جهاز Mac الخاص بك ، يجب عليك مراجعة قسم التفضيلات في تطبيق Spotify. بعد ذلك ، يمكنك ببساطة تحديد إعدادات الجودة. من المهم ملاحظة أنه كلما زادت الجودة ، زادت كمية البيانات المتدفقة. في هذه الحالة ، سيزداد حجم ذاكرة التخزين المؤقت بمعدل أسرع.
بالإضافة إلى ذلك ، تأكد من تنزيل الأغاني التي تستمع إليها فقط. يمكن أن يؤدي تنزيل أغاني Spotify إلى إضعاف حجم ذاكرة التخزين المؤقت. لهذا السبب يجب عليك تحديد عدد الأغاني التي تقوم بتنزيلها.
إذن ، إليك الخطوات للتأكد من تقليل حجم ذاكرة التخزين المؤقت على جهاز Mac. بهذه الطريقة ، لن تضطر إلى مسح ذاكرة التخزين المؤقت Spotify (Mac) بين الحين والآخر.
- قم بتشغيل Spotify. من الواضح أنه يجب عليك فتح تطبيق Spotify على جهاز Mac الخاص بك.
- انتقل إلى التفضيلات. بعد ذلك ، عليك الذهاب إلى القائمة ثم التفضيلات.
- انتقل إلى جودة الموسيقى. انتقل إلى قسم جودة الموسيقى. بعد ذلك ، قم بتغيير الإعدادات إلى عادي أو منخفض.
الآن بعد أن قدمنا لك كيفية مسح ذاكرة التخزين المؤقت لـ Spotify (Mac) ، فأنت جاهز لتنظيف نظام Spotify الخاص بك. سيكون هذا مفيدًا إذا كانت لديك مشكلات مع التطبيق أيضًا. بالطبع ، نوصي باستخدام PowerMyMac من iMyMac لتنظيف ذاكرات التخزين المؤقت بسهولة بما في ذلك تلك الخاصة بـ Spotify. قم بتنزيل الإصدار التجريبي المجاني من البرنامج اليوم!



