يحظى Visual Studio Code (VS Code) بشعبية كبيرة بين المطورين نظرًا لتعدد استخداماته وقابليته للتوسعة وكفاءته. ومع ذلك، بمرور الوقت، أثناء عملنا مع مشاريع وإضافات متعددة، يمكن أن تتراكم ذاكرة التخزين المؤقت للتعليمات البرمجية في VS Code وربما تؤثر على الأداء وتتسبب في سلوك غير متوقع. لذلك من المهم أن نفهم أهمية هذه العملية مسح ذاكرة التخزين المؤقت لرمز VS وتعلم أكثر طرق فعالة لمسح ملفات ذاكرة التخزين المؤقت وتحسين بيئة التطوير الخاصة بك.
في هذه المقالة، نتعمق في الأهمية والفوائد والخطوات اللازمة لمسح ذاكرة التخزين المؤقت للتعليمات البرمجية في VS Code، والمشكلات المحتملة التي يمكن حلها. دعنا نتعمق ونكشف عن الأسرار لتجربة تطوير مبسطة وفعالة.
المحتويات: الجزء 1. أين يمكن العثور على ذاكرة التخزين المؤقت لرمز VS؟الجزء 2. كيفية مسح ذاكرة التخزين المؤقت لرمز VS؟الجزء 3. كيف يمكنني مسح ذاكرة التخزين المؤقت لرمز VS بأمان على نظام Mac؟الجزء 4. ملخص
الجزء 1. أين يمكن العثور على ذاكرة التخزين المؤقت لرمز VS؟
عندما تعمل مع C/C++ في VS Code، يقوم المحرر تلقائيًا بإنشاء ذاكرة تخزين مؤقت لتحسين الأداء. يتم تخزين ذاكرة التخزين المؤقت هذه في مكان محدد اعتمادًا على نظام التشغيل الخاص بك.
- على نظام التشغيل Windows، يمكن العثور عليه في
%LOCALAPPDATA%\Programs\Microsoft VS Code\Code دليل ذاكرة التخزين المؤقت. - على نظام التشغيل MacOS، فهو موجود في
~/Library/Application Support/Code/Cache. - في Linux، يتم تخزينه في
~/.config/Code/Cache.
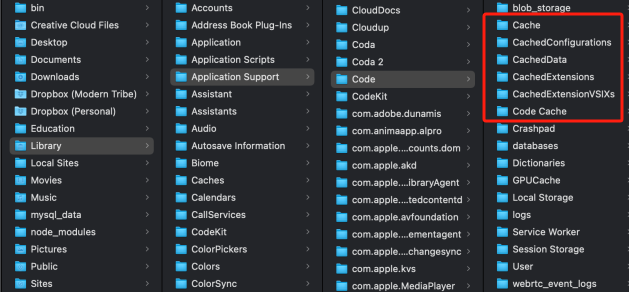
يعد فهم موقع ذاكرة التخزين المؤقت أمرًا ضروريًا لإدارة ذاكرة التخزين المؤقت لـ VS Code ومسحها بشكل فعال عند الحاجة. بالإضافة إلى دليل ذاكرة التخزين المؤقت المذكور سابقًا، يحتفظ VS Code أيضًا بالملفات والمجلدات الأخرى المتعلقة بذاكرة التخزين المؤقت. يتضمن ذلك المجلد CachedData، الذي يقوم بتخزين الإصدارات المخزنة مؤقتًا من ملفات الامتداد، وملف .vscode/.code-workspace ملف يحتوي على بيانات ذاكرة التخزين المؤقت المتعلقة بمساحة العمل.
يستخدم VS Code أيضًا ذاكرة تخزين مؤقت لخدمة اللغة، وهي منفصلة عن ذاكرة التخزين المؤقت للتعليمات البرمجية. يتم استخدام ذاكرة التخزين المؤقت لخدمة اللغة للميزات الخاصة باللغة مثل IntelliSense والتنقل في التعليمات البرمجية. افتراضيًا، يتم تخزين ذاكرة التخزين المؤقت لخدمة اللغة في ملف .vscode/.vscdb مجلد داخل مساحة العمل.
الجزء 2. كيفية مسح ذاكرة التخزين المؤقت لرمز VS؟
يمكن أن يساعد مسح ذاكرة التخزين المؤقت لـ VS Code في حل مشكلات الأداء، والتخلص من السلوك غير المتوقع، وضمان تجربة ترميز سلسة. فيما يلي بعض النصائح السهلة لمسح ذاكرة التخزين المؤقت في VS Code:
أغلق رمز VS وحذف ملفات ذاكرة التخزين المؤقت:
إن أبسط طريقة لمسح ذاكرة التخزين المؤقت هي إغلاق VS Code وحذف ملفات ذاكرة التخزين المؤقت يدويًا. انتقل إلى دليل ذاكرة التخزين المؤقت الخاص بنظام التشغيل الخاص بك (كما ذكرنا سابقًا)، واحذف جميع الملفات والمجلدات الموجودة بداخله. يؤدي هذا الإجراء إلى إزالة بيانات ذاكرة التخزين المؤقت المتراكمة، مما يسمح لـ VS Code بإعادة بنائها عند فتح المحرر في المرة التالية.
استخدم اختصار لوحة المفاتيح:
يوفر VS Code أمرًا مضمنًا لمسح ذاكرة التخزين المؤقت. يمكنك استخدام اختصار لوحة المفاتيح للوصول بسرعة إلى هذا الأمر ومسح ذاكرة التخزين المؤقت. اضغط على Ctrl+Shift+P (Windows/Linux) أو Cmd+Shift+P (macOS) لفتح لوحة الأوامر، ثم ابحث عن "Developer: Clear Cache" أو "Workspaces: Clear Cache" حسب تفضيلاتك. حدد الخيار المناسب، وسيقوم VS Code بمسح ذاكرة التخزين المؤقت لك.
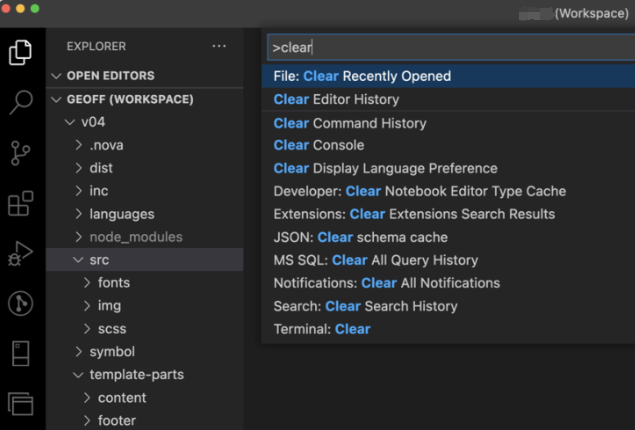
استخدام الامتدادات:
تتوفر العديد من الملحقات في سوق VS Code التي توفر وظيفة لمسح ذاكرة التخزين المؤقت. توفر هذه الملحقات طريقة ملائمة لإدارة ذاكرة التخزين المؤقت دون حذف الملفات يدويًا أو استخدام أوامر معقدة. ابحث عن "ذاكرة التخزين المؤقت" أو "مسح ذاكرة التخزين المؤقت" في عرض الملحقات لـ VS Code، واستكشف الخيارات المتاحة. قم بتثبيت الامتداد الذي تختاره واتبع تعليماته لمسح ذاكرة التخزين المؤقت دون عناء.
استبعاد مجلدات معينة من التخزين المؤقت:
إذا كنت تواجه مشكلات في الأداء مع مشاريع أو أدلة محددة، فيمكنك استبعادها من التخزين المؤقت بواسطة VS Code. افتح إعدادات المستخدم أو مساحة العمل (settings.json) بالانتقال إلى ملف > التفضيلات > الإعدادات، وأضف التكوين التالي:
"files.exclude": {
"**/.vscode/.vscdb": true,
"**/path/to/excluded/folder": true
}
يحل محل "**/path/to/excluded/folder" بالمسار الفعلي للمجلد الذي تريد استبعاده. من خلال استبعاد مجلدات معينة، فإنك تمنع تخزين محتوياتها مؤقتًا، مما قد يؤدي إلى تحسين الأداء العام.
تعطيل الامتدادات مؤقتًا:
يمكن أن تساهم الامتدادات في VS Code في تراكم بيانات ذاكرة التخزين المؤقت. إذا كنت تشك في أن إحدى الإضافات قد تسبب مشكلات في الأداء، فحاول تعطيلها مؤقتًا ولاحظ ما إذا استمرت المشكلة. انتقل إلى عرض الإضافات، وابحث عن الإضافة التي تريد تعطيلها وانقر على الزر "تعطيل". بمجرد التعطيل، أعد تشغيل VS Code وتحقق من حل المشكلات المتعلقة بذاكرة التخزين المؤقت. إذا كان الأمر كذلك، فكر في إلغاء تثبيت الامتداد أو تحديثه، أو التواصل مع مطور الامتداد للحصول على المساعدة.
استخدام الوضع المحمول:
يوفر VS Code وضعًا محمولاً يسمح لك بتشغيل المحرر من محرك أقراص USB أو موقع محدد دون ترك أي أثر على النظام المضيف. عند استخدام الوضع المحمول، يتم تخزين ذاكرة التخزين المؤقت في موقع متعلق برمز VS القابل للتنفيذ، مما يلغي الحاجة إلى مسح ذاكرة التخزين المؤقت يدويًا. لتشغيل VS Code في الوضع المحمول، استخدم ملف --user-data-dir وسيطة سطر الأوامر متبوعة بالمسار إلى الموقع المطلوب.
باتباع هذه النصائح السهلة، يمكنك مسح ذاكرة التخزين المؤقت بشكل فعال في VS Code، وتحسين الأداء، وضمان بيئة تطوير أكثر استقرارًا. قم بتجربة هذه الطرق وابحث عن الطريقة التي تناسب سير عملك وتفضيلاتك. تذكر عمل نسخة احتياطية لأي بيانات مهمة قبل مسح ذاكرة التخزين المؤقت لتجنب فقدان البيانات غير المقصود.
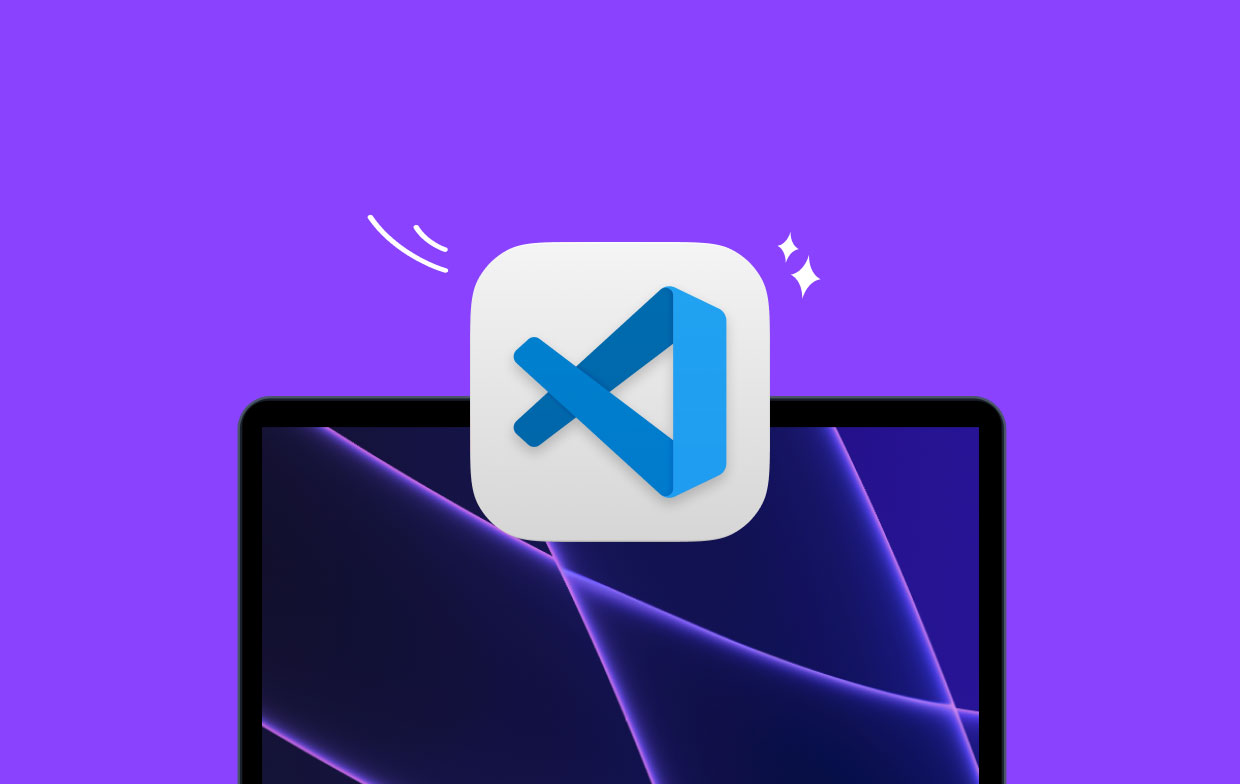
الجزء 3. كيف يمكنني مسح ذاكرة التخزين المؤقت لرمز VS بأمان على نظام Mac؟
إذا كنت تستخدم جهاز Mac وتريد مسح ذاكرة التخزين المؤقت لـ VS Code بأمان، فإن الطريقة الفعالة والمريحة هي استخدام برامج الطرف الثالث مثل PowerMyMac. إنها أداة مساعدة شاملة لنظام Mac تقدم وحدات متنوعة لتحسين أداء نظامك. تم تصميم وحدة "Junk Cleaner" في PowerMyMac خصيصًا لتنظيف الملفات غير الضرورية، بما في ذلك ذاكرة التخزين المؤقت للتطبيقات، على جهاز Mac الخاص بك.
لمسح ذاكرة التخزين المؤقت لـ VS Code بأمان باستخدام PowerMyMac، اتبع الخطوات التالية:
- قم بتنزيل وتثبيت PowerMyMac من الموقع الرسمي أو المصادر الموثوقة.
- قم بتشغيل التطبيق وانقر على وحدة "Junk Cleaner". انقر فوق فحص.
- سوف يقوم بفحص نظامك بحثًا عن العديد من الملفات غير المرغوب فيها، بما في ذلك ذاكرة التخزين المؤقت للتطبيقات.
- بمجرد اكتمال الفحص، ستظهر لك قائمة بالملفات غير المرغوب فيها لمراجعتها.
- ابحث عن ملفات ذاكرة التخزين المؤقت المرتبطة بـ VS Code وحددها لإزالتها.
- قم بمراجعة الملفات غير المرغوب فيها الأخرى التي سيتم حذفها وتأكد من أنك مرتاح للاختيار.
- انقر فوق الزر "CLEAN" لإزالة الملفات غير المرغوب فيها المحددة، بما في ذلك ذاكرة التخزين المؤقت لـ VS Code.

يمكنك مسح ذاكرة التخزين المؤقت لـ VS Code بأمان على جهاز Mac الخاص بك باستخدام PowerMyMac دون الحاجة إلى حذف الملفات يدويًا. تضمن هذه الطريقة إجراء تنظيف شامل مع تقليل مخاطر حذف الملفات المهمة عن طريق الخطأ. يمكنك أيضًا استخدام أداة "App Uninstaller" الخاصة به للقيام بذلك إزالة رمز Visual Studio اذا احتجت.
تذكر مسح ذاكرة التخزين المؤقت بانتظام للحفاظ على أداء واستقرار محرر VS Code ونظام Mac بشكل عام.
الجزء 4. ملخص
عندما يتعلق الأمر بمسح ذاكرة التخزين المؤقت لـ VS Code على جهاز Mac الخاص بك، يظهر PowerMyMac كأداة موصى بها للغاية. بفضل وحدة "Junk Cleaner"، توفر حلاً آمنًا وفعالاً لإزالة الملفات غير الضرورية، بما في ذلك ذاكرة التخزين المؤقت للتطبيقات، من نظام Mac الخاص بك.
من خلال استخدام الطرق المذكورة أعلاه، يمكنك مسح ذاكرة التخزين المؤقت لـ VS Code دون عناء وتحسين أداء بيئة التطوير الخاصة بك.




جون2024-03-24 20:52:29
المسار الموجود في المقالة لنظام التشغيل Windows غير صحيح. مسار Windows الصحيح هو: "%APPDATA%\Code\Cache\" أو "%APPDATA%\Code - Insiders\Cache\" والفرق هو أن "%APPDATA%" يتم تعيينه إلى ".\Username\AppData\Roaming\" ويتم تعيين "%LOCALAPPDATA%" إلى ".\Username\AppData\Local\". مجلد "التجوال" مخصص لبيانات المستخدم، بينما المجلد "المحلي" مخصص لبيانات التطبيقات. في قسم "تعطيل الامتدادات مؤقتًا:" يجب أن يذكر ميزة VS Code المضمنة التي يمكنك البدء بها بالأمر "Help: Start Extension Bisect". ميزة "Bisect" مخصصة خصيصًا لمساعدة المستخدم على تحديد الامتدادات التي تسبب المشكلات. انظر: https://code.visualstudio.com/blogs/2021/02/16/extension-bisect