عندما تكون على وشك اختبار أو إنشاء XCode على جهاز Mac الخاص بك لأطول فترة، فقد يكون الوقت قد حان بالنسبة لك لاتخاذ خطوة و مسح ذاكرة التخزين المؤقت XCode. تتنوع في الواقع بعض الأسباب الأخرى التي توضح سبب حاجتك للقيام بذلك، وأحد الأسباب الأكثر شيوعًا هو أن تكون قادرًا على إجبار المحفز على إعادة تحميل رموز الخادم الخاص بك برمز جديد.
ولكي تعرف المزيد حول كيفية مسح ذاكرة التخزين المؤقت لـ XCode على جهاز Mac الخاص بك، يمكنك أيضًا قراءة هذا المنشور حتى النهاية، ونؤكد لك أنك ستتمكن من الحصول على إجاباتك هنا في أي وقت من الأوقات.
المحتويات: الجزء 1. هل من الآمن حذف ذاكرة التخزين المؤقت لـ Xcode؟ الجزء 2. كيف يمكنني مسح ذاكرة التخزين المؤقت والملفات المؤقتة لـ Xcode بسرعة؟ الجزء 3. تعطل Xcode؟ الخطوات اليدوية لحذف ملفات ذاكرة التخزين المؤقت Xcode الجزء 4. استنتاج
الجزء 1. هل من الآمن حذف ذاكرة التخزين المؤقت لـ Xcode؟
لكي تتمكن من فهم المزيد عن XCode، سنخبرك به بطريقة بسيطة. كما ترى، يُعرف Xcode بأنه تطبيق مسؤول عن إنشاء أو إنشاء التطبيقات التي تناسب بشكل أفضل أي جهاز Apple بما في ذلك iPad وiPhone وحتى Apple TV.
بمعنى آخر، يُعرف Xcode أيضًا باسم IDE أو بيئة التطوير المتكاملة. هذا يعني فقط أنه يأتي أيضًا مع بعض الأدوات الإضافية الأخرى التي تكون مطلوبة عند إنشاء تطبيق جديد. ومن الواضح أن هذه إحدى الأدوات الأكثر شيوعًا التي يجب أن تكون لديك عند إنشاء تطبيق جديد.
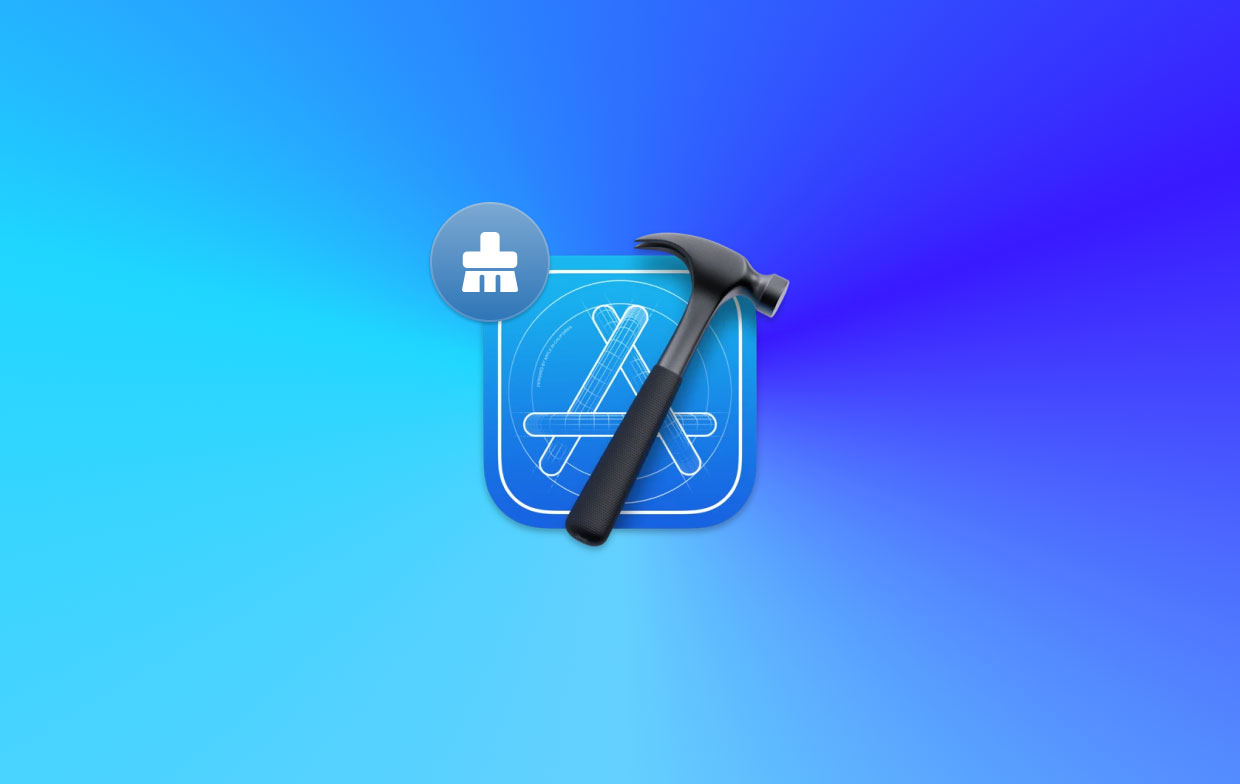
كما ترى، يُعرف Xcode بأنه ملك لشركة Apple مما يعني أنه يُستخدم بشكل شائع في إنشاء تطبيقات جديدة لشركة Apple فقط. وإذا كنت ستسألنا عما إذا كان مسح ذاكرة التخزين المؤقت لـ Xcode آمنًا، فالإجابة على هذا هي نعم. وذلك لأن Xcode يمكنه دائمًا إنشاء ذاكرة التخزين المؤقت الجديدة الخاصة به، على الرغم من أنه بمجرد مسح ذاكرة التخزين المؤقت لـ Xcode، يمكن أن تكون إعادة تشغيله أبطأ من ذي قبل.
الجزء 2. كيف يمكنني مسح ذاكرة التخزين المؤقت والملفات المؤقتة لـ Xcode بسرعة؟
الآن، نظرًا لأنك تعلم بالفعل أن حذف ذاكرة التخزين المؤقت لـ Xcode الخاص بك يعد أمرًا آمنًا، فسوف نعرض لك الآن أسهل طريقة للقيام بذلك.
ولكي تتمكن من مسح ذاكرة التخزين المؤقت لـ Xcode بسرعة من جهاز Mac الخاص بك، كل ما تحتاجه هو الأداة المثالية التي تناسب المهمة. وفي هذا النوع من المواقف، فإن الأداة الأكثر ثقة والموصى بها هي PowerMyMac.
يُعرف PowerMyMac بأنه أفضل مُحسِّن لنظام Mac على الإطلاق. وهذا مثالي عندما تريد مسح ذاكرة التخزين المؤقت لـ Xcode على جهاز Mac الخاص بك. بمساعدة PowerMyMac، ستتمكن من تنظيف أي ملفات غير مرغوب فيها موجودة على جهاز Mac الخاص بك بالإضافة إلى الملفات والتطبيقات الأخرى التي لم تعد بحاجة إليها أو تستخدمها.
من المؤكد أن PowerMyMac يأتي مزودًا بالعديد من الميزات التي يمكنك استخدامها على جهاز Mac الخاص بك. وواحد منهم هو منظف النفايات. هذا هو المسؤول عن تنظيف جميع أنواع الملفات غير المرغوب فيها الموجودة على جهاز Mac الخاص بك. يتضمن ذلك ذاكرة التخزين المؤقت للنظام، وذاكرة التخزين المؤقت للتطبيقات، وذاكرة التخزين المؤقت للصور، وذاكرة التخزين المؤقت لـ iTunes، وغير ذلك الكثير. وبالطبع، يمكنك استخدام هذه الميزة لمسح ذاكرة التخزين المؤقت لـ Xcode على جهاز Mac الخاص بك.
يعد استخدام PowerMyMac أمرًا سهلاً للغاية، كل ذلك بفضل واجهته البسيطة والتي يمكن التنقل فيها بسهولة. ولإظهار كيف يمكنك استخدام هذه الأداة لمسح ذاكرة التخزين المؤقت لـ Xcode على جهاز Mac الخاص بك، فيما يلي الخطوات التي يتعين عليك اتباعها.
الخطوة 1. اختر منظف الملفات غير المرغوب فيها
بعد تشغيل PowerMyMac على جهاز Mac الخاص بك، ستتم إعادة توجيهك إلى الواجهة الرئيسية للبرنامج. ومن خلال الواجهة الرئيسية، ستتمكن بعد ذلك من رؤية جميع الوظائف التي توفرها هذه الأداة. ومن هناك، ما عليك سوى النقر على نظافة غير المرغوب فيه.
الخطوة 2. مسح جهاز Mac الخاص بك
بعد اختيار Junk Cleaner، تابع وانقر على SCAN الزر الموجود على شاشتك. سيبدأ هذا بعد ذلك في فحص جميع الملفات غير المرغوب فيها الموجودة على جهاز Mac الخاص بك، بما في ذلك ذاكرة التخزين المؤقت لـ Xcode.
الخطوة 3. قم بمراجعة كافة الملفات غير المرغوب فيها التي تم فحصها
بعد عملية المسح، يمكنك بعد ذلك مراجعة جميع الملفات غير المرغوب فيها التي تمكن البرنامج من فحصها. سيتم عرض جميع الملفات غير المرغوب فيها في فئات، لذا اذهب وتحقق منها.
الخطوة 4. اختر الملفات المراد مسحها
ومن بين تلك الفئات التي تراها على شاشتك، أثناء قيامك بمراجعتها، تابع وابحث عن ذاكرات التخزين المؤقت لـ Xcode. ومن ثم انقر ببساطة على ""حدد الكل"الخيار على شاشتك.
الخطوة 5. امسح ذاكرة التخزين المؤقت لـ Xcode
وأخيرًا، قم بالمضي قدمًا وانقر على كلين الزر الذي يمكنك رؤيته على شاشتك. سيبدأ هذا بعد ذلك عملية حذف جميع الملفات غير المرغوب فيها الموجودة على جهاز Mac الخاص بك بما في ذلك ذاكرة التخزين المؤقت لـ Xcode. وبمجرد ظهور رسالة منبثقة تقول: "تم التنظيف"، وهذا يعني أن عملية التنظيف ناجحة ويتم حذف جميع ذاكرة التخزين المؤقت لـ Xcode من جهاز Mac الخاص بك.

الجزء 3. تعطل Xcode؟ الخطوات اليدوية لحذف ملفات ذاكرة التخزين المؤقت Xcode
الآن بعد أن أصبحت قادرًا على معرفة كيف يمكنك مسح ذاكرة التخزين المؤقت لـ Xcode على نظام Mac بأسهل وأسرع طريقة، فإن الشيء التالي الذي سنعرضه لك هو كيف يمكنك القيام بنفس الشيء ولكن يدويًا. وفيما يلي الإرشادات التي يجب عليك اتباعها للقيام بذلك.
مسح ذاكرة التخزين المؤقت لـ Xcode: حذف البيانات المشتقة
تُعرف البيانات المشتقة أيضًا بالمكان الذي يتم فيه تخزين جميع معلومات البناء المؤقتة. وإذا كان هناك شيء يحدث معه، فيمكنك ببساطة حذف المجلد. وفيما يلي الخطوات التي يجب عليك اتباعها.
- من القائمة الخاصة بك، تابع واختر ويندوز وانقر على الجهة المنظمة.
- ثم اختر مشاريع الشركة واختر أختار خيار المشروع الخاص بك.
- بعد ذلك، انتقل واختر المشروع الذي يحتوي على البيانات المشتقة التي تريد إزالتها.
- وفي النافذة الجديدة التي ستظهر على شاشتك، ستتمكن من رؤية البيانات المشتقة المجلد من القائمة مع ملفك مسار مكتشف.
- ومن الجانب الأيمن للمجلد الخاص بك، سترى زر الحذف، لذا كل ما عليك فعله هو النقر عليه.
بعد ذلك، يمكنك إزالة ذاكرة التخزين المؤقت للوحدة الخاصة بك بعد ذلك عن طريق تنفيذ الخطوات أدناه.
- من الحقل "اذهب إلى" على شاشتك، اذهب وأدخل
~/Library/Developer/Xcode/DerivedData/ModuleCache. - التالي هو سحب ملفاتك من المجلد إلى ملفك القمامة بن.
- ثم قم بحذف كافة الملفات من سلة المهملات الخاصة بك.
قم بإزالة دعم ملفات جهاز iOS الخاص بك
يُطلق على المجلد الآخر الموجود ضمن البيانات المشتقة أيضًا اسم دعم جهاز iOS. في كل إصدار iOS تستخدمه للمحاكاة، سيتم تلقائيًا إنشاء مجلد جديد داخل المجلد الخاص بك. وبعد ذلك، يمكن أن يتراكم هذا مع مرور الوقت الذي تستمر فيه في القيام بذلك. وبهذا، يمكنك حذف تلك المجلدات الفرعية الموجودة لديك. وبعد ذلك، سيقوم Xcode بإنشاء رمز جديد عند بدء تشغيل جهاز المحاكاة الخاص بك. وفي حالة عدم ارتياحك لحذفها، يمكنك دائمًا نقلها إلى مجلدك المؤقت حتى يحين الوقت الذي لا تتمكن فيه من مواجهة أي مشكلات.
استخدم المحطة الطرفية الخاصة بك
إذا لم تنجح الخيارات الأخرى المذكورة أعلاه، فيمكنك دائمًا استخدام Terminal على جهاز Mac الخاص بك. ولمعرفة كيفية مسح ذاكرة التخزين المؤقت لـ Xcode باستخدام الوحدة الطرفية، يوجد أدناه دليل يمكنك اتباعه.
- ببساطة إطلاق محطة تبدأ من التطبيقات ثم انقر فوق المرافق.
- بعد ذلك اكتب الأمر التالي: حذف الإعدادات الافتراضية com.apple.dt.Xcode.
وفي المرة التالية التي تقوم فيها بتشغيل Xcode، سيؤدي ذلك إلى إنشاء تفضيل جديد.
هناك طريقة أخرى لكيفية تنظيف ملفات ذاكرة التخزين المؤقت الخاصة بك، وهي الانتقال إلى ملف private/var/folders ويمكنك الوصول إلى هذا عندما تتوجه إلى موقعك Go القائمة من Finder الخاص بك وحدد الذهاب إلى مجلد. ومن هناك، ما عليك سوى البحث عن ذاكرة التخزين المؤقت لـ Xcode وحذفها.
لكن، من ناحية أخرى، لا ينصح بهذه الطريقة فعليًا إلا إذا كنت متأكدًا مما تفعله. لأنه عندما تقوم بإزالة الملف الخاطئ من جهاز Mac الخاص بك، فسوف يتسبب ذلك في المزيد من المشاكل. وهذا لا ينطبق فقط على Xcode الخاص بك ولكن أيضًا على نظام التشغيل لديك.
الجزء 4. استنتاج
إذن هذا هو الحال. إن القدرة على مسح ذاكرة التخزين المؤقت لـ Xcode على جهاز Mac الخاص بك ليس بالأمر الصعب في الواقع. كل ما تحتاج إليه هو أفضل أداة تناسب المهمة. وعندما يتعلق الأمر بالأدوات، فإن أفضل ما يمكنك استخدامه هو PowerMyMac. إنها الأداة الأكثر الموصى بها عندما يتعلق الأمر بحذف الملفات غير المرغوب فيها والتي تتضمن ذاكرة التخزين المؤقت لـ Xcode. يمكنك أيضًا استخدام الطريقة اليدوية إذا كنت تفضل ذلك.



