يحفظ Zoom ، مثل التطبيقات الأخرى الموجودة هناك ، ذاكرة التخزين المؤقت وملفات تعريف الارتباط لتحسين أدائه والتأكد من حصولك على تجربة مذهلة مع الأداة. ومع ذلك ، يمكن أن تشغل ملفات تعريف الارتباط وذاكرة التخزين المؤقت مساحة كبيرة على نظامك. لهذا السبب قد ترغب في مسح ذاكرة التخزين المؤقت للتكبير وملفات تعريف الارتباط على أجهزة macOS و Windows و iOS و Android الخاصة بك تنظيف ذاكرة التخزين المؤقت بالكامل على جهاز الكمبيوتر الخاص بك.
لحسن الحظ ، إذا كنت تبحث عن طريقة لمسح ذاكرة التخزين المؤقت Zoom وملفات تعريف الارتباط على أنواع مختلفة من الأجهزة ، فأنت في المقالة الصحيحة. سنتحدث عن الخطوات الفعلية التي تحتاج إلى اتباعها لمسح جميع الملفات المؤقتة في Zoom حتى تتمكن من حماية خصوصيتك وحماية أمنك والتأكد من عدم وجود بيانات تالفة داخل التطبيق.
المحتويات: الجزء 1. هل من الآمن مسح ذاكرة التخزين المؤقت وملفات تعريف الارتباط الخاصة بالتكبير؟الجزء 2. كيف يمكنني مسح Zoom Cache على Mac؟الجزء 3. كيفية حذف Zoom Cache على Windows؟الجزء 4. خطوات تنظيف Zoom Cache على الهواتف (iOS أو Android)الجزء 5. استنتاج
الجزء 1. هل من الآمن مسح ذاكرة التخزين المؤقت وملفات تعريف الارتباط الخاصة بالتكبير؟
للإجابة على السؤال ، نعم ، من الآمن مسح ملفات تعريف الارتباط وذاكرة التخزين المؤقت لـ تطبيق Zoom. يعني مسح ذاكرة التخزين المؤقت لـ Zoom توفير مساحة أكبر داخل نظامك لأنك تقوم بإزالة البيانات غير الضرورية لكي يعمل بشكل صحيح.
بالإضافة إلى ذلك ، في حالة تلف ذاكرة التخزين المؤقت وملفات تعريف الارتباط ، قد يساعدك مسحها على التأكد من أن Zoom يعمل على النحو المنشود على جهازك.
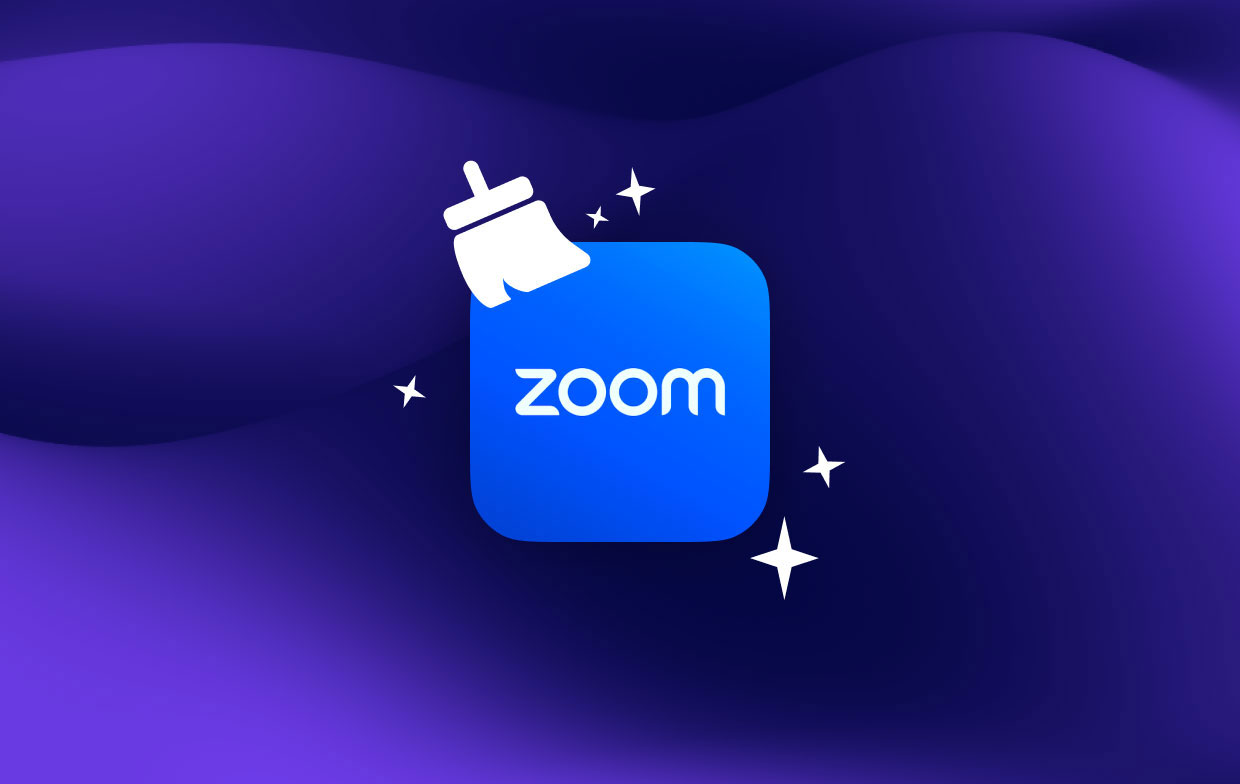
الجزء 2. كيف يمكنني مسح Zoom Cache على Mac؟
الطريقة 01. حذف Zoom Cache يدويًا على Mac
ستساعدك الخطوات أدناه على مسح بيانات Zoom المؤقتة على كمبيوتر macOS الخاص بك. تحقق منها أدناه واتبعها خطوة بخطوة:
- قم بتشغيل تطبيق Zoom داخل كمبيوتر macOS الخاص بك.
- انقر فوق أيقونة ملف التعريف الخاص بك.
- بعد ذلك ، انقر فوق الإعدادات
- قم بزيارة القسم المسمى Zoom Apps.
- بعد ذلك ، انقر فوق الجزء الذي يقول "تراجع"لبيانات مختلفة مثل تطبيقات Zoom وملفات تعريف الارتباط وبيانات التطبيقات المحلية.
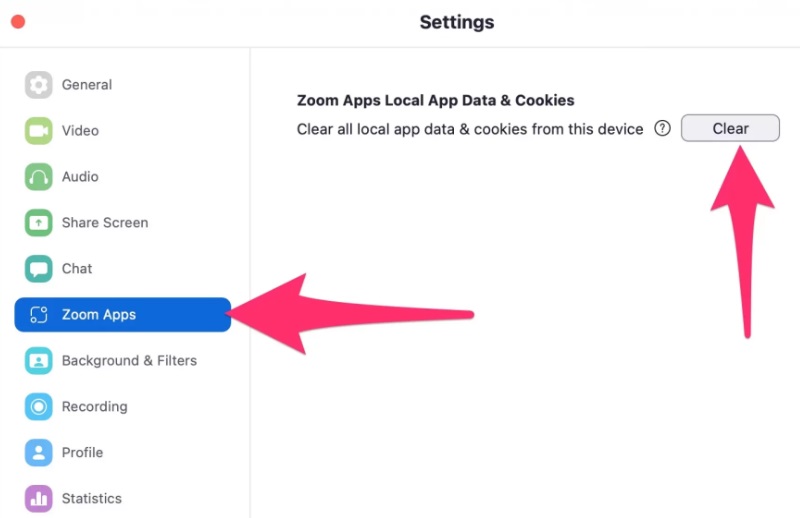
بعد ذلك ، تكون قد انتهيت من الخطوات المتعلقة بكيفية مسح ذاكرة التخزين المؤقت لـ Zoom وملفات تعريف الارتباط والبيانات المؤقتة الأخرى على جهاز الكمبيوتر الخاص بك. يجب أن تعرف أن التكبير سيوفر البيانات المؤقتة على جهاز الكمبيوتر الخاص بك بين الحين والآخر حتى يعمل بشكل أسرع.
ولكن ، يتم منحك القدرة على مسح ملفات تعريف الارتباط وذاكرة التخزين المؤقت وأنواع أخرى من البيانات المؤقتة يدويًا. سيعرض لك Zoom أيضًا آخر مرة قمت فيها بمسح هذه البيانات المؤقتة على جهاز الكمبيوتر الخاص بك.
بعد أن تحدثنا عن الطريقة اليدوية حول كيفية مسح ذاكرة التخزين المؤقت Zoom وملفات تعريف الارتباط ، سنتحدث عن الطريقة التلقائية للقيام بذلك على جهاز كمبيوتر macOS الخاص بك. ستتم مشاركة الخطوات والأدوات اللازمة للقيام بذلك هنا بعد ذلك.
الطريقة 02. مسح ذاكرة التخزين المؤقت للتكبير تلقائيًا على نظام Mac
الطريقة التلقائية لمسح ملفات تعريف الارتباط Zoom وذاكرة التخزين المؤقت سهلة للغاية. للقيام بذلك ، عليك استخدام أداة تسمى اي ماي ماك باور ماي ماك. تعمل هذه الأداة على تحسين جهاز الكمبيوتر الخاص بك عن طريق تحديد موقع الملفات غير المرغوب فيها وحذفها داخل النظام.
يعد PowerMyMac أفضل برنامج يمكنك استخدامه لتسريع وتنظيف جهاز macOS الخاص بك. على سبيل المثال ، يمكنك تنظيف ذاكرة التخزين المؤقت لـ Mac Mail بسهولة بمساعدة PowerMyMac. إنها أداة تحتوي على العديد من الأدوات المساعدة لتسريع جهاز Mac الخاص بك. يوفر نصائح حول كيفية إلغاء تشويش أجهزة كمبيوتر Mac عن طريق التخلص من الفوضى وإلغاء تثبيت البرامج والمزيد.
هذا البرنامج مناسب لك إذا كنت سئمت من عمل جهاز macOS الخاص بك ببطء. يمكن للمستخدمين عرض حالة نظام أجهزة الكمبيوتر الخاصة بهم باستخدام PowerMyMac. بالإضافة إلى ذلك ، فهي تساعدهم في وضع أدوات التنظيف والتحسين المتنوعة موضع التنفيذ حتى يتمكنوا من التأكد من أن الكمبيوتر يعمل بسرعة وفعالية أكبر.
فيما يلي كيفية استخدام PowerMyMac لمسح ذاكرة التخزين المؤقت Zoom بسهولة على نظام macOS:
- قم بتنزيل برنامج التثبيت. احصل على مثبت PowerMyMac من موقعه الرسمي على الإنترنت. بعد ذلك ، استخدم الحزمة التي تم تنزيلها لتثبيت الأداة على جهاز الكمبيوتر الخاص بك.
- قم بتشغيل PowerMyMac. افتح الأداة على جهاز الكمبيوتر الخاص بك لاستخدامها. ستظهر لك واجهة سلسة مع حالة نظام جهاز الكمبيوتر الخاص بك كصفحة رئيسية.
- انقر فوق منظف الملفات غير المرغوب فيها. على الجانب الأيسر من اللوحة ، انقر فوق Junk Cleaner. بعد ذلك ، انقر فوق SCAN زر على الجزء المركزي من الواجهة.
- راجع جميع ملفات ذاكرة التخزين المؤقت. بعد ذلك ، ستظهر قائمة الملفات غير المرغوب فيها على نظامك. يمكنك مراجعتها واحدة تلو الأخرى. يمكنك أيضًا تحديد جميع ملفات ذاكرة التخزين المؤقت Zoom التي تريد حذفها. لمسح جميع الرسائل غير المرغوب فيها وتحسين نظامك ، انقر فوق حدد الكل.
- تنظيف ملفات Zoom Junk. الآن ، انقر فوق كلين زر لمسح ملفات ذاكرة التخزين المؤقت Zoom في نظامك.
- انتظر حتى الاكتمال. انتظر حتى تكتمل العملية. بحلول هذا الوقت ، تكون قد قمت بمسح ملفات ذاكرة التخزين المؤقت Zoom داخل جهاز الكمبيوتر الخاص بك.

الجزء 3. كيفية حذف Zoom Cache على Windows؟
هنا ، سنناقش كيفية مسح ذاكرة التخزين المؤقت Zoom باستخدام أنظمة التشغيل Windows 11 أو Windows 10. يمكن العثور على الخطوات أدناه:
- قم بزيارة تطبيق Zoom داخل جهاز الكمبيوتر الذي يعمل بنظام Windows عن طريق فتحه.
- بعد ذلك ، انقر فوق رمز ملف التعريف الخاص بك.
- بمجرد الانتهاء ، انتقل إلى القسم المسمى الإعدادات.
- بعد ذلك ، قم بزيارة القسم المسمى Zoom Apps.
- ثم ، انقر فوق تراجع زر
كما ترى ، من السهل جدًا مسح بيانات Zoom المؤقتة الخاصة بك داخل Windows 11 أو Windows 10. سيركز القسم التالي على القيام بذلك على الأجهزة المحمولة مثل Android و iOS. تحقق منها في القسم التالي.
الجزء 4. خطوات تنظيف Zoom Cache على الهواتف (iOS أو Android)
هناك خطوات مختلفة يجب اتباعها لمسح البيانات المؤقتة لتطبيق Zoom على جهاز iPhone أو Android. سنحدد الخطوات لنوعي الأجهزة المحمولة أدناه.
مسح التصغير للبيانات المؤقتة وذاكرة التخزين المؤقت على iOS
يجب إعادة تثبيت تطبيق Zoom على iOS لمسح ذاكرة التخزين المؤقت لـ Zoom. للقيام بذلك ، اتبع الخطوات أدناه:
- قم بزيارة تطبيق إعدادات iPhone.
- قم بزيارتنا أسئلة عامة
- بعد ذلك ، قم بزيارة الخيار الذي يقول اي فون التخزين.
- ثم انتقل لأسفل القائمة حتى تجد Zoom.
- بعد ذلك ، انقر فوق الجزء الذي يقول حذف التطبيق.
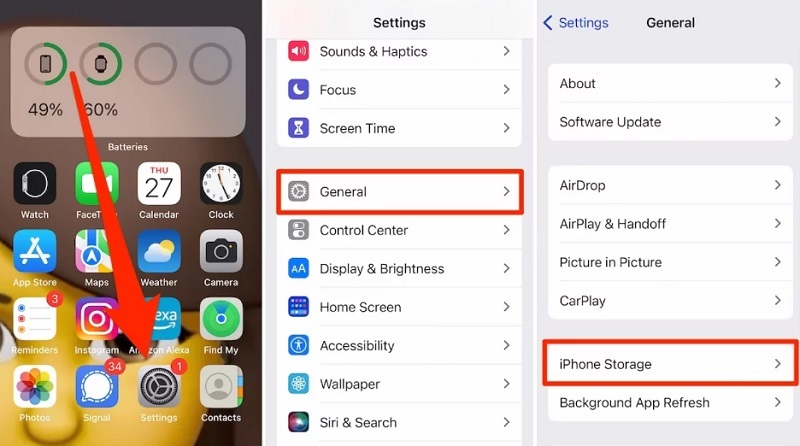
بمجرد إلغاء تثبيت التطبيق ، فإن الخطوة التالية هي إعادة تثبيته من متجر تطبيقات iOS الخاص بك. ما عليك سوى البحث في Zoom في متجر التطبيقات وتثبيته. أدخل كلمة المرور المقابلة لمعرف Apple الخاص بك إذا طالبك بذلك.
احذف Zoom Temporary Data على Android
اتبع الخطوات أدناه لمسح ذاكرة التخزين المؤقت Zoom وملفات تعريف الارتباط على جهاز Android:
- زر ال الإعدادات التطبيق داخل هاتف Android الخاص بك.
- ثم ، انقر فوق قسم التطبيقات.
- بعد ذلك ، انقر فوق الخيار الذي يقول إدارة التطبيقات.
- من قائمة التطبيقات التي ستظهر ، حدد موقع Zoom واضغط عليه لفتح إعداداته.
- انقر فوق الخيار الذي يسمح لك بمسح البيانات وكذلك مسح ذاكرة التخزين المؤقت داخل جهاز Android الخاص بك. سيؤدي ذلك إلى مسح بيانات Zoom المؤقتة داخل هاتفك أو جهازك اللوحي الذي يعمل بنظام Android.
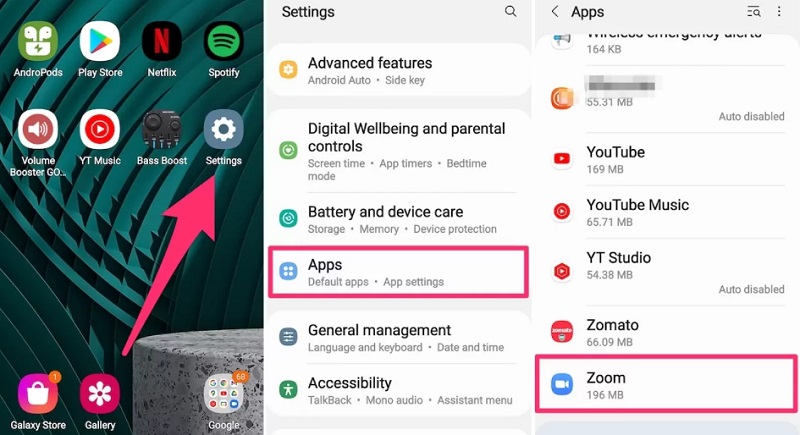
الجزء 5. استنتاج
لقد أعطاك هذا الدليل أفضل الطرق لمسح ذاكرة التخزين المؤقت Zoom على أجهزة الكمبيوتر والأجهزة المحمولة. يتضمن ذلك مسح ذاكرة التخزين المؤقت على أجهزة Windows و Mac و Android وأجهزة iOS المحمولة. تحدثنا عن الخطوات الفعلية التي يجب عليك اتباعها لإزالة البيانات المؤقتة من Zoom في جهازك.
في الجزء الأول من هذه المقالة ، تحدثنا أيضًا عن كيفية مسح ذاكرة التخزين المؤقت Zoom على جهاز كمبيوتر macOS الخاص بك. تحدثنا عن الوسائل اليدوية والآلية للقيام بذلك. تتضمن الطريقة التلقائية استخدام PowerMyMac لمساعدتك في مسح ذاكرة التخزين المؤقت وملفات تعريف الارتباط على جهاز الكمبيوتر الخاص بك.
ستمكن هذه الأداة المستخدمين من مسح الكثير من الملفات غير المرغوب فيها داخل نظامهم. على هذا النحو ، إنها طريقة رائعة لتحسين جهاز الكمبيوتر الخاص بك ، بحيث يمكنك الحصول عليها من موقع الويب الرسمي الخاص بهم. بمجرد حصولك على الأداة ، فأنت متأكد من أن جهاز كمبيوتر macOS الخاص بك سيتم تحسينه وتشغيله بشكل أفضل وأسرع.



