لا تزال أقراص DVD موجودة. الوسائط المادية لا تزال على قيد الحياة. لذلك ، لا تخجل إذا كنت لا تزال متمسكًا بأقراص DVD القديمة التي تحتوي على أفلامك المفضلة. الآن إذا كنت تريد البدء في تخزين جميع أفلام DVD الخاصة بك على جهاز Mac الخاص بك ، فهذه المقالة مناسبة لك. هناك الكثير من الأسباب لماذا يجب عليك ذلك قم بتحويل DVD إلى MP4 على Mac أو ويندوز.
بالنسبة للمبتدئين ، إنها طريقة جيدة لعمل نسخة احتياطية من أقراص DVD الخاصة بك. فقط في حالة حدوث أي شيء لأقراص DVD الخاصة بك ، فلن تضطر إلى البكاء عليها نظرًا لأنك قمت بالفعل بتكرارها على جهاز Mac الخاص بك. ثانيًا ، لن تضطر إلى التعامل مع الفوضى التي تأتي مع تجميع أقراص DVD. عندما تقوم بتحويل cdr إلى MP4 على Mac ، ستتمكن من ذلك إفراغ مساحة تخزين قابلة للتطهير لمجموعة من الأفلام.
المحتويات: الجزء 1. أفضل محول DVD إلى MP4 لنظام التشغيل Mac/Windowsالجزء 2. كيفية تحويل DVD إلى MP4 باستخدام VLC؟الجزء 3. كيفية تحويل DVD إلى MP4 على نظام Mac باستخدام HandBrake؟الجزء 4. هل يمكنني تحويل DVD إلى MP4 باستخدام Disk Utility على نظام Mac؟الجزء 5. نسخ قرص DVD إلى MP4 باستخدام DVD Ripper على Mac
الجزء 1. أفضل محول DVD إلى MP4 لنظام التشغيل Mac/Windows
إذا كنت تريد طريقة سهلة ل قم بتحويل DVD إلى MP4 على Mac أو Windows PC، ثم محول الفيديو iMyMac إنه لك. هذه الأداة الخاصة عبارة عن محول فيديو يدعم قائمة طويلة من التنسيقات والجهاز. كما أنه سهل الاستخدام للغاية.
تحقق من الخطوات أدناه لمعرفة مدى بساطة تحويل تنسيقات الفيديو.
- جرب محول الفيديو iMyMac بالضغط على ملف تحميل مجانا زر ، ثم قم بتثبيته وتشغيله.
- قم بتنزيل وتثبيت وتشغيل محول الفيديو iMyMac على جهاز Mac / الكمبيوتر الشخصي.
- بحث عن الزر "إضافة ملفات". ستجد هذا في الجانب الأيسر العلوي من البرنامج. انقر فوق ذلك أضف ملف DVD الخاص بك.
- انتقل إلى "تحويل التنسيق". اختر MP4 من القائمة المنسدلة لـ "فيديو ".
- ابحث عن الزر تصدير. انقر فوقه لتحويل ملفات DVD إلى تنسيقات MP4 على نظام Mac.
يمكن لمحول الفيديو iMyMac القيام بذلك تحويل الفيديو والصوت بأي صيغة تريدها بسرعة عالية وبدون أي خسارة. إنها أداة قوية لها العديد من الوظائف والميزات ، مثل تحرير وتشغيل مقاطع الفيديو.

كما ترى ، يحتوي محول الفيديو iMyMac على عدد قليل من الخطوات لإنجاز المهمة. من السهل جدًا متابعة كل خطوة نظرًا لأن واجهتها نظيفة وخالية من الإعلانات. لذا ، انطلق إلى الأمام وقم بتجربة iMyMac مجانًا.
الجزء 2. كيفية تحويل DVD إلى MP4 باستخدام VLC؟
يعد VLC أداة رائعة لنسخ الأقراص المضغوطة على نظام Mac لأنه يمكن أن يساعدك في تحويل DVD إلى MP4 على نظام Mac. بعد تحويل قرص DVD، يمكن تشغيله على أجهزة ومشغلات مختلفة بدون مشغل DVD.
- أولاً ، أدخل قرص DVD في محرك Mac ، ثم قم بتشغيل VLC على جهاز Mac. من القائمة المنسدلة في ملف قم بتقديم علامة التبويب، حدد افتح القرص الخيار ، وسوف تنبثق نافذة تحتوي على معلومات القرص الخاص بك.
- انقر على تعطيل DVD قائمة. في الزاوية اليسرى السفلية ، تحقق من انتاج تيار مربع.
- انقر فوق زر الإعداد للوصول إلى نافذة جديدة. انقر فوق خيار ملف للحصول على القرص المضغوط على جهاز Mac الخاص بك. انقر تصفح لتحديد الموقع الذي تريد حفظ القرص المحول فيه. سينبثق هذا نافذة جديدة ، حدد اسم الملف والموقع في "حفظ باسم"و"في"علامات التبويب على التوالي. انقر فوق"حفظ"للتأكيد.
- ثم حدد MPEG 4 في القائمة المنسدلة لـ طريقة التغليف. يمكنك أيضًا ضبط معدل البت المطلوب للفيديو والصوت وما إلى ذلك. انقر فوق "موافق" لتأكيد كافة الإعدادات.
- أخيرًا، انقر فوق "فتح"، ويمكنك البدء في استخدام VLC لنقل DVD إلى MP4 على نظام Mac.
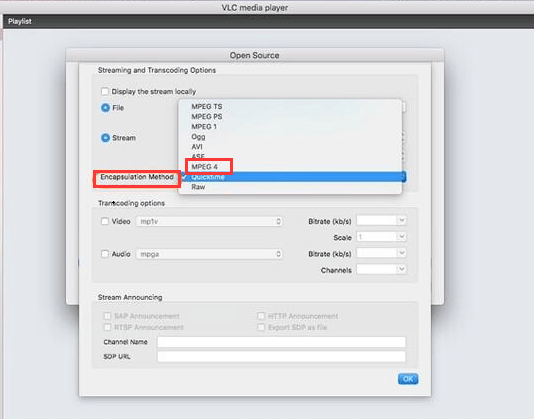
الجزء 3. كيفية تحويل DVD إلى MP4 على نظام Mac باستخدام HandBrake؟
HandBrake هو برنامج يمكنك النظر فيه. فقط ابحث عنها وستجدها. ألق نظرة على الخطوات أدناه لمعرفة كيف يمكنك استخدامها لتحويل DVD إلى MP4.
- انقر فوق نظام التشغيل macOS لبدء تنزيل البرنامج. سيتم تثبيته تلقائيًا. بعد تثبيته ، قم بتشغيله على شاشتك.
- تأكد من إدخال قرص DVD. في HandBrake ، انقر فوق المصدر لتحديد موقع قرص DVD على جهاز Mac الخاص بك. بمجرد النقر فوق قرص DVD ، سيقوم HandBrake بفحصه ضوئيًا.
- خذ المؤشر إلى منطقة الوجهة وانقر على علامة التبويب تصفح في أقصى يمين الشاشة. اختر وجهة لملفك.
- خذ المؤشر إلى إعدادات الإخراج واختر MP4 في حقل التنسيق. ثم انقر فوق علامة التبويب ابدأ التي تراها في القائمة العلوية. هذه هي علامة التبويب الثانية من اليسار. يأتي بعد علامة التبويب المصدر.
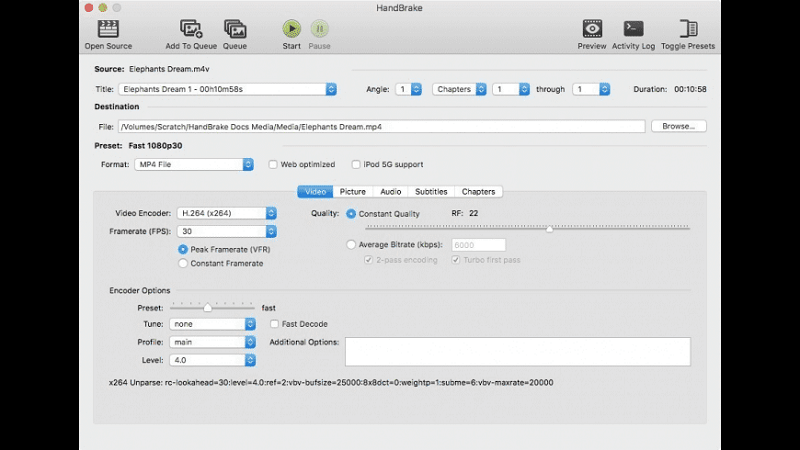
الجزء 4. هل يمكنني تحويل DVD إلى MP4 باستخدام Disk Utility على نظام Mac؟
هل تعلم أن هناك برنامجًا في جهاز Mac الخاص بك يمكنه مساعدتك في تحويل DVD إلى MP4؟ يمكن أن يساعدك برنامج Disk Utility في تحويل DVD إلى MP4 على Mac.
نظرًا لأن برنامج Disk Utility مضمن في جهاز Mac الخاص بك ، فهو مجاني. ليست هناك حاجة لتنزيل أو تثبيت برنامج جديد. دعنا نبدأ.
- اذهب إلى Finder. انقر فوق انتقال.
- أختار المرافق من القائمة المنسدلة لإظهار مجلد الأدوات المساعدة.
- انقر على الاسم في أعلى الجانب الأيمن من اللوحة لتنظيم القائمة حسب الاسم.
- تنزل القائمة و حدد أداة القرص. انقر نقرًا مزدوجًا فوقه لبدء تشغيله.
- انتقل إلى الجانب الأيسر من اللوحة لرؤية الأقراص المضغوطة التي قمت بتخزينها بالفعل على جهاز Mac الخاص بك. حدد قرصًا مضغوطًا.
- انقر على قم بتقديم. حدد جديد من القائمة المنسدلة.
- أختار صورة قرص من. هذا هو الخيار الأخير في القائمة وسيظهر اسم القرص المضغوط الذي تريد نسخه على جهاز Mac الخاص بك. سيكون اسم DVD في الاقتباسات.
- أعد تسمية الملف في نافذة الحوار التالية ، إذا كنت تريد ذلك. أعد تسمية قرص الصورة الذي سيتم إنشاؤه.
- قم بإنشاء مجلد جديد حيث تريد حفظ قرص DVD الخاص بك.
- أختار DVD / CD سيد مع الصورة والشكل. يمكنك أيضًا اختيار التشفير إذا كنت تريد ذلك. يمكنك القيام بذلك عن طريق الاختيار تشفيرالخيار على التشفير. إذا كنت لا تريد التشفير ، فيمكنك الاختيار لا شيء.
- انقر على حفظ. تقدم أداة القرصستظهر نافذة لإعلامك بأن جهاز Mac الخاص بك يقوم بإنشاء صورة. بدأ هدفك في تحويل DVD إلى MP4 على نظام Mac بالفعل. أنت تقوم بإنشاء صورة قرص DVD حتى تتمكن من نسخها.
- انتظر حتى تنتهي من إنشاء قرص DVD.
- تحقق من الملف الجديد في مجلد Disk Utility. ستلاحظ إضافة ملف في الجزء السفلي من الجانب الأيسر من اللوحة. إذا لاحظت ، ينتهي ملفك الجديد بـ .cdr.
- قم بعمل نسخة من ملفك الجديد عن طريق تحديده. انقر على حرق من القائمة العلوية. سيؤدي هذا إلى فتح محرك الأقراص المضغوطة لفتحه ويطالبك بإدخال قرص. إذا كان لديك أكثر من محرك أقراص مضغوطة ، فحدد المحرك الذي تريد استخدامه. إذا كان لديك واحد فقط ، فيمكنك المتابعة إلى الخطوة التالية.
- أدخل قرص DVD. سيتحقق جهاز Mac الخاص بك من قرص DVD للتأكد من وجود مساحة كافية له. انقر فوق حرق لتحويل DVD إلى MP4 على Mac.
- كرر العملية لعمل نسخة أخرى.
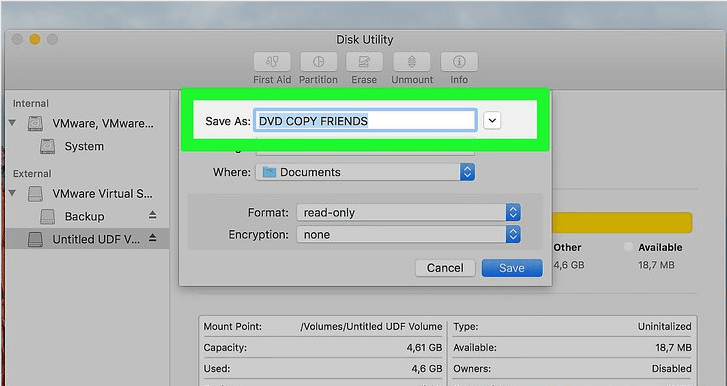
الجزء 5. نسخ قرص DVD إلى MP4 باستخدام DVD Ripper على Mac
يتطلب هذا الخيار استخدام برنامج آخر يسمى Toast Titanium. هذا برنامج مدفوع. إنه لا يحول فقط ؛ كما أنه يوفر وظائف وميزات وتأثيرات فريدة لتحسين الأفلام أو مقاطع الفيديو الخاصة بك.
يمكنك تحويل DVD إلى MP4 على Mac باستخدام قرص DVD الممزق هذا ، ولكن في الواقع ، يعمل Toast 10 Titanium على مجموعة من الأجهزة ، وليس فقط على جهاز Mac الخاص بك.
ألق نظرة على الخطوات أدناه حول كيفية استخدامها لنسخ أقراص DVD إلى مقاطع فيديو MP4.
- قم بتركيب فيديو DVD على محرك أقراص Mac DVD.
- إختار ال تحويل الفئة. ستجد هذا في أعلى يسار الشاشة. إنه الأخير على شريط القوائم.
- انقر على الزر ملفات الفيديو. هذا على الخيار الرابع تحت تحول.
- انقر فوق متصفح الوسائط في الجزء العلوي الأيمن من الشاشة. من هنا ، يمكنك استيراد مقاطع الفيديو من مصادر مثل iMovie أو مجلد الأفلام أو DVD أو EyeTV أو AVCHD أو Web Video أو Live Screen Capture.
- حدد DVD من متصفح الوسائط. اسحب الملف وأفلته في المشروع على اللوحة اليسرى. يمكنك أيضًا سحب الملف وإفلاته من Finder.
- حدد العنوان الذي تريد إضافته. ضع في اعتبارك أنه ستتم إضافة أفلام DVD إلى Toast كصور مصغرة. سيتم استخدام هذه الصور المصغرة لاحقًا كرموز في iTunes في Finder. إذا كنت ترغب في ذلك ، يمكنك أيضًا كتابة اسم ملف جديد. لن يؤثر ذلك على الملف المصدر.
- ألق نظرة على الأزرار الموجودة على الجانب الأيمن من الأفلام التي أضفتها. سترى أزرار تحرير وفلتر AU. يتيح لك الزر "تحرير" إمكانية قص المقاطع وقصها. كما أنه يُنشئ فصولاً. يعرض زر مرشح AU مربع حوار مع قائمة طويلة من المؤثرات الصوتية المثبتة مسبقًا
- انظر أسفل مناطق المحتوى إلى الحجم المقدر لجميع مقاطع الفيديو المصدرة. ضع في اعتبارك أن حجم مؤشر المسافة يتم تحديده من خلال شيئين. إحداها هي القائمة المنسدلة التي تقوم بمعايرة المقياس لعرض حجم معين. العامل الحاسم الثاني هو الإعداد المسبق المحدد للتصدير. عند النقر فوقه ، ستحصل على مربع حوار إعداد المشغل حيث يمكنك بسهولة اختيار جهاز أو تنسيق آخر.
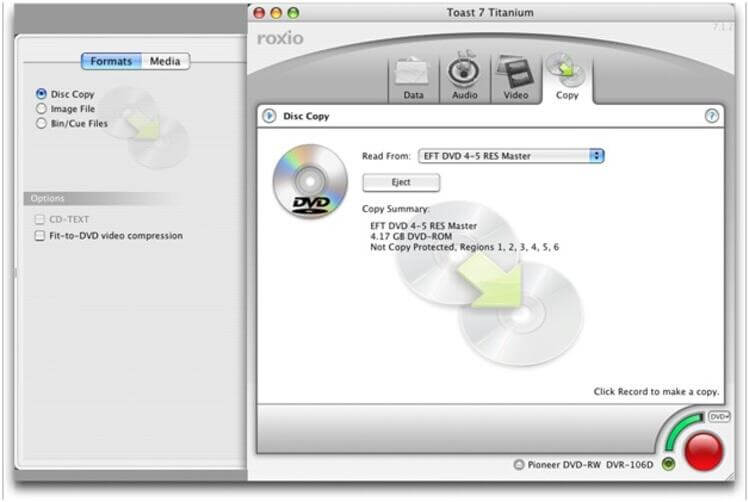
ملاحظات: هذا الحوار هو ما ستحتاجه لتحويل DVD إلى MP4 على Mac. ستؤثر الإعدادات المسبقة على تنسيق الفيديو وجودته. ستكون قادرًا أيضًا على تحرير أو إنشاء الإعداد المسبق المخصص الخاص بك واحفظه لاستخدامك المستقبلي.
- املأ نافذة إعداد المشغل. اختر Mac من القائمة واختر الموقع الذي تريد حفظ الفيلم فيه.
- استخدم معاينة الفيديو بامتداد إعدادات التصدير المحددة. يمكنك تحديد مدة المعاينة ونقطة البداية. يمكنك أيضًا اختيار حفظ فيديو المعاينة في مجلد. سيكون لديك معاينة دقيقة لكيفية ظهور قرص DVD الذي تم تصديره. يمكنك تشغيل إعدادات الجودة والتنسيق ومعاينة جزء من الفيديو الخاص بك بدلاً من انتظار انتهاء تحويل الفيديو.
- انسخ أو قم بالمزامنة إلى جهازك بمجرد تحويل الملف.

نصيحة إضافية: إدارة مساحة تخزين Mac لتحويل الفيديو بشكل أسرع
الآن بعد أن عرفت كيفية تحويل DVD إلى MP4 على جهاز Mac أو Windows ، ستحتاج إلى مساحة تخزين كبيرة. لن تقوم فقط بملء جهاز Mac الخاص بك بالملفات والصور ومقاطع الفيديو المعتادة. سوف تملأه أيضًا بالأفلام.
تشغل الأفلام مساحة كبيرة على جهاز Mac الخاص بك. ستحتاج إلى إدارة مساحة التخزين على جهاز Mac الخاص بك. هذا ليس كل شيء لأنك ستحتاج أيضًا إلى تنظيف جهاز Mac الخاص بك لتتمكن من القيام بذلك إدارة مساحة التخزين الخاصة به. إن حقيقة أنك ستضطر إلى البحث عن الملفات والصور والبرامج ومقاطع الفيديو التي يجب حذفها هي عملية تتطلب الكثير من العمل. قد تكون مهمة وضيعة. ومع ذلك، سيستغرق الأمر بعض الوقت لإنجازه.
دع PowerMyMac يقوم بالمهمة الوضيعة نيابةً عنك. يقوم بتنظيف جهاز Mac الخاص بك عن طريق العثور على تلك الملفات التي تحتاج إلى حذفها. لن تجد صعوبة في إدارة مساحة التخزين على جهاز Mac الخاص بك باستخدام PowerMyMac. لا توجد طريقة يمكن أن تخطئ فيها عند التنزيل المجاني لـ PowerMyMac.
يمكنك استخدامه لتسريع جهاز Mac الخاص بك وتحسينه لعملية تحويل فيديو سريعة وسريعة. أو يمكنك استخدام هذه الأداة للعثور على مقاطع فيديو MP4 أو ملفات DVD المكررة وحذفها على جهاز Mac الخاص بك.
ما هو الخيار الذي من المرجح أن تجربه؟ هل تفكر في PowerMyMac لإدارة المساحة على جهاز Mac الخاص بك؟ نحب أن نسمع أفكارك. لذا ، شاركها معنا الآن.




دون2023-01-28 18:42:02
شكرا على المقال الرائع! انتهى بي الأمر باستخدام خيار VLC لأنني كنت أمتلك هذا التطبيق بالفعل على جهاز iMac الخاص بي. لقد نجحت بشكل مثالي ... اكتشفت أنه يمكنك التقاط "لقطة" لصور الفيديو التي كانت رائعة حقًا! :)