من الملائم أن يكون لديك فرابس لماك. لن تعرف أبدًا متى تحتاجها. من الجيد وجودها في جهاز الكمبيوتر الخاص بك. بالنسبة للاعبين ، من الأهمية بمكان الحصول عليها. يمكن للمعلمين والطلاب أيضًا الاستفادة من استخدام برنامج فربس. إنها أداة تعليم وتعلم رائعة. للأسف ، يتوفر برنامج فرابس على نظام ويندوز فقط.
الآن ، هذا لا يعني أن مالكي Mac لا يمكنهم تسجيل مقاطع الفيديو على أجهزة الكمبيوتر والكمبيوتر المحمول الخاصة بهم. بينما يتوفر برنامج fraps فقط على نظام Windows ، إلا أن هناك خيارات لمالكي Mac. نعم ، الخبر السار هو أن هناك فرابس لنظام التشغيل Mac.
تابع القراءة للتعرف على الخيارات الثمانية المشروعة لـ fraps لنظام التشغيل Mac.
دليل المادةالجزء 1. أفضل برنامج Fraps لمستخدمي Macالجزء 2. أداة قوية تساعد في الحفاظ على جهاز Mac الخاص بك في أفضل حالةالجزء 3. في الختام
اقرأ أيضا:كيفية تحرير مقاطع الفيديو على نظام Mac باستخدام iMovie

الجزء 1. أفضل برنامج Fraps لمستخدمي Mac
الخيار رقم 1: Quick Time Player
يمكن لجميع مالكي أجهزة Mac العثور على برنامج Quick Time Player في الكمبيوتر المحمول والكمبيوتر لأنه أحد برامج Apple. من السهل جدًا استخدام Quick Time Player. كل ما عليك القيام به هو إتباع الخطوات أدناه.
- اذهب إلى Finder.
- اكتب Quick Time Player في Finder.
- انقر على "هذا ماك".
- اسحب مشغل الوقت السريع إلى قفص الاتهام الخاص بك.
- انقر فوقه وسترى في الزاوية اليسرى من شاشة جهاز Mac الخاص بك.
- انتقل إلى ملف لبدء التسجيل.

الخيار رقم 2: Apowersoft Mac Screen Recorder
هذا خيار جيد آخر لـ fraps لنظام التشغيل Mac. ومن البرمجيات الحرة. وأفضل ما في الأمر أنه سهل الاستخدام. بمجرد إتقان هذا البرنامج ، يمكنك إنشاء ملفات مقاطع فيديو حية معها.
- قم بتنزيل البرنامج.
- قم بإجراء بعض التغييرات على الإعدادات من خلال النقر فوق "خيارات". من الخيارات ، يمكنك ضبط مظهر المؤشر وإجراء تعديلات على الفيديو ومعدل الإطارات والجودة. يمكنك أيضًا ضبط مفاتيح التشغيل السريع وإدخال الصوت.
- افتح الفيديو الذي تريد تسجيله.
- اختر وضع التسجيل من القائمة. الخيارات الثلاثة في القائمة هي ملء الشاشة والمنطقة وكاميرا الويب.
- اضبط إطار الالتقاط على الفيديو.
- انقر فوق "موافق" لبدء التسجيل.
- انقر فوق الزر "إيقاف" لإيقاف التسجيل. سيظهر الفيديو الذي سجلته على شاشة Mac.
- قم بتحويل الفيديو باستخدام الأداة المدمجة Video Converter.
- اختر التنسيق.
- انقر فوق ابدأ.
- انقر فوق "موافق" بمجرد ظهور نافذة منبثقة.
إنّ برنامج Apowersoft Mac Screen Recorder تفتخر أيضًا ببرنامج جدولة المهام الذي يسمح لك بتسجيل نشاط الشاشة في غيابك. عليك فقط إنشاء مهمة عن طريق ملء وقت التسجيل ومدته.

الخيار رقم 3: Screenflick
هذه لقطة شاشة رائعة لـ هواة ألعاب Mac. إنها محملة بالخيارات بحيث تتمتع بحرية استكشاف إبداعك في تسجيل مقطع فيديو. إنه أيضًا ميسور التكلفة للغاية.
- قم بتنزيل التطبيق.
- افتح التطبيق لرؤية خيارات الفيديو.
- اضبط خيارات الفيديو والصوت والكاميرا.
- انقر فوق زر التسجيل الأحمر في الجزء السفلي.
- املأ معلومات الفيلم عن طريق تسمية الفيديو المسجل الخاص بك.
- تصدير الفيديو المسجل الخاص بك.

الخيار رقم 4: Filmora لنظام التشغيل Mac
يحتوي أحدث إصدار من Filmora على الكثير من الميزات الجديدة مثل تثبيت الفيديو, عكسو شاشة تسجيل.
- قم بتنزيل أحدث إصدار.
- افتح فيلمورا.
- افتح مكتبة الوسائط.
- انقر فوق تسجيل في الأعلى.
- حدد شاشة الكمبيوتر في القائمة المنسدلة.
- حدد الإعدادات الخاصة بك على Wondershare Screen Recorder المنبثقة.
- اضغط على F9 أو انقر فوق زر الإيقاف عند الانتهاء من التسجيل.
سيتم حفظ التسجيل الخاص بك تلقائيًا في Filmora

الخيار رقم 5: Monosnap
هذا تطبيق Mac أنيق ومجاني. إنه أكثر من مجرد تطبيق لقطة شاشة لأنه يأتي مع مجموعة متنوعة من الميزات. إنه تطبيق بسيط للغاية. نضمن لك سهولة الاستخدام.
- قم بتنزيل البرنامج وتثبيته.
- افتح Monosnap. ستجده في الجزء العلوي من شاشة Mac.
- اختر وانقر فوق تسجيل الفيديو.
- انقر فوق الإعدادات في الجانب العلوي الأيسر من شاشة Mac.
- اختر الإعدادات الخاصة بك.
- قم بملاءمة كل ما تقوم بإعادة ترميزه في النافذة.
- انقر فوق تسجيل لبدء التسجيل
- انقر فوق تسجيل مرة أخرى لإيقاف التسجيل.
- احفظ الفيديو الخاص بك على سطح المكتب الخاص بك. يمكنك أيضًا تحميله على خدمة التخزين.
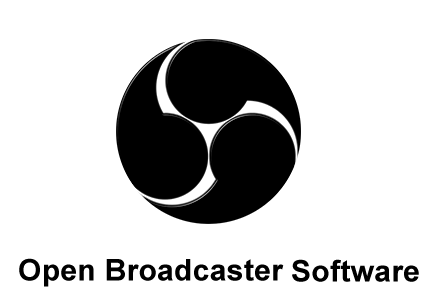
الخيار رقم 6: OBS Studio
OBS هو ملف مسجل شاشة مجاني ومفتوح المصدر. يمكنك عمل مقاطع فيديو مذهلة باستخدامه.
- قم بتنزيل وتثبيت OBS Studio لنظام التشغيل macOS 10.10+
- افتح OBS Studio.
- إعداد المصادر. سترى مربعًا في الجانب الأيسر السفلي من الشاشة يسمى المصادر.
- حدد علامة الجمع أو اختر من قائمة الخيارات. إذا كنت ترغب في تسجيل شاشتك وحفظ الفيديو على جهاز الكمبيوتر الخاص بك لأغراض التحرير ، يمكنك تحديد Display Capture من قائمة الخيارات.
- أنشئ اسمًا جديدًا في الشاشة المنبثقة إنشاء / تحديد مصدر.
- انقر فوق موافق.
- انقر على زر العرض.
- حدد الشاشة التي تريد تسجيلها ولكن إذا كنت تعمل باستخدام جهاز عرض واحد فقط ، فسيكون لديك خيار واحد فقط في القائمة.
- تحقق من التقاط المؤشر إذا كنت تريد تضمين المؤشر في التسجيل. إذا لم يكن كذلك ، اترك الصندوق فارغًا.
- انقر فوق موافق.
إذا كنت ترغب في تسجيل ألعاب الفيديو التي تلعبها ، فيمكنك القيام بذلك باتباع الخطوات أدناه.
- ارجع إلى مربع المصادر.
- حدد علامة الجمع مرة أخرى.
- حدد Game Capture.
- قم بإنشاء اسم جديد في مربع إنشاء / تحديد المصدر المنبثق.
- حدد المربع لجعل المصدر مرئيًا.
- انقر OK.
- حدد "موافق" مرة أخرى عندما تصل إلى الشاشة التالية. ليس عليك تغيير أي شيء هناك. إذا كنت ترغب في تغيير الإعدادات في المصادر ، فانقر فوق زر الإعدادات. يمكنك أيضًا حذف مصدر عن طريق تحديد المصدر والنقر فوق علامة الطرح أدناه. حدد نعم على الشاشة المنبثقة لحذف المصدر.
- تأكد من أن المصدر الذي تريد استخدامه في أعلى القائمة.
OBS يمتلك Studio أيضًا القدرة على تسجيل صوت سطح المكتب من مواقع الويب والألعاب والبرامج الأخرى على جهاز الكمبيوتر الخاص بك. كما أن لديها القدرة على تسجيل الصوت من الميكروفون الخاص بك.
- انتقل إلى قسم Mixer. هذا هو المربع الذي ستراه على الجانب الأيمن من المصدر.
- انقر فوق الإعدادات الموجودة على Desktop Audio.
- حدد خصائص من القائمة التي ستراها في القائمة المنسدلة.
- حدد افتراضي في الشاشة التالية.
- انقر فوق موافق.
- حدد رمز الإعدادات في Mic / Aux.
- انقر على خصائص.
- اختر الميكروفون الذي تريد استخدامه.
- انقر فوق موافق.

الخيار رقم 7: جينغ
جينغ سهل الاستخدام للغاية ومجاني. بمجرد تنزيله وتثبيته على جهاز الكمبيوتر الخاص بك ، فإنه يظهر كـ أيقونة على شكل الشمس مع أزرار لخياراتك. هذه الخيارات هي المزيد والتاريخ والتقاط.
- قم بتنزيل وتثبيت Jing.
- يمكنك سحب وتحريك الرمز على شكل الشمس في أي مكان على شاشتك.
- انقر فوق خيار المزيد للتحقق من التفضيلات. يمكنك تغيير تنسيق الفيديو وإدخال الصوت هنا.
- انقر فوق الزر "إنهاء".
- انقر فوق خيار الالتقاط لسحب وتحديد منطقة الشاشة التي تريد التقاطها.
- انقر فوق الفيديو للتسجيل.
- انقر فوق الزر "إنهاء" عند الانتهاء.
- قم بتسمية الفيديو الخاص بك وحفظه.
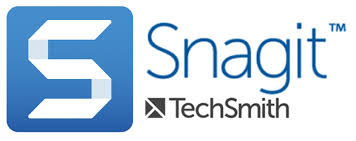
الخيار رقم 8: Snagit
مثل Jing ، فإن Snagit سهل الاستخدام أيضًا. كلاهما تم إنشاؤه بواسطة نفس الشركة. لذا ، إذا كنت معتادًا على استخدام Jing ، فلن تواجه صعوبة في استخدام Snagit.
على الرغم من أن الميزات محدودة ، يمكنك الحصول على المزيد إذا دفعت مقابل ذلك. يتم تخزين جميع مقاطع الفيديو التي تم التقاطها في مكان واحد ، مما يسهل عليك تحريرها.
- قم بتنزيل وتثبيت Snagit.
- انقر فوق أيقونة Snagit لفتحه.
- انقر فوق خيار الفيديو
- حدد المنطقة التي تريد تسجيلها على شاشتك.
- انقر فوق زر التسجيل. هذا هو المربع الأحمر مع دائرة بيضاء في المنتصف. لاحظ أن Snagit يمكنه أيضًا تسجيل صوتك ، مما يجعله أداة تعليمية جيدة جدًا.
- انقر فوق المربع الأسود مع مربع أبيض في المنتصف لإيقاف التسجيل.
الجزء 2. أداة قوية تساعد في الحفاظ على جهاز Mac الخاص بك في أفضل حالة
تعد إضافة فرابس لنظام التشغيل Mac ميزة كبيرة بالنسبة لك. ستتمكن من القيام بالكثير من المهام المهمة من جهاز Mac الخاص بك.
إذا كنت مدرسًا ، فستحتاج بالتأكيد إلى فرابس لنظام التشغيل Mac. إذا كنت لاعبًا متشددًا ، فإن تطبيق fraps for Mac هو شيء تحتاجه أيضًا.
من المفيد بالتأكيد إضافة برنامج التقاط وتسجيل الشاشة إلى جهاز Mac الخاص بك. ومع ذلك ، لن يضر أيضًا تثبيت البرامج التي يمكن أن تساعد في تحسين أداء جهاز Mac الخاص بك. مثل هذه البرامج مثل PowerMyMac من iMyMac يمكنه المساعدة حافظ على جهاز Mac الخاص بك في أفضل حالة.
هناك احتمالات ، ستنتهي بنسخ متعددة من نفس الفيديو المسجل. سوف تحتاج واحد فقط. ستشغل النسخ الأخرى بعض المساحة على جهاز Mac الخاص بك.
يمكن لبرنامج PowerMyMac العثور على الملفات المكررة وتنظيفها من أجلك. لن تضطر إلى فعل أي شيء لتنظيف جهاز Mac الخاص بك. تعرف على المزيد حول PowerMyMac هنا.
الجزء 3. في الختام
جميع برامج التسجيل المتنوعة سهلة الاستخدام. الأهم من ذلك ، أنها آمنة للاستخدام على جهاز Mac الخاص بك. هذه ، بلا شك ، خيارات جيدة لـ fraps لنظام التشغيل Mac.




مويرا2021-07-26 03:42:57
شكرا لنشر هذا باميلا! أنا أقدر لك مراجعة البرامج الرائعة. الأدوات التي ذكرتها رائعة حقًا وأنا أعلم أنها عالية الجودة حقًا. آمل أن تتمكن من مراجعة الأدوات عبر الإنترنت تمامًا مثل Record-screen.com و loom و Vimeo حتى نتمكن من الحصول على الكثير من الخيارات. لا يمتلك المستخدمون الآخرون ميزانية لشراء البرامج ، لذلك أعتقد أنه سيكون مساعدة كبيرة إذا كان لديك قائمة بالأدوات عبر الإنترنت أيضًا. شكرا لكم ، وأنا أتطلع إلى ذلك!
كاتنيس لورانس2020-05-09 06:56:07
لقد استخدمت إحدى الأدوات المذكورة هنا. لكن AceThinker Screen Grabber Pro هو أفضل مسجل بالنسبة لي. يمكنه تسجيل أي مقاطع فيديو على العديد من مواقع البث أو مكالمات الفيديو دون أي حد زمني للتسجيل. كما أنه يدعم دقة 4K لتجربة مشاهدة سينمائية. بصرف النظر عن ذلك ، يمكنه تسجيل الصوت في صوت النظام أو الميكروفون أو كليهما للتسجيل.