نتلقى رسائل خطأ على أجهزة الكمبيوتر الخاصة بنا من وقت لآخر. يمكن أن يكون بعضها أخطاء بسيطة ، بينما يمكن أن يكون البعض الآخر إشارة لتطبيقات قد تكون ضارة. أحد هذه الأخطاء هو جوجل كروم خطأ فادح. إذن ، ما هو هذا الخطأ وكيف يمكنك إزالته؟
إذا تلقيت رسالة خطأ فادحة من Google Chrome ، فقد حان الوقت لتوخي الحذر لأنها قد تؤدي إلى تطبيقات ضارة يمكن أن تلحق الضرر بجهاز الكمبيوتر وتجربة التصفح لديك.
لحسن الحظ ، أنت في المكان المناسب. سنتحدث عن هذا الخطأ الفادح من Google Chrome. سنتحدث عن أفضل الطرق التي يمكنك تنفيذها لإزالتها. بالإضافة إلى ذلك ، سنقدم لك الخطوات الفعلية التي تحتاج إلى معرفتها للتخلص منه تمامًا.
المحتويات: الجزء 1. ما المقصود برسالة الخطأ الفادحة في Google Chrome؟الجزء 2. أداة لإزالة Google Chrome Critical Error من Macالجزء 3. كيفية إزالة وتجنب خطأ فادح جوجل كروم؟الجزء 4. استنتاج
الجزء 1. ما المقصود برسالة الخطأ الفادحة في Google Chrome؟
في بعض الأحيان ، سيرسل لك Google Chrome رسالة تفيد بوجود خطأ فادح. تشير هذه الرسالة عادةً إلى أن جهاز الكمبيوتر أو الجهاز المحمول الخاص بك قد تم اختراقه بالفعل بواسطة مجرمي الإنترنت. سيحثك بعد ذلك على الاتصال بأرقام معينة. هذه رسائل غير شرعية الحيل. يقودك إلى إفشاء معلومات حساسة عنك.
فى السنوات الاخيرة، ظهور رسالة خطأ فادح في Google Chrome على الشاشة الحمراء كانت متفشية. على هذا النحو ، يجب ألا تتصل بالأرقام المذكورة في الرسالة. قد يبدو الشخص الموجود على الطرف الآخر من الخط وكأنه فرد حقيقي ، لكنهم خرجوا لأخذ معلوماتك الحساسة لاستخدامها من قبل مجرمي الإنترنت.
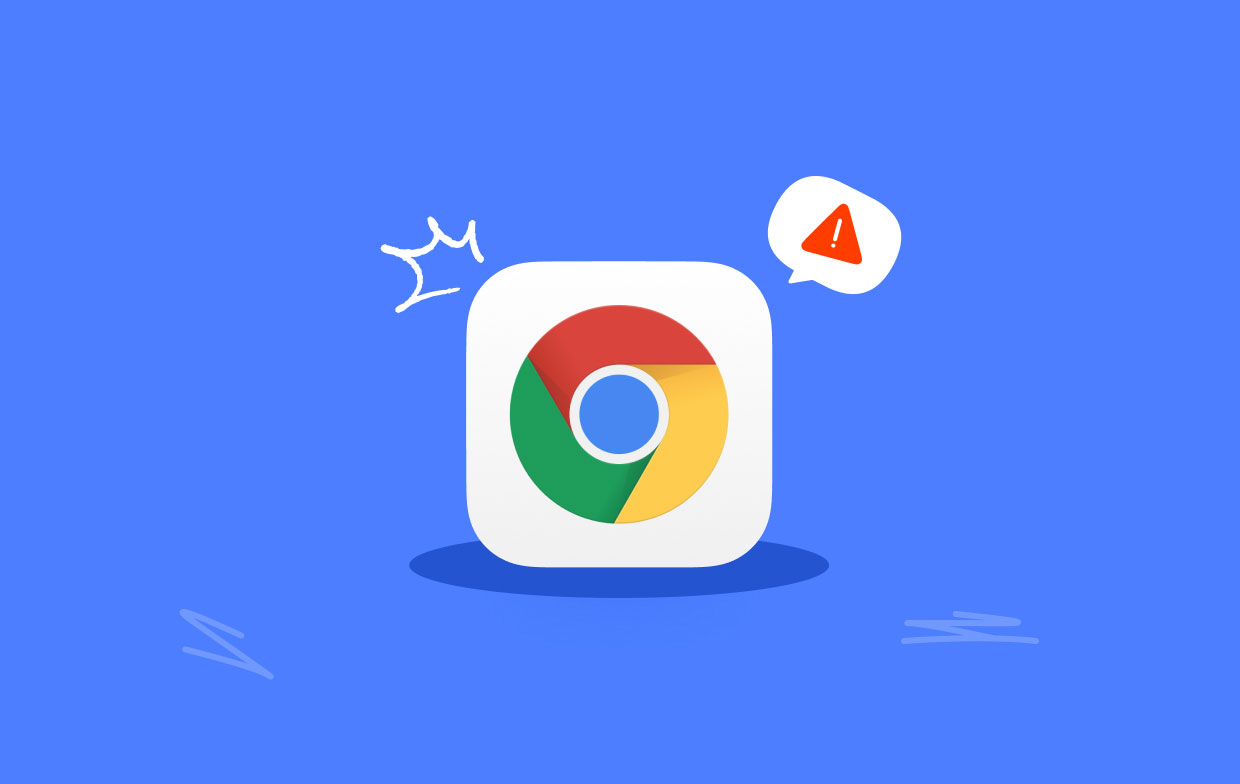
هناك طرق مختلفة لمنع Google من إظهار أخطاء فادحة. يتضمن ذلك محو ذاكرات التخزين المؤقت ، وإزالة محفوظات الاستعراض ، وإعادة ضبط إعدادات المستعرض الخاص بك ، وحذف الإشارات المرجعية ، وغير ذلك الكثير. لكننا سنتعمق أولاً في أفضل طريقة يمكنك تنفيذها لإزالة الخطأ.
الجزء 2. أداة لإزالة Google Chrome Critical Error من Mac
هناك شيء واحد يمكنك استخدامه لإزالة الخطأ في متصفح Chrome. هذه الأداة تسمى اي ماي ماك باور ماي ماك. إنها أداة تحسين مصممة لأجهزة الكمبيوتر التي يمكنها تنظيف الملفات غير المرغوب فيها وإلغاء تثبيت البرامج غير الضرورية وحماية خصوصيتك.
تساعدك الأداة في تنظيف جهاز Mac وتحسينه من خلال بضع نقرات بسيطة. سيعطيها دفعة للأداء بحيث تعمل كما لو كنت اشتريتها للتو. بالإضافة إلى ذلك ، تضمن أدوات التنظيف الخاصة به عدم إزالة أي بيانات حساسة يمكن أن تعرقل أداء Mac الخاص بك في أفضل حالاته. يمكنك أيضا امسح سجل التصفح على Chrome بسهولة مع PowerMyMac.
هناك طريقتان مختلفتان لاستخدام PowerMyMac للتخلص من الخطأ المعني. طريقة واحدة لاستخدامها سياسة وحدة لمسح ذاكرات التخزين المؤقت وملفات تعريف الارتباط على المستعرضات الخاصة بك ، بما في ذلك Chrome. طريقة أخرى لاستخدامها تمديد ميزة لإزالة الملحقات والوظائف الإضافية والمكونات الإضافية المشبوهة من المستعرضات الخاصة بك.
لإصلاح خطأ فادح في Google Chrome ، إليك خطوات استخدام ميزة الخصوصية الخاصة به إزالة ملفات تعريف الارتباط وذاكرة التخزين المؤقت غير الضرورية على متصفحات كمبيوتر macOS:
- قم بتنزيل PowerMyMac وتثبيته وتشغيله على جهاز الكمبيوتر الخاص بك.
- على الجانب الأيسر من التطبيق ، انقر فوق سياسة
- ثم ، انقر فوق SCAN زر لتحديد موقع جميع البيانات على المستعرضات الخاصة بك.
- بمجرد اكتمال عملية المسح ، سيتم تقديم بيانات مختلفة لك.
- اختر البيانات المحددة التي تريد إزالتها. في هذه الحالة ، اختر ملف الكروم المتصفح في اللوحة الوسطى وحدد جميع البيانات على اللوحة اليمنى.
- انقر على كلين زر لمسح بيانات Google.

شيء آخر يمكنك القيام به مع PowerMyMac هو إزالة الإضافات التي يمكن أن تكون ضارة لجهاز الكمبيوتر الخاص بك وذلك لإزالة الخطأ الفادح في Google Chrome. يمكنك القيام بذلك من خلال الخطوات التالية:
- قم بتشغيل الأداة على جهاز الكمبيوتر الخاص بك.
- على الجانب الأيسر ، انقر فوق ملحقات.
- بعد ذلك ، اضغط على SCAN زر لتحديد موقع كافة الامتدادات على جهاز الكمبيوتر الخاص بك.
- سيتم تقسيم الامتدادات الموجودة إلى ثلاث فئات مختلفة ، أجزاء التفضيلات ، وملحقات الإنترنت ، والمكونات الإضافية البارزة.
- ما عليك سوى إيقاف تشغيل الملحقات التي تعتقد أنك لم تقم بتثبيتها ومن المحتمل أن تكون ضارة.

الجزء 3. كيفية إزالة وتجنب خطأ فادح جوجل كروم؟
الطريقة 01. حذف الإشارات المرجعية على Chrome
فيما يلي الخطوات التي يجب عليك اتباعها لحذف الإشارات المرجعية داخل متصفح Chrome:
- قم بزيارتنا متصفح كروم على حاسوبك.
- ثم اكتب "
chrome://bookmarks/"على شريط البحث في الأعلى. - صحافة مدير العلامات.
- اضغط على النقاط الرأسية الثلاث بجانب كل إشارة مرجعية أو مجلد ، ثم انقر فوق حذف.
- احذف جميع الإشارات المرجعية غير المعتادة في متصفح Chrome.
- ثم أغلق متصفح Chrome وافتحه مرة أخرى.
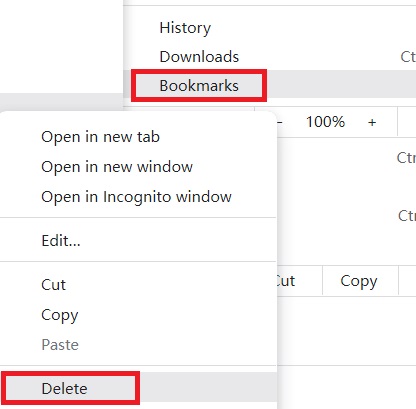
الطريقة 02. حذف ذاكرة التخزين المؤقت وملفات تعريف الارتباط وسجل التصفح
لإصلاح خطأ حرج في Google Chrome بشكل أفضل ، يجب عليك مسح هذه البيانات ، وتنفيذ الخطوات التالية أدناه:
- افتح Chrome على جهاز الكمبيوتر الخاص بك.
- بعد ذلك ، في مربع البحث في الجزء العلوي ، انتقل إلى "
chrome://history/clearBrowserData". - حدد المربع الذي يقول "تصفح التاريخ".
- حدد المربعات أيضًا لـ "ذاكرة التخزين المؤقت للصور والملفات" و "ملفات تعريف الارتباط وبيانات الموقع الأخرى".
- للنطاق الزمني ، حدد "كل الوقت".
- ثم اضغط امسح البيانات.
- انتظر حتى تنتهي العملية.
- بعد ذلك، إعادة تشغيل متصفح كروم الخاص بك.

الطريقة 03. إعادة تعيين إعدادات Chrome
يجب عليك إعادة تعيين إعدادات متصفح Chrome لإزالة أي تعديلات أو روابط أو عوامل أخرى في الصفحة الرئيسية تؤدي إلى حدوث خطأ فادح في Google Chrome. للقيام بذلك ، اتبع الخطوات أدناه:
- قم بزيارتنا الكروم على حاسوبك.
- في مربع البحث ، اكتب "
chrome://settings/reset and cleanup". - بعد ذلك ، انقر فوق "استعادة الإعدادات إلى الإعدادات الافتراضية الأصلية".
- في النافذة المنبثقة التي ستظهر ، اضغط على "اعادة الضبط".
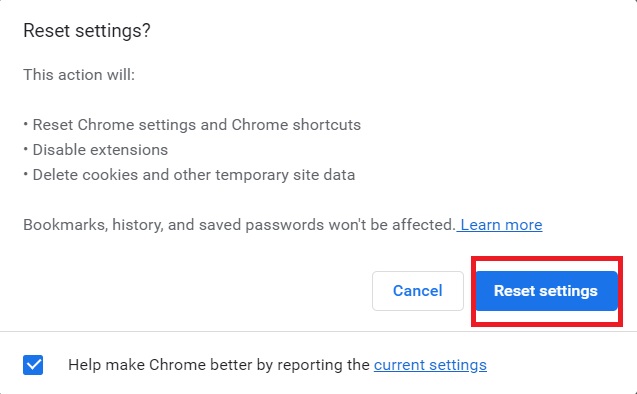
الجزء 4. استنتاج
لقد أعطاك هذا الدليل أفضل الطرق لإصلاح خطأ فادح في Google Chrome على جهاز الكمبيوتر الذي يعمل بنظام macOS. تحدثنا عن الطرق اليدوية للقيام بذلك. يتضمن ذلك إعادة تعيين إعدادات المتصفح على Chrome ، وحذف محفوظات الاستعراض ، وإزالة ملفات تعريف الارتباط وذاكرة التخزين المؤقت ، وحذف الإشارات المرجعية غير العادية.
أفضل طريقة للتخلص من الخطأ على Chrome هي من خلال PowerMyMac. تتيح هذه الأداة للمستخدمين تنظيف أجهزة كمبيوتر macOS والتخلص من الملفات غير الضرورية. بالإضافة إلى ذلك ، يمكنه التحكم في المكونات الإضافية على المستعرضات والكمبيوتر ، وحماية معلوماتك الحساسة من أعين المتطفلين عبر الإنترنت.



