هل نفذت مساحة Mac الخاصة بك؟ في الواقع ، يعد تفريغ جهاز Mac الخاص بك أمرًا أصعب من محاولة ملئه بالتطبيقات والملفات الأخرى. يتم فعليًا تخزين جميع الملفات والتطبيقات الموجودة على جهاز Mac على محرك الأقراص الثابتة. لذا ، قبل تحرير بعض بياناتك على جهاز Mac ، عليك أن تعرف كيفية التحقق من التخزين على جهاز Mac لمعرفة ما إذا كان لا يزال لديك ذاكرة كافية. وهذا ما سنعرضه لكم هنا.
دليل المادةالجزء 1. لماذا يعتبر فحص التخزين على جهاز Mac الخاص بك أمرًا مهمًاالجزء 2. طرق سهلة حول كيفية التحقق من التخزين على جهاز Macالجزء 3. كيفية تحرير مساحة التخزين الخاصة بك على جهاز Mac؟الجزء 4. في الختام
الجزء 1. لماذا يعتبر فحص التخزين على جهاز Mac الخاص بك أمرًا مهمًا
لا شك في هذا. من المهم معرفة كيفية التحقق من التخزين على جهاز Mac. تخزين Mac الخاص بك هو شيء لا يمكنك اعتباره أمرًا مفروغًا منه. إذا ملأت جهاز Mac الخاص بك بلا مبالاة ، فسوف يتخلى عنك.
تتمثل إحدى الطرق المناسبة للعناية بجهاز Mac في التحقق من سعة التخزين الخاصة به بانتظام. نعم ، بشكل منتظم وليس عندما تشعر بذلك. والأسوأ من ذلك ، ليس عندما ترى مؤشر كرة الشاطئ الدوار الذي يحذرك من نفاد مساحة Mac الخاصة بك.
لا تنتظر الوقت الذي يتم فيه استخدام ذاكرة جهاز Mac الخاص بك. تعرف على كيفية التحقق من التخزين على Mac الآن. إذا لم تتعلم كيفية القيام بذلك ، فقد يتعطل جهاز Mac في النهاية. قد تفقد جميع ملفاتك على الفور.
اقرأ أيضا:2021 أهم تلميحات للنظام نفدت ذاكرة التطبيقأفضل طريقتين لإزالة مساحة Mac القابلة للتطهير [تحديث 2]
الجزء 2. طرق سهلة حول كيفية التحقق من التخزين على جهاز Mac
قد يكون التنقل في جهاز Mac للتحقق من سعة التخزين أمرًا صعبًا للغاية. كيف تتحقق من مساحة القرص على جهاز Mac؟ هناك خيارات يمكنك القيام بها للتحقق من التخزين على جهاز Mac باستخدام تطبيق وملف القطعة. ستوضح لك الخيارات الأخرى كيفية التنقل في جهاز Mac للتحقق من سعة التخزين الخاصة به.
الخيار 1. كيفية التحقق من التخزين على جهاز Mac باستخدام PowerMyMac
باستخدام PowerMyMac ربما تكون أسهل طريقة للتحقق من سعة التخزين. هذا تطبيق لا يتطلب سوى بضع نقرات لتظهر لك مقدار مساحة التخزين لديك على جهاز Mac الخاص بك. تحقق من الخطوات البسيطة أدناه حول كيفية استخدامه.
- استخدام هذا الصفحة لتنزيل برنامج PowerMyMac وتثبيته من موقع ويب iMyMac.
- قم بتشغيل PowerMyMac وسترى حالة وحدة المعالجة المركزية والذاكرة والقرص. هذا هو مدى سهولة استخدام PowerMyMac للتحقق من التخزين على Mac.

على الرغم من أن لديك مساحة كبيرة على القرص الصلب وقمت بتثبيت العديد من التطبيقات التي لديك وتميل إلى استخدامها على جهاز Mac الخاص بك ، كلما زادت احتمالية نفاد مساحة التخزين لديك بسرعة. وبالتالي ، يجب عليك إخلاء مساحة على جهاز Mac. يمكنك الاستفادة من PowerMyMac لإزالة المساحة القابلة للتطهير على Mac للحصول على مزيد من السعة التخزينية.
الخيار 2. كيفية التحقق من مساحة التخزين على جهاز Mac باستخدام iStat pro
هناك عنصر واجهة مستخدم يسمى iStat pro. سيعرض معلومات مهمة عن وحدة المعالجة المركزية والذاكرة والأقراص والشبكة وما إلى ذلك. يعد استخدام هذه الأداة أيضًا طريقة لمعرفة كيفية التحقق من التخزين على جهاز Mac.
- قم بتنزيل الأداة وتثبيتها.
- انتظر حتى يتم تنزيل الملفات المضغوطة. بمجرد الانتهاء ، انقر نقرًا مزدوجًا فوق ملف istat_pro_4.92.zip وجدت في الخاص بك المرفقات المجلد.
- قم بتثبيت عنصر واجهة iStat Pro وافتحه. قم بذلك عن طريق النقر فوق زر التثبيت التي تراها في النافذة المنبثقة.
- انقر على الزر زر الاحتفاظ في النافذة المنبثقة التالية. سيتم الآن عرض عنصر واجهة iStat Pro على شاشتك حتى تتمكن من التحقق من التخزين على جهاز Mac.
الخيار رقم 3. كيفية التحقق من التخزين على جهاز Mac باستخدام ملخص استخدام قرص Mac
- خذ المؤشر إلى شعار Apple في أعلى الجانب الأيسر من الشاشة.
- انقر على حول هذه ماك في القائمة المنسدلة.
- انقر على الزر الخزائن علامة التبويب في القائمة العلوية لنافذة OS X Yosemite المنبثقة. ستظهر لك نافذة التخزين المنبثقة حيث سترى نظرة عامة على تخزين جهاز Mac الخاص بك. سترى مقدار المساحة التي تشغلها تطبيقاتك وأفلامك وصورك وصوتك ونسخك الاحتياطية على جهاز Mac.
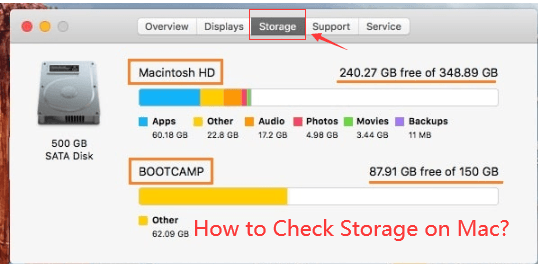
أو يمكنك أيضًا تحقق من التخزين على ماك في هذه الطريقة:
- عندما تكون على سطح مكتب Mac الخاص بك ، انطلق وابحث عن أيقونة القرص الصلب.
- انقر بزر الماوس الأيمن فوق رمز القرص الثابت ثم حدد خيار "الحصول على معلومات" من القائمة المعروضة على شاشتك.
- بعد ذلك ، سترى "القدرات "من القرص الصلب الخاص بك وكذلك"متوفرة "و"مستعمل" الفراغ.
الخيار رقم 4. انتقل إلى مجلد نظرة عامة على الأجهزة على MacBook Pro
- خذ المؤشر إلى شعار Apple في أعلى الجانب الأيسر من الشاشة.
- انقر على حول هذه ماك في القائمة المنسدلة.
- انقر على الزر المزيد من المعلومات علامة التبويب في نافذة Mac OS X المنبثقة.
- قم بالتمرير لأسفل إلى Serial-ATA على اللوحة اليسرى من نظرة عامة على الأجهزة نافذة او شباك. انقر فوق المسلسل آتا.
- اترك اللوحة اليسرى وانتقل لأسفل إلى الجزء السفلي من الشاشة الرئيسية. سترى السعة والمساحة المتوفرة لجهاز MacBook Pro الخاص بك أسفل مجلدات.
الخيار رقم 5. كيفية التحقق من التخزين على جهاز Mac باستخدام مراقب النشاط
- انتقل إلى علامة التبويب Go في القائمة العلوية لجهاز MacBook Pro.
- حدد التطبيقات من القائمة المنسدلة.
- ابحث وانتقل لأسفل ضمن الأدوات المساعدة في نافذة التطبيقات.
- ابحث عن مراقب النشاط. يمكنك أيضًا البحث في شريط البحث الموجود أعلى الجانب الأيمن من نافذة التطبيقات.
- انقر على مراقبة النشاط. انظر إلى الجزء السفلي من نافذة مراقب النشاط. سترى نظرة عامة على تخزين وحدة المعالجة المركزية وذاكرة النظام ونشاط القرص واستخدام القرص والشبكة. ما عليك سوى النقر فوق أي من علامات التبويب للتحقق من التخزين.
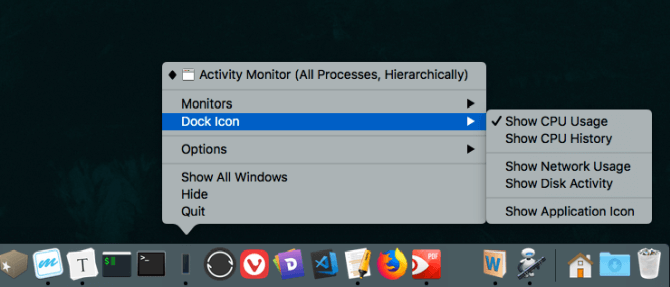
يعد هذا الجزء من مراقب النشاط أمرًا بالغ الأهمية. إذا قمت بالنقر فوق علامة التبويب System Memory (ذاكرة النظام) ، فستظهر لك حالة ذاكرة جهاز MacBook Pro الخاص بك. لا يكفي أن تنظر إلى مساحة التخزين المجانية. عليك أيضًا إلقاء نظرة على المبادلة المستخدمة.
هذا يعني أنه يتم تبديل بعض التطبيقات غير المستخدمة إلى القرص الصلب لجهاز MacBook Pro. تصبح هذه مشكلة عندما يتم نقل التطبيقات ذهابًا وإيابًا ، من الذاكرة إلى القرص الصلب لجهاز MacBook Pro. يمكن أن يبطئها.
لذلك ، إذا كان Swap المستخدم يظهر عددًا كبيرًا ، فقد حان الوقت لإعادة تشغيل MacBook Pro. بعد إعادة التشغيل ، ألق نظرة على استخدام Swap مرة أخرى ، ويجب أن يعود إلى الصفر.
الجزء 3. كيفية تحرير مساحة التخزين الخاصة بك على جهاز Mac؟
بعد التحقق من مساحة التخزين على جهاز Mac الخاص بك ، قد تجد أنها ممتلئة تقريبًا وما عليك القيام به هو تحرير مساحة التخزين على جهاز Mac. وقد تلاحظ وجود عروض "أخرى" في نتيجة الفحص.
ما هو الآخر على مساحة تخزين Mac؟
هل تعرف ما هو الآخر على تخزين Mac؟ كن حذرًا ، فهو يحتوي على مجموعات من الملفات غير المفيدة التي تستهلك مساحة القرص لديك. تشتمل ملفات "أخرى" هذه على ملفات المستندات ، والملفات المؤقتة ، وملفات النظام ، وذاكرة التخزين المؤقت للمتصفح ، وذاكرة التخزين المؤقت للنظام ، وذاكرة التخزين المؤقت للمستخدم ، والإضافات ، والمكونات الإضافية للتطبيق ، والمحفوظات ، وغيرها.
كيفية إفراغ مساحة القرص على جهاز Mac؟
يجب تنظيف تلك الملفات غير الضرورية في مساحة القرص الخاص بك دون تردد. لا يساعدك PowerMyMac في التحقق من مساحة التخزين على جهاز Mac فحسب ، بل يتيح لك أيضًا إجراء التنظيف.
يمكنك اتباع الخطوات أدناه لمسح مساحة القرص على جهاز Mac:
- تحميل مجاني PowerMyMac من imymac.com ، ثم ثبته على جهاز Mac لتشغيله.
- اختر Master Scan واسمح لبرنامج PowerMyMac بفحص جهاز Mac الخاص بك بحثًا عن الملفات غير المرغوب فيها.
- اعرض وحدد الملفات غير المرغوب فيها لتنظيفها.
- انقر فوق الزر Clean ثم انتظر قليلاً وستكتمل عملية التنظيف قريبًا.

يمكنك أيضًا القيام بالأشياء اليدوية لتحرير مساحة القرص على جهاز Mac واحدًا تلو الآخر ، ولكن هذه الأشياء ستستغرق الكثير من الوقت.
تلميح 1. قم بإلغاء تثبيت التطبيق الذي لا تحتاجه
بالطبع ، جميع التطبيقات الموجودة على جهاز كمبيوتر Mac الخاص بك تستهلك بالفعل مساحة القرص الثابت لديك. الآن ، لكي تقوم بتحرير مساحة على جهاز Mac الخاص بك ، فلماذا لا تفكر في حذف تلك التطبيقات التي لا تحتاجها.
حذف التطبيقات
- انطلق وانقر على Finder ثم اختر التطبيقات في الشريط الجانبي.
- بعد ذلك ، انطلق واسحب تلك التطبيقات وأفلتها في سلة المهملات في Dock.
اكتشف التطبيقات التي تشغل مساحة كبيرة
- انطلق وافتح نافذة Finder ثم اختر التطبيقات.
- بعد ذلك ، انقر على أيقونة "إظهار العناصر في قائمة" الموجودة في شريط الأدوات.
- ثم انقر فوق عنوان الحجم لتتمكن من فرز جميع التطبيقات المثبتة.
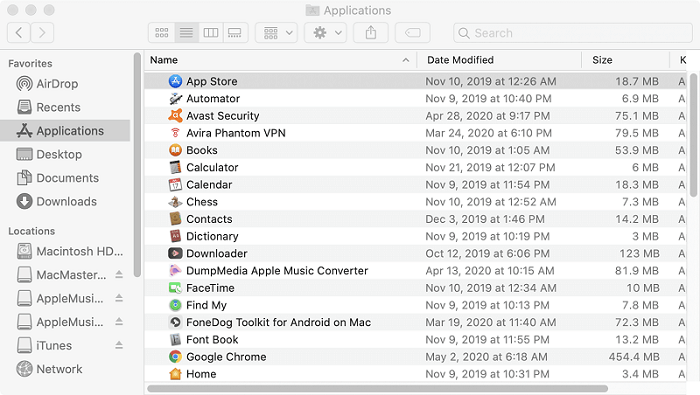
نصيحة 6. إدارة التخزين على جهاز Mac الخاص بك
تخزين في iCloud - يتيح لك هذا في الواقع تخزين المستندات وسطح المكتب والصور ومقاطع الفيديو في iCloud الخاص بك. بعد ذلك ، ستقوم Apple بعد ذلك بتحرير مساحة القرص تلقائيًا حسب الحاجة.
تحسين التخزين - تحذف هذه الميزة تقنيًا جميع أفلام iTunes والبرامج التلفزيونية التي تم شراؤها بعد مشاهدتها لمنعها من الازدحام على كمبيوتر Mac الخاص بك لأن هذا الملف يشغل مساحة تخزين كبيرة على القرص الخاص بك.
إفراغ القمامة تلقائيا - إذا قمت بتمكين هذه الميزة ، فسوف تقوم تلقائيًا بحذف جميع الملفات القديمة من سلة المهملات. سيتم حذف هذه الملفات بعد بقائها في سلة المهملات لمدة 30 يومًا تقريبًا.

على رأس كل الأشياء التي تم ذكرها أعلاه ، فإن المفتاح الرئيسي لكيفية تحرير مساحة القرص الخاص بك هو تنظيف جهاز كمبيوتر Mac الخاص بك كما لو كنت تنسخ الملفات والملفات غير المرغوب فيها والمزيد.
الجزء 4. في الختام
لقد تعلمت الآن طرقًا حول كيفية التحقق من التخزين على جهاز Mac بالإضافة إلى نصائح مفيدة لتحرير مساحة على القرص. يعد الاعتياد على إخلاء مساحة على القرص فكرة جيدة لتتمكن من حفظ المزيد من الملفات والتطبيقات في المستقبل. وتذكر دائمًا أن وجود مساحة قرص ممتلئة تقريبًا يميل إلى جعل جهاز كمبيوتر Mac الخاص بك بطيئًا ونحن على يقين من أنك لا تريد أن يحدث ذلك.
هل راجعت التخزين على Mac مؤخرًا؟ كيف تفعل ذلك عادة؟ كنا نحب أن نسمع منك.



