فايرفوكس وجوجل كروم وسفاري. هذه بعض المتصفحات الأكثر شيوعًا في جميع أنحاء العالم. جميعهم تقريبًا لديهم نفس الميزات. يمكنك تصفح الإنترنت واستخدام تطبيقات الويب والمزيد. على هذا النحو ، يقومون أيضًا بحفظ ذاكرة التخزين المؤقت والبيانات المؤقتة في جهاز الكمبيوتر الخاص بك. وهكذا ، سوف نعلمك كيفية مسح ذاكرة التخزين المؤقت على Mac Firefox المتصفحات.
يتم تخزين ذاكرات التخزين المؤقت داخل جهازك حتى تتمكن من استخدام المتصفحات بسهولة في غاية السهولة. ومع ذلك ، فإن لها جانبًا سلبيًا. يمكن أن تشغل هذه ذاكرات التخزين المؤقت مساحة كبيرة في نظامك. أو قد تكون تالفة ، مما يؤدي إلى بطء المتصفح.
سيكون هذا الدليل مفيدًا لك. سنخبرك بمكان تخزين ذاكرة التخزين المؤقت على جهاز كمبيوتر Mac الخاص بك. بالإضافة إلى ذلك ، سنقدم لك الخطوات الفعلية التي يمكنك القيام بها لتنفيذ كيفية مسح ذاكرة التخزين المؤقت على متصفحات Mac Firefox.
المحتويات: الجزء 1. أين يخزن Firefox ذاكرة التخزين المؤقت على Mac؟الجزء 2. كيف يمكنني إفراغ ذاكرة التخزين المؤقت في Firefox؟الجزء 3. امسح ذاكرة التخزين المؤقت تمامًا في Firefoxالجزء 4. استنتاج
الجزء 1. أين يخزن Firefox ذاكرة التخزين المؤقت على Mac؟
قبل أن نعلمك كيفية مسح ذاكرة التخزين المؤقت على Mac Firefox ، دعنا نتحدث عن هذه البيانات أولاً. في الواقع ، يقوم Firefox ، مثل معظم المتصفحات ، بتخزين ذاكرة تخزين مؤقت لما تفعله في متصفحك.
وفقًا برنامج فايرفوكس، يتم تخزين التعديلات التي تجريها في متصفحهم داخل مجلد معين. يسمى هذا المجلد الخاص ملف التعريف. إذا قمت بتغيير الصفحة الرئيسية والإضافات وأشرطة الأدوات والإشارات المرجعية وكلمات المرور ، فسيتم حفظ جميع البيانات في مجلد ملف التعريف.
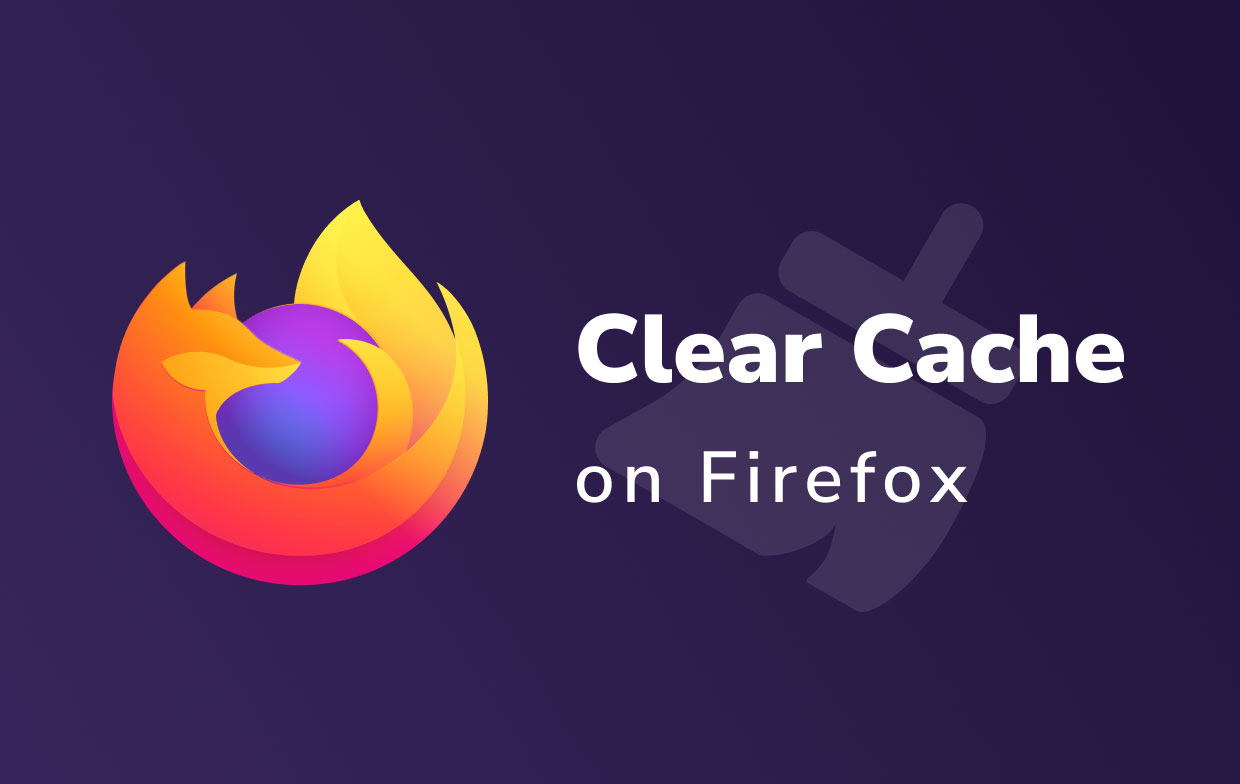
من المهم أن تعرف أن Firefox يحتفظ بمجلد الملف الشخصي في مكان آخر على جهاز الكمبيوتر الخاص بك. لذلك ، في حالة تلف متصفح Firefox ، يظل ملف التعريف الخاص بك آمنًا. عند إلغاء تثبيت Firefox ، تظل الإعدادات محفوظة. بمجرد تثبيت Firefox مرة أخرى ، يمكنك ببساطة سحب الإعدادات من مجلد ملف التعريف الخاص بك.
يمكن عادةً رؤية مجلد الملف الشخصي ضمن قائمة Firefox. تحقق من الخطوات أدناه لفتحه:
- قم بزيارة زر القائمة في Firefox.
- بعد ذلك ، اضغط المساعدة واختر خيار مزيد من المعلومات حول استكشاف الأخطاء وإصلاحها.
- سيتم عرض علامة تبويب جديدة. ضمن علامة التبويب هذه ، حدد موقع القسم المسمى أساسيات التطبيق.
- في جزء مجلد ملف التعريف ، انقر فوق الخيار الذي يشير إلى فتح مجلد. الآن ، سيتم عرض مجلد ملف التعريف الخاص بك.
الجزء 2. كيف يمكنني إفراغ ذاكرة التخزين المؤقت في Firefox؟
إذن ، كيف يمكن مسح ذاكرة التخزين المؤقت على متصفحات Mac Firefox؟ تحقق من الطرق اليدوية للقيام بذلك أدناه:
- قم بتشغيل متصفح Firefox الخاص بك داخل كمبيوتر Mac.
- داخل شريط القوائم الخاص به ، انقر فوق تاريخنا.
- حدد الخيار الذي يشير إلى مسح التاريخ الحديث.
- ضمن القائمة المنسدلة "النطاق الزمني" ، يمكنك الاختيار كل شيء من أجل حذف كل ذاكرة التخزين المؤقت.
- الآن ، حدد المربع بجوار ذاكرة التخزين المؤقت.
- بعد ذلك ، انقر فوق الخيار الذي يقول واضح الآن.
- بمجرد الانتهاء من ذلك ، ما عليك سوى الخروج من Firefox. بعد ذلك ، يمكنك تشغيله مرة أخرى.
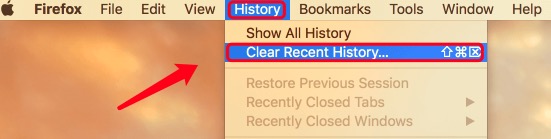
اختصار لمسح ذاكرة التخزين المؤقت في Firefox
في الواقع ، هناك اختصار حول كيفية مسح ذاكرة التخزين المؤقت على متصفحات Mac Firefox. للقيام بذلك ، عليك ببساطة الضغط على مفاتيح معينة على لوحة المفاتيح. تحقق من الخطوات أدناه:
- قم بتشغيل متصفح Firefox داخل جهاز Mac الخاص بك.
- اضغط على المفاتيح
SHFT + CMD + DELتماما. - الآن ، سيتم عرض مسح التاريخ الحديث.
- مرة أخرى ، يمكنك تحديد نطاق زمني.
- تحقق من ذاكرة التخزين المؤقت والملفات الأخرى التي تريد حذفها.
- ثم ، انقر فوق الزر لـ واضح الآن.
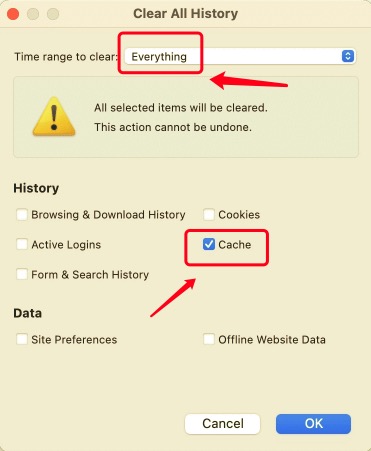
كيفية مسح ذاكرة التخزين المؤقت لمتصفح Firefox يدويًا على نظام التشغيل Mac
الآن ، سوف نعلمك كيفية مسح ذاكرة التخزين المؤقت على متصفحات Mac Firefox من خلال الطريقة اليدوية. تتضمن هذه الطريقة مسح المجلدات داخل نظامك. تحقق من الخطوات أدناه حول كيفية القيام بذلك:
- بادئ ذي بدء ، يجب عليك فتح نافذة Finder الخاصة بجهاز Mac.
- بعد ذلك ، اضغط على المفاتيح
SHFT + CMD + Gداخل لوحة المفاتيح. نافذة الذهاب إلى مجلد سيتم عرض. - في تلك النافذة ، اكتب الدليل الذي تريد زيارته واضغط على الزر Go. الدليل الذي ستكتبه بدون النقطة في النهاية هو
~/Library. - في مجلد المكتبة الرئيسي ، قم بزيارة المجلد الفرعي المسمى مخابئ.
- داخل المجلد الفرعي Caches ، قم بزيارة مجلد Firefox. عادة ، هذا يسمى موزيلا.
- الآن ، يجب فتح مجلد Mozilla هذا. يجب حذف جميع الملفات الموجودة فيه.
- بمجرد الانتهاء من ذلك ، ما عليك سوى إفراغ سلة المهملات.
- بعد ذلك ، أعد تشغيل جهاز كمبيوتر Mac الخاص بك.
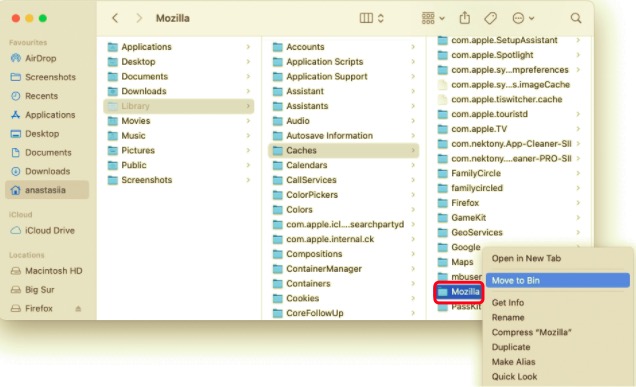
الجزء 3. امسح ذاكرة التخزين المؤقت تمامًا في Firefox
لذلك ، هذه الطرق ليست هي الطرق الموصى بها حول كيفية مسح ذاكرة التخزين المؤقت على متصفحات Mac Firefox. لكنها مفيدة فقط في حالة رغبتك في القيام بشيء ما بشأن متصفحك. إذا استمرت المشاكل بعد ذلك ، عليك أن تأخذ الأمور بين يديك.
للقيام بذلك ، عليك استخدام PowerMyMac. تساعد هذه الأداة في إزالة ذاكرة التخزين المؤقت والملفات غير المرغوب فيها من نظامك. على هذا النحو ، فإنه يحتوي على وحدة تسمى App Uninstaller ، والتي لا يمكن أن تساعد فقط في قم بإلغاء تثبيت التطبيقات غير المرغوب فيها من Mac ولكنها تساعدك أيضًا في إزالة بيانات محددة من التطبيقات الموجودة على جهازك.
إليك كيفية استخدامه:
- انتزاع الأداة والتثبيت. بمجرد الحصول على المثبت عبر الإنترنت ، قم بتثبيت التطبيق على جهاز الكمبيوتر الخاص بك.
- افتح وانقر فوق الوحدة النمطية. افتح الأداة وانقر فوق APP إلغاء التثبيت وحدة على اليسار.
- مسح و اختر Firefox. انقر على SCAN ستظهر التطبيقات. اختر تطبيق Firefox من القائمة.
- حدد بيانات معينة. الآن ، ستظهر جميع الملفات والمجلدات المتعلقة بـ Firefox. حدد فقط ذاكرة التخزين المؤقت التي تريد حذفها.
- انقر فوق Clean. الآن ، انقر فوق كلين.
- انتظر التأكيد. انتظر حتى يؤكد PowerMyMac أن العملية قد اكتملت.

الجزء 4. استنتاج
قدم لك هذا الدليل أفضل الطرق حول كيفية مسح ذاكرة التخزين المؤقت على متصفحات Mac Firefox. أولاً ، تحدثنا عن مكان حفظ ذاكرات التخزين المؤقت في أجهزة كمبيوتر Mac الخاصة بك. يوجد عادةً في مجلد الملف الشخصي ، الموجود في دليل منفصل عن تطبيق Firefox الرئيسي.
ثم تحدثنا عن ثلاث طرق مختلفة. تتضمن الطريقة الأولى مسح من خلال نافذة التاريخ. بعد ذلك ، أخبرناك بكيفية الوصول إلى نافذة السجل من خلال مفاتيح الاختصار.
في الجزء الأخير ، تحدثنا عن مسح ذاكرة التخزين المؤقت على متصفح Mac Firefox عن طريق حذف المجلدات الموجودة على نظامك. هذه طريقة خطيرة. لهذا السبب نوصيك باستخدام PowerMyMac ووحدة إلغاء تثبيت التطبيقات الخاصة به. باستخدام هذه الوحدة ، يمكنك إزالة ذاكرة التخزين المؤقت لمتصفح Firefox بالكامل وحتى إلغاء تثبيت التطبيقات.



