تعد iCloud واحدة من أفضل الطرق لكل مستخدم Apple لعمل نسخة احتياطية من بياناته من أي جهاز Apple خاص به ، سواء كان لديه iPhone و iPad و Mac. وإحدى البيانات التي عادةً ما يقوم كل مستخدم بنسخها احتياطيًا إلى iCloud هي صوره. لذا ، هل تعلم كيف قم بتنزيل الصور من iCloud إلى Mac?
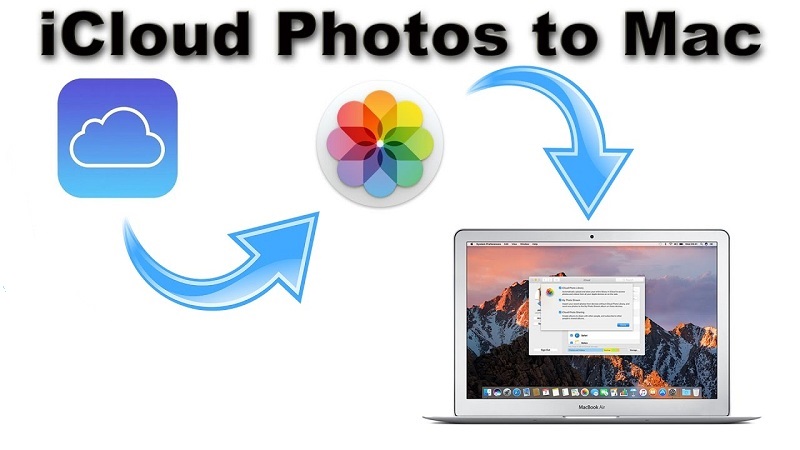
هذا لأن الصور هي إحدى البيانات التي تحمل حجمًا ضخمًا مما يعني أنه إذا قمنا بتخزين عدد كبير جدًا من الصور على أجهزتنا ، فإن النتيجة هي أننا قد نفد المساحة.
تعد iCloud أيضًا واحدة من أفضل الطرق لوضع صورنا فيها لأن iCloud يمنحنا مساحة تخزين مجانية تبلغ 5 جيجابايت. وفي حالة احتياجنا إلى المزيد ، يمكننا فقط ترقيته إلى مساحة تخزين أعلى بتكلفة منخفضة.
ومع ذلك ، لسبب ما ، قد يرغب بعض الأشخاص فقط في معرفة الخطوات اللازمة قم بتنزيل الصور من iCloud إلى Mac. وبهذا ، سوف نوضح لك كيف يمكنك القيام بذلك.
المحتويات: الجزء 1. أسباب تنزيل الصور من iCloud إلى Macالجزء 2. كيفية تنزيل الصور من iCloud إلى Mac عبر الصورالجزء 3. قم بتنزيل الصور من iCloud إلى Mac باستخدام موقع iCloud على الويبالجزء 4. كيفية تنزيل الصور من iCloud إلى Macالجزء 5. احذف الصور المتشابهة على جهاز Mac لإفساح المجال للصور الجديدةالجزء 6. استنتاج
الجزء 1. أسباب تنزيل الصور من iCloud إلى Mac
الآن ، كما هو الحال مع جميع مستخدمي iCloud ، هناك بالفعل بعض الأسباب وراء رغبتهم في معرفة كيفية تنزيل الصور من iCloud إلى Mac. وإليك بعض الأسباب المحتملة.
- عندما نحاول إزالة الصور من جهاز iPhone الخاص بنا ولكننا نتلقى رسالة إعلام تفيد بأن جميع الصور التي نختار إزالتها من الهاتف سيتم حذفها أيضًا في iCloud وعلى الأجهزة الأخرى.
- تعد القدرة على تنزيل الصور من iCloud بمثابة شكل آخر من أشكال النسخ الاحتياطي لها. هذه أيضًا طريقة رائعة لتتمكن من تحرير مساحة على حساب iCloud الخاص بك.
- سبب آخر هو أنك تخطط لاستخدام دقة كاملة للصورة واستخدامها في عرض تقديمي أو جعلها ترسل إلى أصدقائك وعائلتك.
- سيسمح لك تنزيل الصور من iCloud إلى Mac بالوصول إليها حتى إذا كنت غير متصل بالإنترنت.
اقرأ أيضا:أفضل برامج إدارة الصور على نظام Macكيفية التعامل مع صور iPhone لا تظهر على Mac
الجزء 2. كيفية تنزيل الصور من iCloud إلى Mac عبر الصور
تنزيل الصور من iCloud إلى Mac هو الوقت الذي تريد فيه الحصول على نسخة بدقة أعلى من صورك. ومع ذلك ، هذا يتطلب منك أن يكون لديك ملف مكتبة صور على iCloud، وإذا كنت قادرًا على إعداد هذا على جهاز Mac الخاص بك.
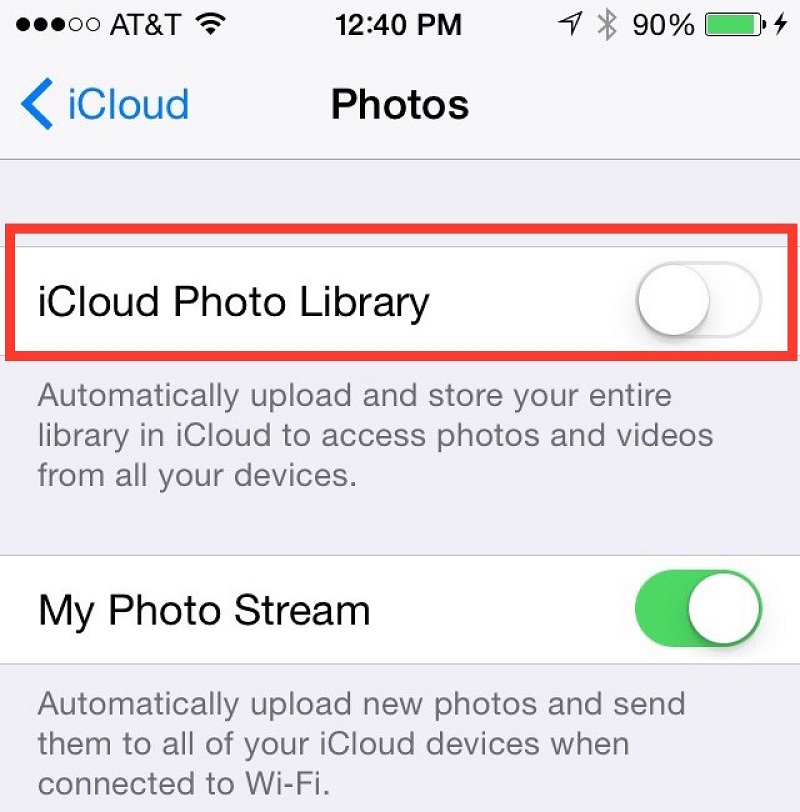
لكي تتمكن من القيام بهذه العملية ، يجب عليك التأكد من تمكين مكتبة صور iCloud. تحتاج إلى الانتقال إلى الصور الخاصة بك على جهاز Mac الخاص بك ثم اختيار التفضيلات. بعد ذلك ، انطلق واختر iCloud. تحقق مما إذا كانت هناك علامة اختيار بجوار مكتبة صور iCloud مباشرةً.
بمجرد أن تتمكن من التحقق من تشغيل مكتبة صور iCloud ، فهذا يعني أن جميع الصور من جهاز iPhone الخاص بك أو جهاز iPad الخاص بك ستظهر أيضًا على جهاز Mac الخاص بك. من هناك ، إليك الأشياء التي عليك القيام بها.
- ابحث عن الصور التي تريد تنزيلها على جهاز Mac الخاص بك.
- انقر فوق الصورة وقم بسحبه إلى سطح مكتب Mac الخاص بك أو إلى مجلد من اختيارك.
بمجرد الانتهاء من ذلك ، فهذا يعني أنك نجحت في حل السؤال "كيفية تنزيل الصور من iCloud إلى Mac".
الجزء 3. قم بتنزيل الصور من iCloud إلى Mac باستخدام موقع iCloud على الويب
هناك طريقة أخرى لتتمكن من تنزيل الصور من iCloud إلى Mac وهي الوصول إلى موقع الويب الخاص بها. في هذه الطريقة ، يمكنك الوصول إليه باستخدام جهاز Mac أو أي جهاز كمبيوتر. إليك كيفية القيام بذلك.
- افتح متصفح الويب على جهاز Mac وانتقل إلى iCloud.com.
- من هناك ، قم بتسجيل الدخول باستخدام ملف إسم المستخدم وكلمة المرور لأبل.
- اختر الصور لتتمكن من رؤية جميع الصور الموجودة على iCloud الخاص بك.
- اختر جميع الصور التي تريد تنزيلها من iCloud إلى جهاز Mac الخاص بك.
- بمجرد اختيار جميع الصور التي تريد تنزيلها. ما عليك سوى النقر فوق ملف رمز التنزيل من الزاوية العلوية اليسرى من شاشتك.
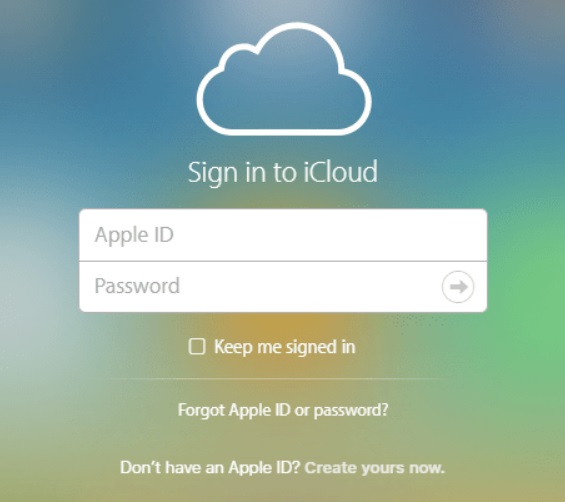
بمجرد قيامك بتنزيل جميع الصور التي تريدها من iCloud الخاص بك إلى جهاز Mac الخاص بك ، يمكنك التحقق من مجلد التنزيل الخاص بك. يمكنك نقل هذه الصور إلى مجلد آخر على جهاز Mac إذا كنت ترغب في القيام بذلك.
الجزء 4. كيفية تنزيل الصور من iCloud إلى Mac
كما ذكرنا سابقًا ، أحد أفضل مزايا iCloud هو أنك ستتمكن من عرض جميع الصور من أي جهاز Apple لديك. لذلك يمكنك تنزيل جميع صورك من iCloud بدقة عالية. إليك الأشياء التي ستحتاج إلى القيام بها.
- إطلاق الصور على جهاز Mac.
- انقر فوق الصور ثم اختر التفضيلات.
- انقر فوق المربع الموجود بجانب "تنزيل النسخ الأصلية إلى جهاز Mac هذا".
تم الانتهاء من ذلك ، فهذا يعني أنه بمجرد فتح الصور باستخدام جهاز Mac الخاص بك ، سيتم عرضها بدقة كاملة. وبهذا ، يمكنك أيضًا اختيار نقل الصور التي تم تنزيلها من iCloud إلى محرك أقراص خارجي لتوفير مساحة أكبر على جهاز Mac الخاص بك.
الجزء 5. احذف الصور المتشابهة على جهاز Mac لإفساح المجال للصور الجديدة
لقد أصلحنا الآن السؤال "كيفية تنزيل الصور من iCloud إلى Mac". قد ترغب في حذف بعض الصور المتشابهة لإفساح المجال للصور الجديدة.
هو، هنا، اي ماي ماك باور ماي ماك أداة لتستخدمها للعثور على جميع الصور المتشابهة على جهاز Mac الخاص بك وإخلاء بعض المساحة. باستخدام PowerMyMac ، ستتمكن من الحصول على المزيد من مساحة التخزين الخاصة بك بالإضافة إلى جعل جهاز Mac يعمل بشكل أفضل تمامًا مثل المرة الأولى التي استخدمته فيها.
البحث عن صور مماثلة على جهاز Mac الخاص بك إن استخدام PowerMyMac يشبه تمامًا العثور على جميع ملفات الملفات المكررة التي لديك على جهاز Mac الخاص بك. الشيء الوحيد هو أن الصور المتشابهة لا يمكنها العثور إلا على الصور ذات النسخ المتشابهة بينما يسمح لك الباحث عن النسخ المكررة بالعثور ليس فقط على الصور المكررة ولكن أيضًا عن الملفات والمستندات المكررة ، والمزيد.
دعنا نبدأ في تنظيف صورك المشابهة من جهاز Mac الخاص بك بعد تعلم كيفية تنزيل الصور من iCloud إلى Mac.
الخطوة 1. احصل على PowerMyMac على جهاز Mac الخاص بك
قم بتنزيل PowerMyMac مجانًا وتثبيته على جهاز Mac الخاص بك.
الخطوة 2. ابدأ البرنامج واختر الباحث عن صورة مماثلة
قم بتشغيل PowerMyMac على جهاز Mac الخاص بك وانقر ببساطة على ملف خيار البحث عن صورة مماثلة.
الخطوة 3. مسح صور الصور الخاصة بك
انقر على زر "SCAN"لكي تبدأ العملية ثم تنتظر حتى تكتمل.

الخطوة 4. اختر كل الصور المتشابهة لتنظيفها
بعد عملية المسح ، ستتمكن من رؤية صورة مماثلة من الجانب الأيسر من شاشتك. يمكنك جعلهم يختارون واحدًا تلو الآخر أو يمكنك أيضًا تحديد زر "تحديد الكل" من أعلى شاشتك.
الخطوة 5. خذ كل الصور المماثلة
انقر على الزر كلين لحذف جميع الصور المماثلة التي حددتها سابقًا. لذلك كل ما عليك فعله هو التحلي بالصبر حتى تكتمل العملية.

الجزء 6. استنتاج
الآن نعتقد أنك قد عرفت كيفية تنزيل الصور من iCloud إلى Mac. كل ما عليك فعله هو إما الوصول إلى iCloud.com على جهاز Mac الخاص بك ، أو تنزيل الصور باستخدام مكتبة صور iCloud أو استخدام الصور.
تأكد أيضًا من أنه يمكنك تنظيف جهاز Mac الخاص بك لتوفير مساحة أكبر للصور التي تم تنزيلها. يمكنك بالفعل تنظيف جهاز Mac الخاص بك. PowerMyMac هو أفضل أداة يمكنك استخدامها.
ستستغرق هذه الأداة وقتًا قصيرًا في تنظيف جميع الملفات والصور غير المرغوب فيها من جهاز Mac الخاص بك. احصل على هذا البرنامج وتأكد من أنك لن تندم على أي شيء.




أندريه2020-05-03 16:27:37
Wszystko fajnie opisane ، tylko jak zrobić ten zrzut zdjęć na maca z zachowaniem informacji o plikach؟ Taki bana jak data wykonania zdjęcia znika po zrzucie na dysk PC lub Mac، zdjęcia zapisują się z datą zrobienia downloadu.