يرغب فى التعلم كيفية تنزيل الصور من iPhone إلى Mac؟ سنقدم لك طرقًا مختلفة مع إرشادات خطوة بخطوة حول كيفية القيام بذلك. تابع القراءة لمعرفة المزيد.
تلميح: هنا تعليمات حول نقل الصور من جهاز Mac إلى جهاز iPhone، انقر فوق واقرأ إذا لزم الأمر.
دليل المادةنصيحة مكافأة ما قبل البرنامج التعليمي: تحسين أداء جهاز Mac الخاص بككيفية تنزيل الصور من iPhone إلى Mac عبر iCloudكيفية تصدير الصور من تطبيق الصور على جهاز Mac الخاص بكماذا لو كانت الصور التي تلتقطها بتنسيق HEIF بدلاً من تنسيق JPEG؟كيفية تنزيل الصور من iPhone إلى Mac باستخدام AirDropلتختتم كل شيء
نصيحة مكافأة ما قبل البرنامج التعليمي: تحسين أداء جهاز Mac الخاص بك
لماذا لا يمكنك نقل الصور من iPhone إلى Mac؟ هل يتعطل جهاز Mac الخاص بك كثيرًا؟ هل هو بطيء جدًا أم يتأخر طوال الوقت؟ لدينا حل لك ، اي ماي ماك باور ماي ماك برمجة. يوفر هذا التطبيق متعدد الميزات حلاً شاملاً لاحتياجات Mac الخاصة بك. يسمح لك بتحديد موقع الملفات غير المرغوب فيها غير الضرورية وحذفها داخل نظامك. بالإضافة إلى أن إلغاء التثبيت تساعدك الأداة المدمجة في البرنامج على إزالة تطبيقات Mac غير المرغوب فيها دون ترك المكونات المتبقية ورائها.
هذه الأداة الشاملة قوية جدًا لدرجة أنها يمكن أن تساعد في تحسين أداء كمبيوتر Mac الخاص بك عن طريق إزالة البريد غير الهام. من خلال بضع نقرات بسيطة ، يمكنك تسريع جهاز Mac وإخلاء مساحة التخزين وحماية خصوصيتك.

الآن ، دعنا ننتقل إلى لحم المقال.
اقرأ أيضا:كيفية مزامنة iPhone مع Mac؟نصائح: كيفية عمل نسخة احتياطية من iPhone على Mac
كيفية تنزيل الصور من iPhone إلى Mac من خلال iCloud؟
كيف أنقل الصور من iPhone إلى Mac على الفور؟ iCloud صور يسمح لك بتنزيل الصور من iPhone إلى Mac دون الحاجة إلى الكابلات. يمكنك ببساطة إعداده مرة واحدة. بعد ذلك ، يقوم تلقائيًا بتنزيل الصور التي التقطتها عبر جهاز iPhone إلى جهاز كمبيوتر Mac. يتم نقل الصور تلقائيًا دون أي متاعب من جانبك. هذا ممكن إذا كنت متصلاً بشبكة Wi-Fi.
فيما يلي الخطوات التي يجب اتباعها لتنزيل الصور من iPhone إلى Mac باستخدام iCloud:
الخطوة 01: استخدم جهاز iPhone الخاص بك وقم بزيارة الإعدادات. ثم انتقل إلى الصور. بعد ذلك تأكد من تنشيط iCloud Photos (باللون الأخضر).
الخطوة 02: استخدم جهاز Mac الخاص بك و اضغط على أيقونة Apple. يوجد هذا في الجزء الأيسر العلوي من الشاشة. قم بزيارة تفضيلات النظام ثم انتقل إلى iCloud.
الخطوة 03: تأكد من تحديد المربع الخاص بالصور. ثم انقر فوق "خيارات". سيتم عرض مربع حوار. حدد المربع الذي يقول iCloud صور (يطلق عليها مكتبة صور iCloud في الإصدارات السابقة لـ macOS Mojave).
الخطوة 04: اضغط على Done. اخرج من نافذة خيارات iCloud.
الآن ، ستتم مزامنة صورك من iPhone تلقائيًا من خلال iCloud وسيتم نسخها إلى جهاز Mac الخاص بك. من المهم أن تتذكر أنه يجب تسجيل الدخول إلى كل من أجهزة Mac و iPhone معرف Apple نفسه لبدء المزامنة تلقائيًا.
الخطوة الخامسة: استخدم جهاز كمبيوتر Mac الخاص بك وافتح تطبيق الصور. الآن ، سترى صور iPhone على أجهزة Mac الخاصة بك.
كيفية تصدير الصور من تطبيق الصور على جهاز Mac الخاص بك؟
يمنحك تطبيق الصور القدرة على نقل الصور إلى كمبيوتر Mac أو محرك الأقراص الثابتة الخارجي. بهذه الطريقة ، لديك نسخة احتياطية من صورك. لن تؤثر التغييرات التي تم إجراؤها على تطبيق الصور على هذه النسخة الاحتياطية. إليك كيفية تنزيل الصور من iPhone إلى Mac خطوة بخطوة:
الخطوة 01: قم بتشغيل تطبيق الصور باستخدام جهاز Mac الخاص بك.
الخطوة 02: حدد الصور التي ترغب في تصديرها. لتحديد عدة صور ، يمكنك الضغط على مفتاح الأوامر أثناء النقر فوق الصورة (الصور) التي تريدها.
الخطوة 03: اضغط على ملف ثم انتقل إلى تصدير. بعد هذا، انقر فوق تصدير الصور.
الخطوة 04: قم بتعيين تفضيلات التصدير المحددة التي تريدها. أو يمكنك ترك الإعدادات الافتراضية كما هي.
الخطوة 05: اضغط على تصدير.
الخطوة 06: تحقق من الشريط الجانبي الأيسر إلى ابحث عن الموقع المكان الذي تريد تصدير الصور إليه.
الخطوة 07: أخيرًا ، اضغط على تصدير.
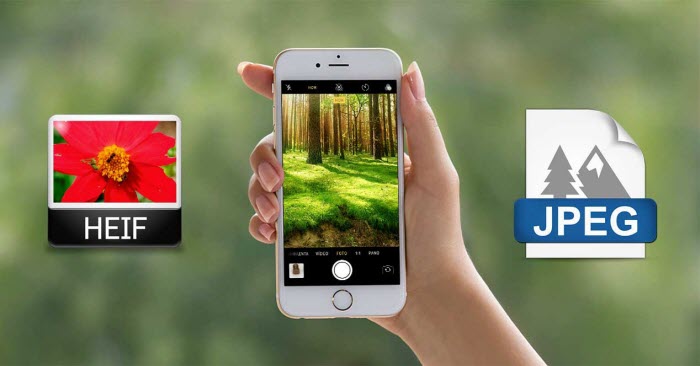
ماذا لو كانت الصور التي تلتقطها بتنسيق HEIF بدلاً من تنسيق JPEG؟
أولا يجب أن تعرف ما هو إصدار iPhone الذي يعمل عليه. إذا كان جهاز iPhone الخاص بك يعمل بنظام iOS 11 والإصدارات الأحدث ، فيمكنك اختيار تنسيق JPEG أو HEIF لالتقاط الصور. HEIF يعني ملف صورة عالي الكفاءة. الصور الملتقطة بهذا التنسيق لها حجم ملف أصغر. وبالتالي ، فإن هذه الصور تشغل مساحة أقل على جهاز Mac أو iPhone.
إذا لم تكن متأكدًا مما إذا كان جهاز iPhone الخاص بك يلتقط الصور هيف أو تنسيق JPEG ، ثم استخدمه للانتقال إلى الإعدادات. بعد ذلك ، انتقل إلى الكاميرا واضغط على التنسيقات. إذا كان يقول كفاءة عالية، فهذا يعني أن جهاز iPhone الخاص بك يلتقط صورًا بتنسيق HEIF. عند تنشيط الخيارات الأكثر توافقًا ، يتم التقاط الصور وحفظها بتنسيق JPEG.
للأسف ، لا يمكن لجميع الأجهزة (والبرامج) فهم HEIF والتعرف عليها. لكي يتعرف تطبيق Photos على جهاز Mac الخاص بك على التنسيق المذكور ، يجب أن يعمل على الأقل macOS Mojave.
إذا كنت ترغب في تصدير HEIF من تطبيق Mac Photos إلى مجلد آخر في محرك الأقراص الثابتة ، فانتقل إلى التطبيق المذكور في جهاز الكمبيوتر الخاص بك. اضغط على ملف ثم اضغط على تصدير. ثم اضغط تصدير الأصل غير المعدل. يساعد هذا في التأكد من عدم تحويل ملفات HEIF إلى JPEG عند التصدير.
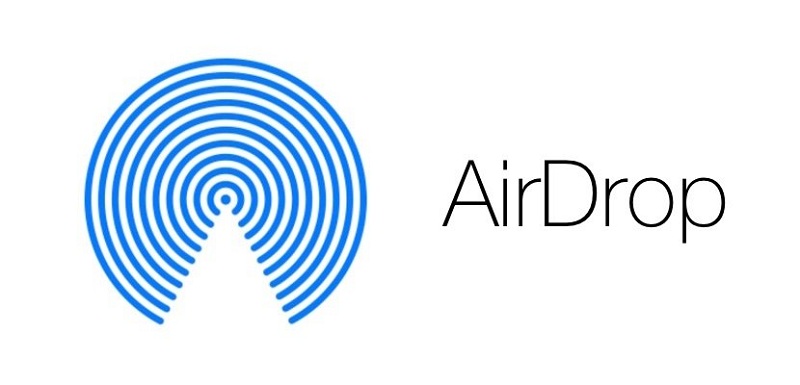
كيفية تنزيل الصور من iPhone إلى Mac باستخدام AirDrop؟
كيفية استيراد الصور من iPhone إلى Mac بدون USB؟ هذه واحدة من أفضل الطرق لنقل الصور إلى جهاز Mac الخاص بك لاسلكيًا. بخلاف iCloud ، لا يقوم AirDrop بنقل الصور تلقائيًا من خلال المزامنة. في هذا النظام الأساسي ، يجب عليك اختيار صور معينة ترغب في نسخها.
هناك اختلاف آخر بين iCloud و AirDrop وهو أن الأخير ينقل الصور إلى محرك الأقراص الثابتة بجهاز Mac بدلاً من تطبيق الصور. AirDrop هو الحل الأمثل لنقل الصور من iPhone إلى جهاز Mac الخاص بك خاصة عندما تحتاج فقط إلى نقل بعض العناصر.
فيما يلي خطوات كيفية استخدامه:
الخطوة 01: تأكد من تمكين Bluetooth و Wi-Fi على جهاز iPhone الخاص بك. يمكن تنشيط هذين الاثنين من خلال الإعدادات.
الخطوة 02: استخدم جهاز Mac الخاص بك وافعل نفس الشيء ، تشغيل اتصالات Bluetooth و Wi-Fi. يمكن وضع هذه الرموز في الجزء العلوي الأيمن من الشاشة.
الخطوة 03: تأكد من تسجيل الدخول إلى iCloud على كلا الجهازين. يجب تسجيل كلاهما في نفس معرف Apple. يمكنك التحقق من ذلك على جهاز iPhone الخاص بك بالذهاب إلى الإعدادات> [Name]> iCloud. على جهاز الكمبيوتر الخاص بك ، قم بزيارة تفضيلات النظام ثم انتقل إلى iCloud.
الخطوة 04: استخدم جهاز iPhone الخاص بك وقم بتشغيل تطبيق الصور. اضغط على تحديد واضغط على الصور المحددة التي ترغب في نقلها. اضغط على أيقونة المشاركة. يبدو هذا الرمز على شكل مربع به سهم لأعلى بداخله.
الخطوة الخامسة: قم بزيارة قسم AirDrop واضغط على اسم كمبيوتر Mac حيث ستقوم بنقل الصور. سيتم نقل هذه الصور إلى مجلد التنزيلات على جهاز Mac الخاص بك. للعثور على هذا المجلد ، ما عليك سوى فتح Finder ثم اضغط على التنزيلات تقع باتجاه اليسار.
إذا كنت ترغب في نقل الصور إلى مجلد آخر ، فما عليك سوى سحبها إلى الموقع الذي تريده. من المهم ملاحظة أنه إذا كنت لا تستخدم macOS Mojave (بمعنى أنك تستخدم إصدارًا سابقًا) ، فسيتم تحويل صور HEIF التي تنقلها عبر AirDrop تلقائيًا إلى JPEG.
لتختتم كل شيء
يمكن تنزيل الصور من iPhone إلى Mac من خلال استخدام iCloud و AirDrop. باستخدام هاتين الطريقتين ، يمكنك نقل الصور لاسلكيًا من جهاز إلى آخر. استخدام الكابل ليس ضروريا. على هذا النحو ، يمكنك ببساطة اتباع التعليمات المذكورة أعلاه لمساعدتك في كيفية تنزيل الصور من iPhone إلى كمبيوتر Mac.



