أن تكون قادرًا على الحصول على عرض شرائح على Mac يمكن أن يجعلك تتمتع بميزة رائعة. ذلك لأنه باستخدام عرض الشرائح ، ستتمكن من تلبية البيانات التي لديك باستخدام الصور بطريقة جديدة وديناميكية للغاية. ومع ذلك ، لن يعرف كل مستخدمي Mac كيفية عمل عرض شرائح على نظام Mac.
لهذا السبب في هذه المقالة ، سنعرض لك بعض الطرق المختلفة حول كيفية إنشاء عرض شرائح على جهاز Mac الخاص بك بأسهل طريقة ممكنة. وسنشاركك أيضًا طريقة رائعة للقيام بذلك اكتشف صور مماثلة على جهاز Mac الخاص بك لمساعدتك في تحرير مساحة التخزين.
دليل المادةالجزء 1. 4 طرق مختلفة حول كيفية عمل عرض شرائح على ماكالجزء 2. تنظيف صورك المشابهة - الطريقة السريعة والسهلةالجزء 3. استنتاج
اقرأ أيضا:كيفية تحرير مقاطع الفيديو على نظام Mac باستخدام iMovieدليل سريع حول كيفية استكشاف مشكلة Wifi على جهاز Mac وإصلاحها
الجزء 1. 4 طرق مختلفة حول كيفية عمل عرض شرائح على ماك
كيف تنشئ عرض شرائح على جهاز Mac؟ الآن، عمل عرض شرائح باستخدام جهاز Mac الخاص بك في الواقع ليس فقط مثل علم الصواريخ. هذا أسهل مما تعتقد. لذلك ، إذا كان لديك بالفعل البيانات أو المحتوى لإنشاء عرض الشرائح ، فيمكنك البدء. يمكنك الاختيار من بين الطرق المختلفة أدناه كيفية عمل عرض شرائح على نظام Mac.
الخيار 1. إنشاء عرض شرائح على جهاز Mac باستخدام معاينة في Finder
الآن، عرض التطبيق هو أحد التطبيقات المثبتة مسبقًا على جهاز Mac الخاص بك. وبغض النظر عن حقيقة أنه يسمح لك بمشاهدة الصور والملفات الأخرى باستخدام هذا التطبيق ، يمكنك أيضًا إنشاء عرض الشرائح الخاص بك. ولكي تعرف كيفية عمل عرض شرائح على جهاز Mac بدون برنامج iPhoto ، فإليك طريقة خطوة بخطوة:
- افتح Finder على جهاز Mac الخاص بك.
- اختر كل الصور التي تريدها.
- إختار ال ساعات العمل زر من شريط القائمة. بهذه الطريقة ، ستتمكن من معالجة صورك.
- بمجرد أن يكون ملف عرض تم فتح التطبيق على جهاز Mac الخاص بك ، ستتمكن من رؤية جميع الملفات التي اخترتها.
- انقر فوق الزر "عرض" وحدد "عرض الشرائح".
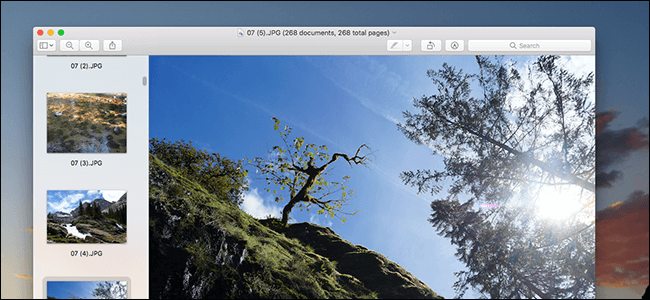
الخيار 2. إنشاء عرض شرائح باستخدام iMovie
ما هو أفضل برنامج لعمل عرض شرائح على Mac؟ ال موفي يعتبر من أشهر برامج تحرير الفيديو. إنه أفضل صانع عرض شرائح مجاني لنظام التشغيل Mac. يأتي مع كل جهاز Mac.
يمكن أن تساعدك هذه الأداة في إنشاء عرض شرائح مصقول لبعض الوقت. وبهذا ، دعنا نتبع الدليل البسيط حول كيفية عمل عرض شرائح على Mac مع الموسيقى أدناه.
- قم بتشغيل تطبيق iMovie على جهاز Mac الخاص بك.
- أختر "قم بتقديم"ثم اختر"فيلم جديد"لبدء عمل عرض الشرائح الخاص بك.
- يمكنك أيضًا اختيار خيار "استيراد الوسائط" لتشغيل مجلد الصور على جهاز Mac الخاص بك.
- من هناك ، اضغط على
Commandمفتاح. ثم حدد جميع الصور التي تريد تضمينها أو يمكنك أيضًا النقر فوق الزر "استيراد الكل". - بعد ذلك ، لتحميل ملفات الموسيقى الخاصة بك إلى عرض شرائح ، انقر فوق "استيراد"واختر الأغنية التي تريدها. ثم اضغط على "بلايستشن"لتشغيل عرض الشرائح الخاص بك.
الخيار 3. إنشاء عرض شرائح باستخدام Apple Photos
Apple Photo هي أيضًا أداة أخرى يمكنها إنشاء عرض شرائح خاص بك باستخدام موسيقى خلفية. قيل إن هذه الأداة تجعلك تمتلك كل التحكم في إدخال الموسيقى الخاصة بك ، والموسيقى ، والانتقال ، وغير ذلك الكثير.
لإنشاء عرض شرائح للصور على جهاز Mac ، إليك دليل سريع للحصول على فكرة عن كيفية عمل Apple Photos:
- أضف جميع الصور في برنامج الصور و اختر الصور التي تريدها في عرض الشرائح الخاص بك.
- بعد ذلك ، انقر فوق "إنشاء عرض الشرائح"الموجود ضمن قائمة" ملف ". بعد ذلك ستتمكن من رؤية مربع منبثق بالاسم الافتراضي لعرض الشرائح الخاص بك. من هناك ، يمكنك تغيير الاسم إذا كنت ترغب في ذلك.
- ثم ، انقر فوق "تحميل الصور"لاستيراد جميع الصور التي يتم استخدامها في عرض الشرائح الخاص بك.
- بعد ذلك ، سيتم عرض جميع عروض الشرائح التي قمت بإنشائها على الجانب الأيسر من شاشتك. اضغط على "مشاريع الشركة"ثم انقر نقرًا مزدوجًا فوق الصورة المصغرة لفتح عرض الشرائح.
- ضرب "بلايستشن"لتشغيل عرض الشرائح على جهاز Mac. من هنا ، يمكنك الآن إجراء بعض التعديلات مثل حجم موسيقى الخلفية والسمات وتغيير الأغنية إذا أردت والمدة لكل شريحة.
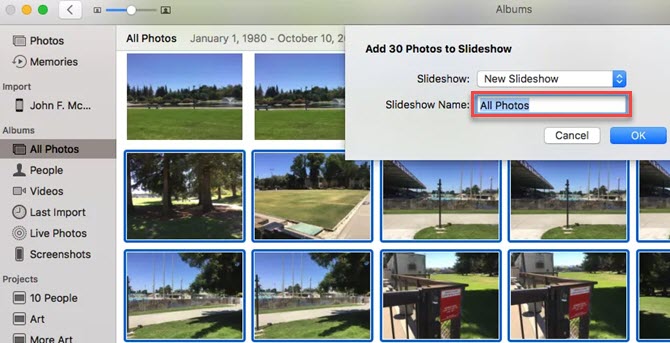
الخيار 4. عمل عرض شرائح باستخدام شريط الخيارات في الباحث
شريط الخيارات هو أداة أخرى يمكنك استخدامها لتنفيذ كيفية إنشاء عرض شرائح على Mac. وإليك الخطوات التي يمكنك اتباعها.
- قم بتشغيل تطبيق Finder واختر جميع الصور التي تريد استخدامها في عرض الشرائح.
- اضغط على "
Option"و"Space"" على لوحة المفاتيح في نفس الوقت. ثم سترى أن جميع الصور المختارة التي قمت بإنشائها مسبقًا معروضة في عرض شرائح وبملء الشاشة. - الآن ، إذا كنت تريد التحقق من الشريحة السابقة ، فاضغط على السهم الأيسر وانقر فوق السهم الأيمن للذهاب في الشريحة التالية. إذا كنت تريد إيقاف عرض الشرائح ، فانقر فوق ملف اثنان شريط عمودي الرموز. ثم انقر فوق أيقونة المربعات الأربعة لرؤية جميع الشرائح في نموذج مصغر.
الجزء 2. تنظيف صورك المشابهة - الطريقة السريعة والسهلة
الآن ، نظرًا لأنك ستتعامل مع جميع الصور من Mac لتنفيذ كيفية إنشاء عرض شرائح على Mac ، فقد ترغب في التفكير أولاً في إزالة جميع الصور التي لم تعد بحاجة إليها. يتضمن ذلك جميع الصور المماثلة الموجودة على جهاز Mac الخاص بك.
ستؤدي إزالة الصور المماثلة على جهاز Mac الخاص بك إلى جعل عملك في عرض الشرائح أسهل كثيرًا لأنك لم تعد بحاجة إلى قضاء المزيد من الوقت في البحث عن الصور الفعلية التي تحتاجها. ليس هذا فقط ولكن القيام بذلك سيسمح لك أيضًا بالحصول على مساحة تخزين أكبر.
الآن ، لبدء إزالة جميع الصور المتشابهة على جهاز Mac الخاص بك ، ستحتاج إلى أقوى تطبيق Mac وأكثر موثوقية. ومع ذلك ، يوصى بشدة من قبل الكثير من مستخدمي Mac باستخدام اي ماي ماك باور ماي ماك لأنه لديه القدرة على العثور على جميع الصور المتشابهة على جهاز Mac الخاص بك بنقرات بسيطة وحذفها. هنا دليل بسيط يمكنك اتباعه.
الخطوة الأولى. احصل على iMyMac PowerMyMac على جهاز Mac
بالطبع ، تحتاج إلى تنزيل iMyMac PowerMyMac على جهاز Mac الخاص بك. لذا انتقل إلى الموقع الرسمي ثم قم بتنزيل التطبيق. بعد ذلك ، قم بتثبيت البرنامج على جهاز Mac الخاص بك.
بعد ذلك ، قم بتشغيل البرنامج على جهاز Mac الخاص بك. وكما ترى بشكل افتراضي ، سيعرض لك البرنامج حالة نظام جهاز Mac الخاص بك. هذه هي طريقتها الخاصة في العمل كشاشة أداء لجهاز Mac الخاص بك. بهذه الطريقة ، سيتم إخطارك بحجم مساحة القرص وذاكرة الوصول العشوائي ومساحة الذاكرة المتبقية أو المستخدمة في جهاز Mac الخاص بك.
الخطوة 2. حدد "مكتشف الصور المماثلة"
سترى عدة وحدات مختلفة على الجانب الأيسر من شاشتك. لذا من تلك القائمة ، اختر "الباحث عن صورة مماثلة"ضمن وحدة مجموعة الأدوات.
الخطوة 3. معالجة المسح
بعد ذلك ، سيطلب PowerMyMac إذنك لإجراء عملية مسح ضوئي على جهاز Mac الخاص بك. ببساطة انقر فوق "تفحص"الزر.

الخطوة 4. تحقق من النتيجة وحدد كل الصور المماثلة
يمكنك أيضًا النقر فوق الزر "إعادة الفحص" إذا كنت تريد إجراء مسح ضوئي آخر على جهاز Mac إذا لزم الأمر.
بعد ذلك ، عرض النتيجة على شاشتك ، كل ما عليك فعله هو القيام بذلك علامة على تلك الصور لرؤية صورهم المتشابهة. اختر كل ما تريد إزالته من جهاز Mac الخاص بك.
يمكنك أيضًا اختيار اختيار أي من صورك المتشابهة سيظل جهاز Mac الخاص بك بمجرد قيامك بمعاينة كل منها.

الخطوة 5. إزالة كافة الصور المماثلة
ثم ، ما عليك سوى النقر فوق "نظيف"الموجود في الركن الأيمن السفلي من شاشتك. ثم ستبدأ بعد ذلك عملية التنظيف وعليك الانتظار حتى تكتمل.

الجزء 3. استنتاج
كما ترى ، خطوات على كيفية عمل عرض شرائح على نظام Mac هي في الواقع أسهل بكثير مما توقعت. يمكنك إنشاء عرض شرائح بدون iPhoto أو باستخدام iMovie ، إلخ. كل ما تحتاجه هو أفضل برنامج لتلبية ما تحتاجه لإنشاء عرض الشرائح الخاص بك. يمكنك الاختيار من بين الخيارات التي أظهرناها لك أعلاه للرجوع اليها.
ولا تنس أيضًا التخلص من كل تلك الصور التي لم تعد بحاجة إليها مثل الصور المشابهة. إنها طريقة رائعة ل حرر مساحة أكبر على جهاز Mac وكذلك لمشاريع عرض الشرائح الجديدة التي ستقوم بإنجازها في المستقبل.
وعندما يتعلق الأمر بتنظيف جهاز Mac الخاص بك ، فلا توجد أداة أفضل من اي ماي ماك باور ماي ماك. لذا ، لكي تجعل كل الأشياء أسهل وأسرع وفعالية على جهاز Mac الخاص بك ، احصل على نسخة تجريبية مجانية من PowerMyMac الآن!



