أصبحت المعلومات الآن في كل مكان في أجهزتك الصغيرة الصغيرة. ومع ذلك ، فإن مساحة الشاشة المحدودة على جهاز Mac الخاص بك تمنعك من استيعاب كل جزء من المعلومات التي تحتاجها. لا ينبغي أن يعيق ذلك إنتاجيتك. بدلا من ذلك ، يجب أن تتعلم كيفية تقسيم الشاشة على جهاز Mac لإنجاز المزيد من العمل.
إنصافًا لك ، ربما تعرف كيف تفعل ذلك تقسيم الشاشة على Mac الآن. السؤال هو كيف تفعل ذلك؟ هل أنت على دراية بالطرق المختلفة لكيفية تقسيم شاشة Mac؟
إذا كنت على دراية بكيفية تقسيم شاشة Mac ، فهذا مفيد لك. الآن ، إذا كنت تريد معرفة المزيد حول أحدث الطرق لكيفية تقسيم شاشة Mac ، فتابع القراءة.
دليل المادة3 طرق لتقسيم الشاشة على جهاز Macنصيحة إضافية: النظر في صحة جهاز Mac الخاص بك
3 طرق لتقسيم الشاشة على جهاز Mac
الطريقة الأولى: تكبير الشاشة
لا تؤدي هذه الطريقة الأولى إلى تقسيم الشاشة تمامًا ولكنها طريقة جيدة لإبقاء جميع الأدوات مرئية. ألا تكره ذلك عندما تختفي جميع الأدوات لأنك أصبحت في وضع ملء الشاشة؟ سيكون عليك الخروج من وضع ملء الشاشة للعودة إلى القائمة أو إلى Dock.
وفر على نفسك النقرات غير الضرورية عن طريق تكبير شاشتك بدلاً من ذلك. بهذه الطريقة ، ستحصل على عرض للتطبيق في شاشة أكبر دون أن تفقد القائمة و Dock. يمكنك استخدام مفتاح الخيار لتكبير الشاشة دون الحاجة إلى ملء الشاشة. فيما يلي خطوتان سهلتان للقيام بذلك.
- اضغط باستمرار على مفتاح الخيار. أيقونة ملء الشاشة ، وهي الزر الأخضر (مع سهمين صغيرين يشيران إلى أسفل اليسار وأعلى اليمين) على الجانب الأيسر من الشاشة العلوية ستتحول إلى زر علامة زائد.
- انتظر حتى يتحول الزر إلى علامة زائد. سيستغرق الأمر ثانية واحدة فقط حتى يتحول البرنامج إلى شاشة أكبر. لن تتحول بالضبط إلى ملء الشاشة. سيكون كبيرًا بما يكفي على الشاشة بحيث لا يزال بإمكانك رؤية كل شيء. الشيء الجيد في هذه الميزة هو أنك تحتفظ بشريط القائمة والإرساء.
باستخدام مفتاح الخيار ، يشغل البرنامج كل المساحة على شاشتك. ومع ذلك ، تظل القائمة و Dock الخاص بك. سيوفر لك ذلك الكثير من الوقت حيث لن تضطر إلى البحث عن الأدوات التي تحتاجها وفتحها.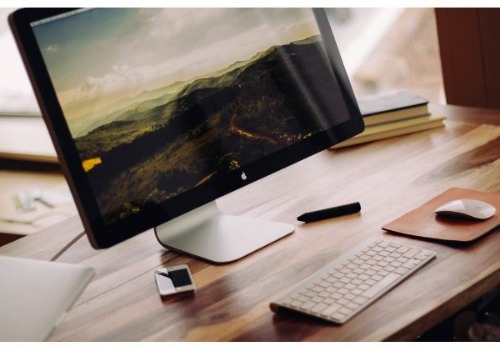
الطريقة الثانية: التحكم في المهمة
تعتبر Mission Control أداة رائعة يمكنها مساعدتك في إنجاز المهام في فترة زمنية أقصر. إنه رائع لتعدد المهام. يمكنك معرفة مكان برامجك بالضبط ويمكنك التبديل من برنامج إلى آخر دون عناء.
يساعدك Mission Control على إنشاء مساحات بحيث يمكنك تخصيص برامج مختلفة. لذا ، حتى مع حجم الشاشة المحدود ، يمكنك مشاهدة برامج متعددة في نفس الوقت. هذا أنيق جدًا ، ألا تعتقد ذلك؟
إليك مثال جيد على كيفية عمل Mission Control. إذا كنت تريد تخصيص شاشات متعددة لتطبيقات متعددة في نفس الوقت ، يمكنك استخدام Mission Control للقيام بذلك. في الواقع ، يمكن أن تساعدك Mission Control في إنشاء ما يصل إلى 26 مساحة مختلفة على شاشتك. هذه هي الطريقة الأكثر شمولاً لكيفية تقسيم شاشة Mac.
إذا كان لديك الكثير من التطبيقات قيد التشغيل ، فيمكن فتحها جميعًا في نفس الوقت. ومع ذلك ، لا يزال من الصعب أن تكون منتجًا مع التطبيقات فوق بعضها البعض. يمكن أن يكون هذا أمرًا مربكًا للغاية بالنسبة لك ، ألا تعتقد ذلك؟
مع وجود التطبيقات فوق بعضها البعض ، ستبدو شاشتك فوضوية للغاية. هذا هو المكان الذي يمكن أن يساعدك فيه Mission Control. يمكنك استخدام هذه الميزة الرائعة للتبديل بين التطبيقات وإحضار النافذة التي تريدها مقدمًا. فقط تخيل الوقت الذي يمكنك توفيره عندما تضطر إلى التبديل بين التطبيقات؟
وغني عن القول ، أن أفضل طريقة لتقسيم شاشة Mac هي باستخدام Mission Control. الآن ، هناك طريقتان لبدء تشغيل Mission Control.
1) اضغط على مفتاح F3. قد تحتاج إلى الضغط على مفتاح fn أيضًا. يمكنك أيضًا الضغط على مفتاح التحكم والسهم لأعلى.
2) استخدم لوحة التتبع الخاصة بك. هذه طريقة أخرى لبدء تشغيل Mission Control. على لوحة التعقب ، استخدم ثلاثة أو أربعة أصابع للتمرير لأعلى. ستؤدي هذه الإيماءة البسيطة إلى تشغيل Mission Control.
إذا كنت تستخدم Mission Control ، فستلاحظ بعض التغييرات. على سبيل المثال ، سترى كلمة سطح المكتب أعلى الشاشة. هذا يحل محل التمثيل المصغر للشاشة الفعلية التي اعتدت رؤيتها من قبل. ومع ذلك ، لا يزال هذا هو المكان نفسه حيث يمكنك إنشاء أجهزة سطح مكتب افتراضية. إضافة أخرى هي زر + في أعلى يمين الشاشة.
ميزة أخرى رائعة في Mission Control هي أنها تتيح لك إنشاء العديد من أجهزة سطح المكتب الافتراضية. الآن ، لا تكن متحمسًا جدًا لإنشاء عدد كبير جدًا من أجهزة سطح المكتب الافتراضية لأن ذلك قد يربكك أيضًا. إذا لم تكن معتادًا على ذلك حتى الآن ، فما عليك سوى استخدام سطح مكتب افتراضي واحد أولاً.
اتبع الخطوات أدناه لإنشاء سطح مكتب افتراضي على Mission Control.
- انقر فوق الزر + الموجود أعلى يمين الشاشة.
- حرك المؤشر لترى كيف يبدو سطح المكتب الافتراضي الخاص بك.
- انقر فوق الزر + مرة أخرى لإضافة سطح مكتب افتراضي آخر.
- اسحب البرامج التي تريدها على كل سطح مكتب افتراضي.
- انقر فوق سطح المكتب الافتراضي الذي تريد العمل عليه.
خذ ملاحظة. يمكنك أيضًا استخدام الاختصارات المفيدة مثل مفتاح التحكم ومفتاحي الأسهم الأيمن والأيسر. يمكن أن تأخذك هذه المفاتيح أيضًا بين العديد من أجهزة سطح المكتب الافتراضية في فترة زمنية أقصر.
من السهل تحريك التطبيقات داخل Mission Control. يمكنك استخدام التحكم والسهم الأيمن والأيسر للتنقل بين أسطح المكتب. ليست هناك حاجة للذهاب إلى أعلى الشاشة. يمكنك أيضًا سحب التطبيقات إلى أسطح المكتب الافتراضية.
إذا كنت ترغب في الحصول على شاشة كاملة لأحد التطبيقات ، فما عليك سوى استخدام الزر الأخضر الذي تراه في أعلى الجانب الأيسر للانتقال إلى وضع ملء الشاشة. ثم عندما تدخل في Mission Control ، سترى هذا التطبيق المحدد يظهر كسطح مكتب. الشيء الجيد هو أنك سترى أسطح المكتب الافتراضية الخاصة بك بالترتيب الصحيح. إذا انتقلت إلى تطبيق ملء الشاشة واستخدمت المفاتيح والتحكم والسهم الأيسر ، فستتمكن من التنقل إلى كل سطح مكتب افتراضي على شاشتك الرئيسية.
- انقر فوق علامة X للتخلص من أي من أجهزة سطح المكتب الافتراضية.
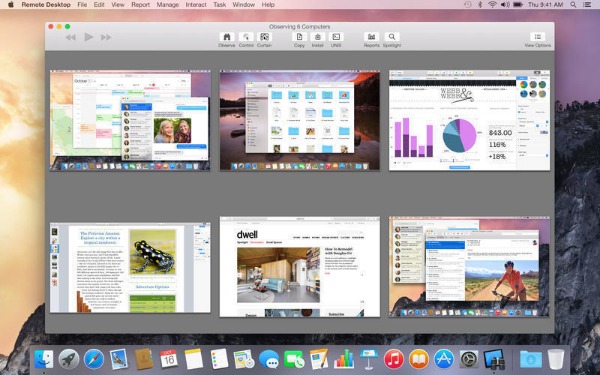
الطريقة الثالثة: وضع تقسيم الشاشة
يشبه وضع Split Screen إلى حد كبير وضع ملء الشاشة ولكنه يسمح لك باستخدام تطبيقين بدلاً من تطبيق واحد. بهذه الطريقة ، يمكنك مشاهدة كلا البرنامجين في نفس الوقت.
هذه الميزة أنيقة جدا. يكون مفيدًا خاصةً عندما نريد استخدام برنامجين مختلفين في نفس الوقت وتريد توفير الوقت في الانتقال من برنامج إلى آخر.
فيما يلي خطوات تنشيط وضع Split Screen.
- اذهب إلى الزر الأخضر. امسكها ، لا تضغط عليها فقط. سترى بعض التظليل الأزرق على الشاشة.
- قم بإسقاط التطبيق الذي تستخدمه في أي مكان على الشاشة. ستحصل على عرض Mission Control على الجانب الآخر.
- حدد أحد التطبيقات في عرض Mission Control للحصول على وضع Split Screen.
- ارجع إلى Mission Control لرؤية وضع Split Screen الخاص بك كأحد أجهزة سطح المكتب الافتراضية.
- اسحب الخطوط أو حواف تطبيقك المفضل لتكبيره أو تصغيره في طريقة عرض Spit Screen. ليس عليك تقسيم شاشتك 50/50. نظرًا لأنه من السهل جدًا تغيير حجم التطبيقات ، يمكنك تقسيم شاشتك بالطريقة التي تريدها.
- حرك المؤشر إلى الأعلى وانقر فوق أحد الأزرار الخضراء في أي من التطبيقات. سيؤدي هذا إلى ظهور أحد التطبيقات مرة أخرى على نافذة عادية. سيتولى هذا التطبيق المعين سطح المكتب بالكامل أثناء خروجك من التطبيق الآخر في نفس الوقت.
طريقة أخرى للقيام بذلك عن طريق ذاهبًا إلى Mission Control. سترى وضع Split Screen كأحد أجهزة سطح المكتب الافتراضية الخاصة بك. ما عليك سوى النقر فوق زر الخروج في أعلى الجانب الأيسر من سطح المكتب في وضع Split Screen للخروج من كلا التطبيقين. بمجرد الانتهاء من ذلك ، يعود كلا التطبيقين إلى سطح المكتب حيث ينتميان.
يمكن أن يساعدك التنقل البسيط في وضع تقسيم الشاشة على العمل بشكل أسرع. تخيل مدى كفاءة وإنتاجيتك بمجرد أن تتعلم كيفية تقسيم شاشة Mac باستخدام وضع Split View.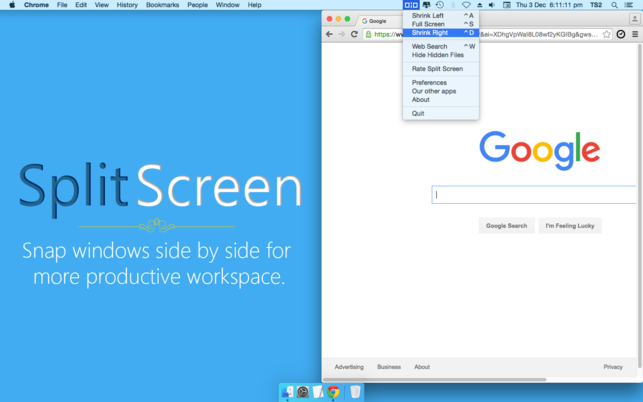
نصيحة إضافية: النظر في صحة جهاز Mac الخاص بك
حقيقة أنك تريد تقسيم شاشة Mac إلى عدة مساحات تعني ببساطة أنك ستشغل تطبيقات متعددة في نفس الوقت. ثيريس حرج في ذلك. بعد كل شيء ، يمكن أن يجعلك ذلك تعمل بشكل أسرع وهذا جيد لإنتاجيتك.
ليس هناك حقًا أي جانب سلبي لتشغيل تطبيقات متعددة في نفس الوقت. ومع ذلك ، قد تحتاج إلى التفكير في صحة جهاز Mac الخاص بك. قد يؤدي تشغيل عدة تطبيقات في نفس الوقت إلى إضرار جهاز Mac الخاص بك. إذا لم تهتم به ، فقد يكون أداؤه أبطأ كثيرًا في النهاية. عندما يحدث ذلك ، ستواجه صعوبة في تشغيل تطبيقات متعددة في نفس الوقت.
إذن ، ما هو الهدف هنا؟ حسنًا ، النقطة بسيطة. أنت بحاجة إلى بعض الأدوات للحفاظ على تشغيل Mac بأقصى سرعته. إذا كنت تبحث عن أداة تقوم بذلك ، فمرر الماوس فوقها موقع iMyMac.
على موقع iMyMac ، ستجد أداة قوية تسمى PowerMyMac. هذه أداة رائعة يمكن أن تساعد جهاز Mac الخاص بك على العمل بسلاسة في جميع الأوقات.
يساعدك PowerMyMac على مراقبة أداء جهاز Mac الخاص بك. يأتي مزودًا بلوحة معلومات حيث يمكنك عرض أداء وحدة المعالجة المركزية الخاصة بك في أي وقت. ستساعدك هذه الوظيفة أيضًا في معرفة مقدار ذاكرة الوصول العشوائي (RAM) التي يستهلكها جهاز Mac. سيبقيك أيضًا على اطلاع على مقدار مساحة القرص التي لا تزال لديك على جهاز Mac الخاص بك. ليس هناك شك في أن هذه الأداة القوية مهمة جدًا لجهاز Mac الخاص بك خاصةً إذا كنت تقوم دائمًا بتشغيل برامج متعددة في وقت واحد.
الشيء الجيد في PowerMyMac هو أنه يقوم بأكثر من مجرد تحسين جهاز Mac الخاص بك. يمكن لأداة PowerMyMac أن تفعل أكثر من ذلك بكثير. بادئ ذي بدء ، يقوم بتنظيف جهاز Mac الخاص بك بحيث يمكنك الحصول على مساحة أكبر. إنه يعمل بهدوء في الخلفية للقيام بهذه المهمة. لا داعي للقلق بشأن حذف تطبيقات الملفات غير الضرورية لأن PowerMyMac يمكنه فعل ذلك بدلاً من ذلك. تخيل كل الوقت الذي يمكنك توفيره مع هذا البرنامج المعين؟
شيء جيد آخر حول PowerMyMac هو أنه يمكنه إلغاء تثبيت التطبيقات غير الضرورية على جهاز Mac الخاص بك. الآن ، لاحظ. لا يقوم فقط بحذف الرمز من سطح المكتب الخاص بك. يقوم بإزالة التطبيقات غير الضرورية تمامًا من النظام. إنه يمحو كل جزء من التطبيق الذي تم إلغاء تثبيته. ليست هناك حاجة للتحقق مما إذا كان هناك أي مكونات إضافية أو ملحقات متبقية. يمكنك الحصول على بعض راحة البال لأنهم ذهبوا جميعًا.
الآن ، بالطبع ، عليك أن تدفع مقابل هذا البرنامج. البرنامج الذي يقوم بكل هذه المهام الحاسمة يأتي بتكلفة. لا يمكنك أن تتوقع أن تكون مجانية.
إنه أمر مفهوم إذا لم تكن مجنونًا جدًا بشأن إنفاق الأموال عليها ولكن هذا هو الشيء. عليك أن تعترف بأن PowerMyMac هو أداة قوية يمكنها الاحتفاظ بجهاز Mac الخاص بك في أعلى مشاركة لفترة طويلة جدًا. هل ستعرض صحة جهاز Mac للخطر مقابل بضعة دولارات فقط؟
إذا لم تستفيد من أداة PowerMyMac الآن ، فسيتعين عليك دفع سعر أعلى في المستقبل.
وفي الختام
الآن ، بعد أن عرفت كيفية تقسيم شاشة Mac ، يمكنك العمل بشكل أكثر ذكاءً وأسرع. بالنظر إلى عدد التطبيقات التي يمكنك تشغيلها جميعًا في نفس الوقت ، فإن تثبيت PowerMyMac يمكن أن يحافظ على جهاز Mac الخاص بك في أفضل حالة.




فيكتور ريتشارد2020-11-09 21:48:41
Bonjour، la méthode 3 ne marche plus sur mon mac، comment faire pour المنظم ça et pouvoir scinder l'écran en 2؟
iMyMac2020-11-10 04:25:42
Bonjour، veuillez essayer la méthode de ce blog: https://osxdaily.com/2015/10/08/fix-split-view-not-working-mac-os-x/