هل تعمل مع مستندات PDF طوال الوقت؟ أو هل صادفتهم لأول مرة؟ يتطلب العمل باستخدام مستندات PDF إضافة نصوص وصور وحتى توقيعات إلى هذه الملفات. لهذا السبب عليك أن تتعلم كيفية الكتابة على ملف PDF على جهاز Mac الخاص بك الحاسوب.
في هذه المقالة ، سنعلمك كيف تكتب على ملف PDF الخاص بك المستندات باستخدام جهاز Mac. بهذه الطريقة ، ستقوم بتحرير ملفات PDF الخاصة بك بسهولة. يمكنك المضي قدمًا في العقود أو نماذج الأعمال. بالإضافة إلى ذلك ، ستجعل حياتك العملية أسهل. هيا بنا نبدأ.
دليل المادةالطريقة الأولى: استخدام Adobe Reader DC للكتابة على ملف PDF على جهاز Macالطريقة 02: كيفية كتابة نص على ملفات PDF باستخدام Adobe Reader XIالطريقة الثالثة: كيفية الكتابة على ملف PDF باستخدام تطبيق معاينة Macفي الخلاصة
اقرأ أيضا:ضغط ملفات PDF لنظام Mac دون فقدان الجودةنصائح وحيل مفيدة حول كيفية تحويل PDF إلى Word على نظام Mac
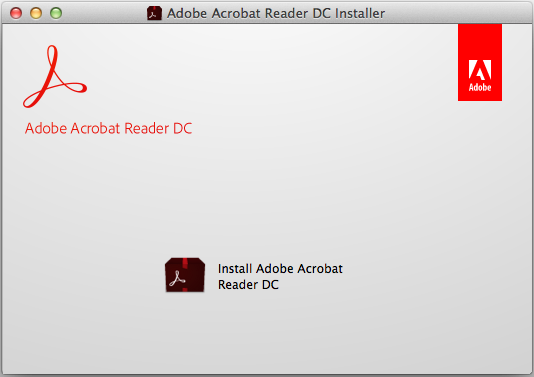
الطريقة الأولى: استخدام Adobe Reader DC للكتابة على ملف PDF على جهاز Mac
في هذا القسم ، سوف نتعمق في كيفية كتابة ملف PDF على جهاز Mac باستخدام Adobe Reader. Adobe هو المطور الفعلي لملفات PDF وقد يكون من المفيد النظر في كيفية مساعدتك بالفعل في إدخال النصوص في مستنداتهم. إليك كيفية القيام بذلك خطوة بخطوة:
خطوة 01 تحميل برنامج أدوبي ريدر. يمكن استخدام هذا مع أنظمة تشغيل Mac و Android و Windows. قم بتثبيت Adobe Reader في جهاز كمبيوتر Mac الخاص بك بعد ذلك.
خطوة 02 قم بتشغيل ملف PDF تريد التحرير باستخدام Adobe Reader. يمكنك القيام بذلك عن طريق فتح تطبيق Adobe Reader. بعد ذلك ، اضغط على ملف داخل شريط القائمة الموجود في الجزء العلوي من الشاشة. اضغط على فتح. بعد ذلك ، حدد مستند PDF بالانتقال إلى موقعه داخل جهاز Mac الخاص بك. ثم اضغط على فتح.
خطوة 03 أدوات الصحافة. يوجد هذا في الجانب الأيسر العلوي للواجهة. اضغط على Fill & Sign. هذا الرمز يشبه قلم رصاص. يقع في الجزء الأيسر العلوي من النافذة
خطوة 04 اضغط على الأيقونة التي تحتوي على الحروف "Ab" بداخلها. يقع هذا في الجزء الأوسط العلوي من الواجهة. انقر فوق المستند. تأكد من النقر فوق المكان الذي تريد وضع النص فيه. سيظهر مربع حوار جديد.
الخطوة 05: يمكنك ضبط حجم النص بالضغط على الحرف الصغير "A" لجعله أصغر. يمكنك الضغط على رمز "A" الأكبر لتكبير حجم النص. انقر فوق الحقل الذي يقول "اكتب النص هنا" داخل مربع الحوار الحالي.
خطوة 06 أدخل النص كنت ترغب في الظهور في الموقع داخل وثيقة PDF. انقر فوق أي جزء من مستند PDF وتأكد من الضغط خارج مربع الحوار.
الخطوة 07: أخيرًا ، انتقل إلى القائمة ثم اضغط على ملف. بعد هذا انقر فوق حفظ داخل القائمة المنسدلة. الآن ، تم حفظ النص الخاص بك مع مستند PDF بأكمله.
لقد تعلمت الآن كيفية إضافة نص إلى مستند PDF على جهاز Mac الخاص بك من خلال Adobe Reader DC. في القسم التالي أدناه ، سنعلمك كيفية القيام بذلك باستخدام Adobe Reader XI. انتقل إلى القسم التالي لمعرفة المزيد.
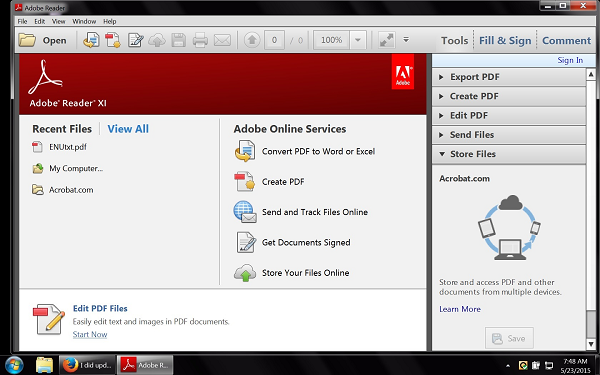
الطريقة 02: كيفية كتابة نص على ملفات PDF باستخدام Adobe Reader XI
قد تبدو خطوات الطريقة الأولى والثانية متشابهة. لكن هناك اختلافات رئيسية. فيما يلي الخطوات التي يجب اتباعها لاستخدام Adobe Reader XI لكتابة نص على ملفات PDF على جهاز كمبيوتر Mac الخاص بك:
خطوة 01 تحميل برنامج أدوبي ريدر. يمكن استخدام هذا مع أنظمة تشغيل Mac و Android و Windows. قم بتثبيت Adobe Reader في جهاز كمبيوتر Mac الخاص بك بعد ذلك.
خطوة 02 قم بتشغيل ملف PDF تريد التحرير باستخدام Adobe Reader. يمكنك القيام بذلك عن طريق فتح تطبيق Adobe Reader. بعد ذلك ، اضغط على ملف داخل شريط القائمة الموجود في الجزء العلوي من الشاشة. اضغط على فتح. بعد ذلك ، حدد مستند PDF بالانتقال إلى موقعه داخل جهاز Mac الخاص بك. ثم اضغط على فتح.
خطوة 03 اضغط على Fill & Sign. هذه علامة تبويب موجودة في الجزء الأيمن العلوي من الواجهة. اضغط على إضافة نص. يقع هذا بجوار الرمز T مباشرةً في قائمة "أدوات التعبئة والتسجيل". إذا لم تتمكن من العثور على خيار إضافة نص ، فيجب النقر فوق المثلث الصغير الموجود بجوار "أدوات التعبئة والتسجيل". عند القيام بذلك ، ستتوسع القائمة.
خطوة 04 انقر فوق أي مكان داخل المستند حيث ترغب في إدخال النص. سيظهر مربع حوار جديد. سيظهر مؤشر داخل المكان الذي قمت فيه بالنقر فوق مستند PDF.
خطوة 05 اختر نمط الخط الذي يعجبك في القائمة المنسدلة لمربع الحوار. اختر حجم الخط أيضًا. يمكن ببساطة كتابة حجم الخط في المربع الموجود على يمين نمط أو اسم الخط.
خطوة 06 انقر فوق الزر T. توضع داخل مربع لتعديل ألوان النص. انقر فوق المستند مع التأكد من الضغط على الموقع المجاور لموقع المؤشر الوامض.
خطوة 07 اكتب النص كنت ترغب في أن يتم وضعك في ملف PDF. ثم ، انقر فوق X الموجود داخل مربع الحوار الجزء الأيسر العلوي.
خطوة 08 اضغط على ملف داخل شريط القوائم. ثم انقر فوق حفظ الموجود في القائمة المنسدلة. سيتم الآن إضافة النص الخاص بك إلى مستند PDF.
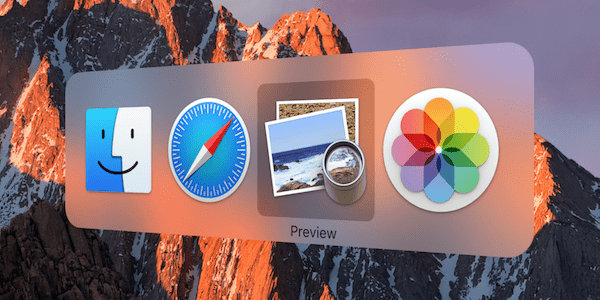
الطريقة الثالثة: كيفية الكتابة على ملف PDF باستخدام تطبيق معاينة Mac
خطوة 01 قم بتشغيل ملف PDF الخاص بك باستخدام تطبيق المعاينة. يمكنك القيام بذلك عن طريق فتح المعاينة أولاً. ثم الضغط على ملف في القائمة والضغط على فتح. اختر ملف PDF الخاص بك داخل موقعه ثم اضغط على فتح.
خطوة 02 اضغط على الأدوات داخل شريط القائمة الموجود في الجزء العلوي من الشاشة. اضغط على Annotate. يتم وضع هذا في الجزء الأوسط من القائمة المنسدلة.
خطوة 03 اضغط على النص الموجود في القائمة المنسدلة. يوجد هذا عادة في القسم الأوسط. سيظهر مربع نص في المستند عادةً في الجزء الأوسط. يحتوي مربع النص هذا على كلمة "نص" بداخله. اسحب مربع النص هذا نحو الموضع حيث تريد وضعه داخل المستند.
خطوة 04 اضغط على الأيقونة المسماة "أ". يوجد هذا عادةً على يمين شريط الأدوات أعلى مستند PDF. سيتم عرض مربع حوار جديد. يمكنك القيام بما يلي لتعديل النص:
- لتعديل نمط الخط ، اضغط على أيقونة الخط.
- لتعديل لون النص ، اضغط على المستطيل الملون.
- لتعديل حجم الخط ، اضغط على أيقونة حجم الخط.
- لجعله غامقًا ، اضغط على B. للخط المائل ، اضغط على I. لتسطير النص ، اضغط على U.
- استخدم رموز المحاذاة في مربع الحوار لمحاذاة النص إلى الموضع الذي تريده.
خطوة 05 انقر نقرًا مزدوجًا فوق الحقل الموجود في مربع الحوار "نص". أدخل النص الذي تريد وضعه داخل المستند. ثم اضغط على ملف من القائمة ثم اضغط على حفظ.
في الخلاصة
في هذا الدليل ، تعلمت كيفية الكتابة على ملف PDF باستخدام كمبيوتر Mac الخاص بك. يمكنك القيام بذلك من خلال Adobe Reader DC و Adobe Reader XI وتطبيق المعاينة المدمج في Mac. الآن ، يمكنك تحرير مستندات PDF الخاصة بك بسهولة.




إيوا2024-10-18 16:45:58
دزين دوبري. الطريقة الصحيحة 03. لا بأس في كتابة النص وحفظ المستند، ولكن إذا قمت بتسليم عشرة مستندات عبر البريد الإلكتروني (نشرها على جهازك) فلا داعي للقلق بشأن ما إذا كان الأمر كذلك cień w białym kolorze. Co robię ni tak ؟