متصفح LockDown هو متصفح مصمم خصيصًا لتحديد الإجراءات المختلفة. إنه ليس متصفحًا أساسيًا مثل Opera أو Chrome ؛ لديها عدد من الوظائف المعقدة. سبب هذه المشكلة هو تثبيت LockDown Browser تالف أو تثبيت في حالة غير مستقرة. هناك خياران لتصحيح المشكلة ، والتي تم سردها أدناه. هذا البرنامج التعليمي سوف يظهر لك كيفية إلغاء تثبيت متصفح LockDown على نظام Mac تماما.
هناك أيضًا بعض الأشياء التي يجب القيام بها إذا واجهت مشاكل أثناء استخدام LockDown Browser ، مثل إعادة التثبيت ومسح ذاكرات التخزين المؤقت وما شابه. ولكن قد لا يزال المستخدمون الآخرون يفضلون إلغاء تثبيت المتصفح إذا استمرت المشكلة حتى بعد القيام بذلك. بعد قراءة هذه التعليمات خطوة بخطوة ، ستتمكن من القيام بذلك ببساطة حذف البرنامج من ماك إلى جانب البيانات ذات الصلة من جهازك.
المحتويات: الجزء 1. ما هو متصفح LockDown؟الجزء 2. كيف يمكنني إزالة LockDown من جهاز Mac الخاص بي: الطريقة اليدويةالجزء 3. كيفية إلغاء تثبيت متصفح LockDown على نظام التشغيل Mac: طريقة سهلة وسريعةالجزء 4. استنتاج
الجزء 1. ما هو متصفح LockDown؟
متصفح LockDown هو متصفح معدّل يقيد الوصول إلى الاختبارات في أنظمة التعلم الإلكتروني مثل Canvas و Schoology. يعد LockDown Browser الخيار الأول للمعلمين لحماية الاختبارات عبر الإنترنت في الفصول أو البيئات الخاضعة للرقابة ، بما في ذلك أكثر من 1 مؤسسة أكاديمية تستخدمه. تتوافق Google Meet و Microsoft Teams و Zoom وأنظمة الاجتماعات الافتراضية الأخرى باستخدام متصفح LockDown.
لماذا يريد الكثير من الناس أن يعرفوا كيفية إلغاء تثبيت متصفح LockDown على نظام Mac؟ بينما يراقب الأساتذة التلاميذ من خلال مؤتمرات الفيديو ، يقوم LockDown Browser بتثبيت الجهاز.
يسمح هذا للمعلمين بمراقبة المتعلمين من خلال التقييمات عن بُعد عبر الإنترنت. لا يمكنك الانتقال إلى عناوين URL أخرى أو تغيير التطبيقات أو نسخ الأسئلة أو التقاط لقطة شاشة أو الطباعة متى تم استخدام LockDown Browser أثناء الفحص عبر الإنترنت. إنه يحبسك عمليًا للاختبار حتى يمكن تسليمه للتسجيل.
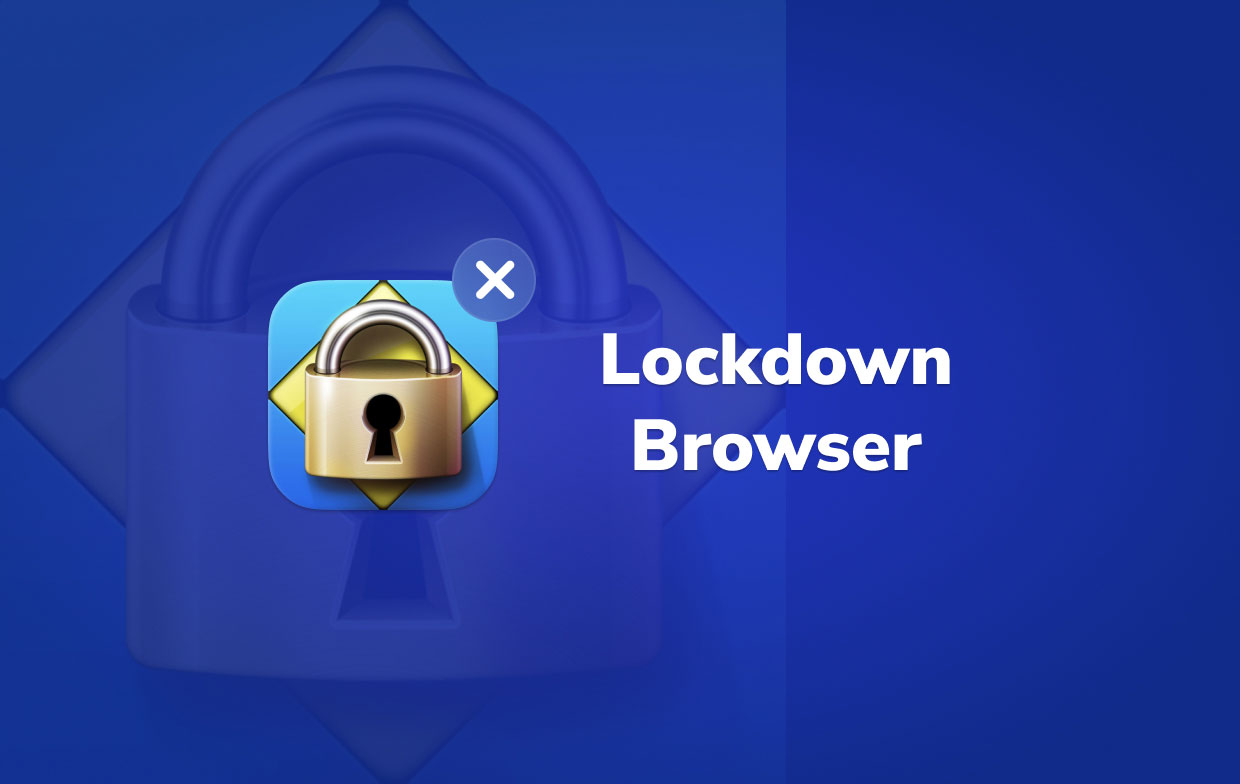
على الرغم من كل الأشياء التي يمكن أن يقدمها للمعلمين ، القضايا لا تزال منبثقة متى استخدموا متصفح LockDown. إذا كانوا يرغبون في إلغاء تثبيت المتصفح ، فقد يستمرون في مواجهة مشكلات مثل أنه غير مدرج في البرامج والميزات ، ولا يمكن إلغاء تثبيته بالكامل ، ولا تزال البقايا موجودة في النظام حتى بعد إلغاء تثبيت المتصفح.
لمعرفة المزيد حول كيفية إلغاء تثبيت LockDown Browser على Mac ، استمر في قراءة الأجزاء التالية لمعرفة الطرق المختلفة.
الجزء 2. كيف يمكنني إزالة LockDown من جهاز Mac الخاص بي: الطريقة اليدوية
إذا كنت تريد في أي وقت تشويش مساحة تخزين محرك الأقراص الثابتة ، فيمكنك إلغاء تثبيت التطبيقات التي لم تعد تستخدمها. على سبيل المثال ، إذا كنت ترغب في إلغاء تثبيت LockDown Browser بسبب بعض الأسباب ، فقد لا تعرف كيف أنه سيحتاج إلى إلغاء تثبيت شامل.
تتمثل إحدى طرق إزالة المتصفح في القيام بذلك يدويًا ، مما يعني أنه سيكون أكثر تفصيلاً. أنت لا تستطيع ما عليك سوى سحب أحد التطبيقات إلى سلة المهملات ، ولكن عليك أيضًا العثور على جميع الملفات المتعلقة بالتطبيق للتأكد من إزالته تمامًا.
إذا كنت لا تشعر أنه يمكنك فعل ذلك ، فهذا صحيح كيفية إلغاء تثبيت LockDown Browser على Mac يدويًا. استمر في قراءة الخطوات أدناه:
- قم بتشغيل Finder وانتقل إلى التطبيقات.
- حدد موقع LockDown Browser واختره.
- انقر فوق "ملف" ثم نقل إلى المهملات.
- حان الوقت الآن امسح سلة المهملات.
إذا لم يفلح ذلك ، فحاول تنزيل مثبت LockDown Browser وتشغيله مرة أخرى ، هذه المرة حدد "Uninstall / Remove" عند الطلب. في بعض الحالات ، يوصى بإعادة تثبيت LockDown Browser وبعد ذلك تشغيل المثبت مرة أخرى لإلغاء تثبيت LockDown Browser.
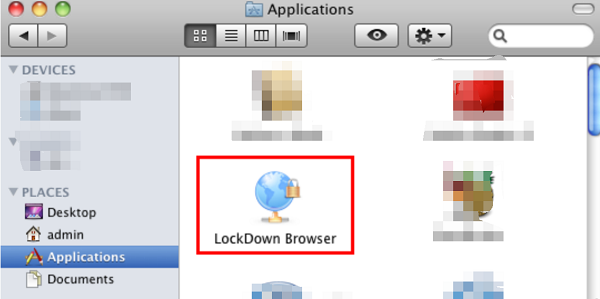
بعد حذف التطبيق ، لن يكون ذلك تأكيدًا على أنه تم حذفه تمامًا. إذا لم تكن على علم ، فإن التطبيقات لديها الملفات ذات الصلة لا يمكن إزالتها مع التطبيق نفسه. يجب حذف هذه الملفات المتبقية يدويًا لضمان الإزالة الكاملة والشاملة.
أن تعرف كيفية إلغاء تثبيت LockDown Browser على نظام Mac بشكل كامل وللعثور على هذه الملفات ، اقرأ التعليمات:
- إطلاق Finder >> حدد القائمة "Go" من شريط القوائم ، ثم حدد "Go to Folder ..."
- دخول المسار ~ / المكتبة، ابحث عن أي بيانات وملفات تتضمن اسم النظام الأساسي وقم بإزالتها.
- لإزالة LockDown Browser بشكل صحيح من Mac ، انتقل عبر هذه الملفات بحثًا عن أي بقايا للتطبيق وقم بإزالتها:
~/Library/Cookies - com.Respondus.LockDownBrowser.binarycookies
~/Library/Preferences - com.Respondus.LockDownBrowser.plist
~/Library/Preferences - com.Respondus.LockDownBrowser.helper.renderer.plist
- أخيرًا ، يمكن الآن إفراغ سلة المهملات ، تأكد تمامًا من استعادة أي ملفات لا تريد أن تفقدها إلى الأبد.
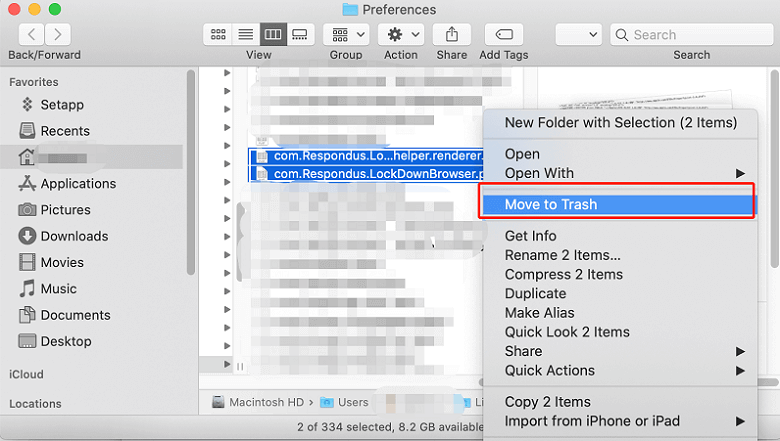
الجزء 3. كيفية إلغاء تثبيت متصفح LockDown على نظام التشغيل Mac: طريقة سهلة وسريعة
هناك طريقة أخرى يمكننا استخدامها لإلغاء تثبيت التطبيق وهي استخدام برامج متخصصة. بهذه الطريقة ، يكون الأمر أكثر ملاءمة لأن التطبيق سيقوم بالعمل نيابة عنك. PowerMyMac's إلغاء تثبيت التطبيق هي أداة رائعة يمكنك استخدامها في إزالة أي تطبيق.
لن يتطلب الأمر الكثير من الوقت والجهد لإزالة LockDown Browser أو أي برنامج آخر مثل متصفح Tor أو Google Chrome لأنه لا يتطلب سوى بضع نقرات إلغاء تثبيت التطبيق بالكامل وبضع دقائق لإكمال العملية بدون أي بقايا.
تحتوي أداة التحسين هذه أيضًا على الكثير من الميزات بما في ذلك حذف الملفات غير المرغوب فيها والتكرارات.

للمضي قدما في التعلم كيفية إلغاء تثبيت LockDown Browser على Mac باستخدام PowerMyMac، اتبع الخطوات التالية:
- يجب على المستخدمين أولاً تثبيت برنامج PowerMyMac ثم تشغيله قبل استخدامه. سيعرض لك البرنامج الحالة الحالية لنظامك عند بدء تشغيله لأول مرة.
- بعد الانتقاء إلغاء تثبيت التطبيق، اضغط هنا SCAN. يرجى الانتظار بمجرد اكتمال المسح. أعد الفحص فقط إذا كان ذلك ضروريًا للغاية.
- بعد تحليل جميع البرامج ، ستظهر قائمة بها على اليمين من قائمة البرامج ، اختر LockDown Browser أو أي برنامج آخر غير مرغوب فيه. يمكن أيضًا الوصول إلى LockDown Browser ببساطة عن طريق كتابة اسمه في مربع البحث ، ثم الملفات والمجلدات ذات الصلة بـ LockDown Browser سيظهر على الجانب الأيمن.
- ثم حدد جميع ملفات التطبيق الأساسية. تحقق من ملفاتك مرة أخرى ، ثم انقر فوق كلين لإكمال العملية وانتظر حتى تنتهي.
- تكتمل الإزالة عندما يظهر الإخطار "اكتمل التنظيف".
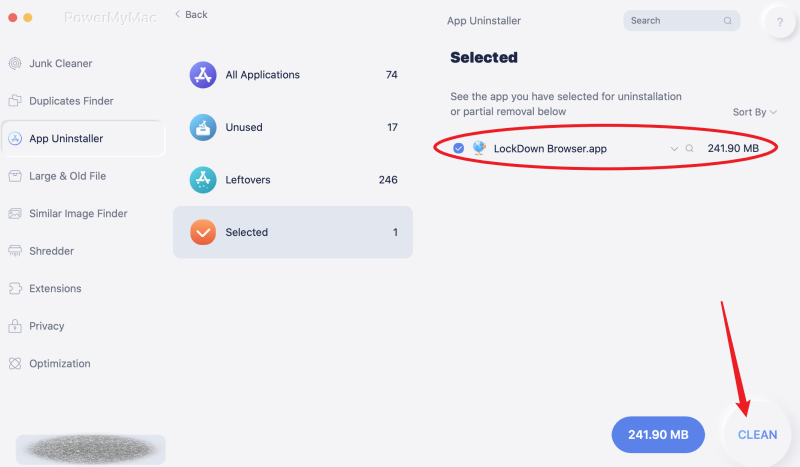
الجزء 4. استنتاج
كما تقرأ هاتين الطريقتين كيفية إلغاء تثبيت متصفح LockDown على نظام Mac، ربما تكون قد قررت بالفعل الطريقة التي تناسبك بشكل أفضل. بغض النظر عن الطريقة التي تستخدمها ، يجب عليك دائمًا التأكد من إلغاء تثبيتها تمامًا.
بمجرد ترك البقايا في النظام ، فقد يتسبب ذلك في حدوث مشكلات أو يتسبب في حدوث أخطاء أو حتى يشغل مساحة على محرك الأقراص الثابتة. PowerMyMac سيجعل إزالة العمل أسهل بكثير ، يمكنك محاولة إلغاء تثبيت LockDown Browser بسهولة وسرعة.



