تم تضمين Microsoft Outlook مع حزمة Microsoft Office على نظام التشغيل macOS. إذا لم تعد بحاجة إلى Microsoft Outlook بعد الآن، فقد تحتاج إلى البحث عن كيفية إلغاء تثبيت Outlook على نظام التشغيل Mac.
عندما تقوم بإزالة تطبيق ما، فإنك تزيل فقط ملفه الرئيسي، ولكن عندما تقوم بإلغاء تثبيته، فإنك تحذف كل ما يرتبط بـ Outlook من جهاز Mac الخاص بك. لإلغاء تثبيت Microsoft Outlook بشكل كامل، ستحتاج إلى حذف هذه الملفات، وهو ما سنناقشه أدناه.
المحتويات: الجزء 1. كيف يمكنني حذف حساب Microsoft Outlook الخاص بي على جهاز Mac الخاص بي؟الجزء 2. كيف يمكنني إلغاء تثبيت Microsoft Outlook يدويًا؟ الجزء 3. كيفية إلغاء تثبيت Microsoft Office بالكامل على نظام Mac؟الجزء 4. استنتاج
الجزء 1. كيف يمكنني حذف حساب Microsoft Outlook الخاص بي على جهاز Mac الخاص بي؟
لحذف حساب Microsoft Outlook الخاص بك على جهاز Mac، اتبع الخطوات التالية:
- افتح Outlook.
- انقر فوق Outlook في شريط القائمة العلوي وحدد التفضيلات.
- في نافذة التفضيلات، انقر على الحسابات.
- اختر الحساب الذي تريد حذفه من القائمة الموجودة على اليسار.
- انقر فوق زر الطرح (-) الموجود أسفل قائمة الحسابات وقم بتأكيد الحذف.
إذا كان البرنامج يعمل عند بدء عملية إلغاء التثبيت، فيجب عليك إغلاقه أولاً؛ وإلا فإن إلغاء التثبيت قد يؤدي إلى خطأ أو فشل. فيما يلي بعض الخيارات التي يمكنك من خلالها إنهاء التطبيق:
- ابحث عن رمز التطبيق في Dock ، وانقر بزر الماوس الأيمن وحدد استقال.
- حدد إنهاء من قائمة Apple بعد إحضار Microsoft Outlook إلى سطح المكتب.
- افتح مراقب النشاط من Dock أو Spotlight أو Launchpad> ابحث واكتب Microsoft Outlook> اختر العملية المتعلقة بـ Microsoft Outlook> انقر فوق رمز X في الزاوية اليسرى العليا> انقر فوق إنهاء في النافذة المنبثقة (يمكنك الخروج بالقوة إذا لم ينجح ذلك.)
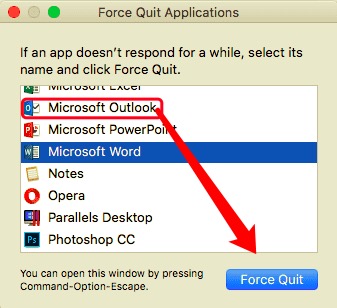
بعد إنهاء التطبيق ، يمكنك متابعة الخطوات أدناه حول كيفية إلغاء تثبيت Outlook على جهاز Mac.
الجزء 2. كيف يمكنني إلغاء تثبيت Microsoft Outlook يدويًا؟
من المهم أن تتذكر أنه عند سحب برنامج إلى سلة المهملات، فإنه يؤدي إلى إلغاء تثبيته جزئيًا فقط. لأنه يتم تثبيت الملفات المرتبطة به مع التطبيق عند التثبيت. سيتم إلغاء تثبيت Microsoft Outlook بعد قيامك بحذف جميع الملفات والسجلات وذاكرة التخزين المؤقت والبقايا الأخرى العالقة. فيما يلي ثلاث خطوات يمكنك اتباعها حول كيفية إزالة تثبيت Outlook على جهاز Mac يدويًا:
الخطوة الأولى. قم بإزالة برنامج Microsoft Outlook إلى سلة المهملات
ساعات العمل مكتشف، ثم ابحث عن Microsoft Outlook في مجلد التطبيق. اسحب التطبيق إلى سلة المهملات.
أو يمكنك فتح ملفات انطلاق لرؤية كافة التطبيقات التي تم تثبيتها. انقر مع الاستمرار على أيقونة Microsoft Outlook بالماوس حتى تظهر علامة X في الزاوية اليسرى العليا. انقر فوق X وحدد إزالة.
الخطوة 2. قم بإزالة الملفات المرتبطة ذات الصلة بـ Microsoft Outlook
لمعرفة كيفية إلغاء تثبيت Outlook على جهاز Mac ، يجب أن تعرف أن هذه الملفات ذات الصلة منتشرة عبر مجلدات متعددة على جهاز Mac الخاص بك. لا أحد يرغب في الاحتفاظ به على جهاز Mac لأنه يشغل مساحة فقط. عادة ما يتم حفظ هذه البقايا في المواقع التالية:
~/Library/Preferences/.~/Library/Application Support/.~/Library/Caches/ Folders.
للعثور عليهم ، ابحث في المجلدات المدرجة. حدد الملفات ، وانقر بزر الماوس الأيمن ، وحدد نقل إلى المهملات لحذفها جميعًا.
الخطوة 3. إفراغ سلة المهملات
لإكمال العملية ، قم بتفريغ سلة المهملات عن طريق النقر بزر الماوس الأيمن على أيقونة سلة المهملات في قفص الاتهام ، ثم اختر إفراغ سلة المهملات.
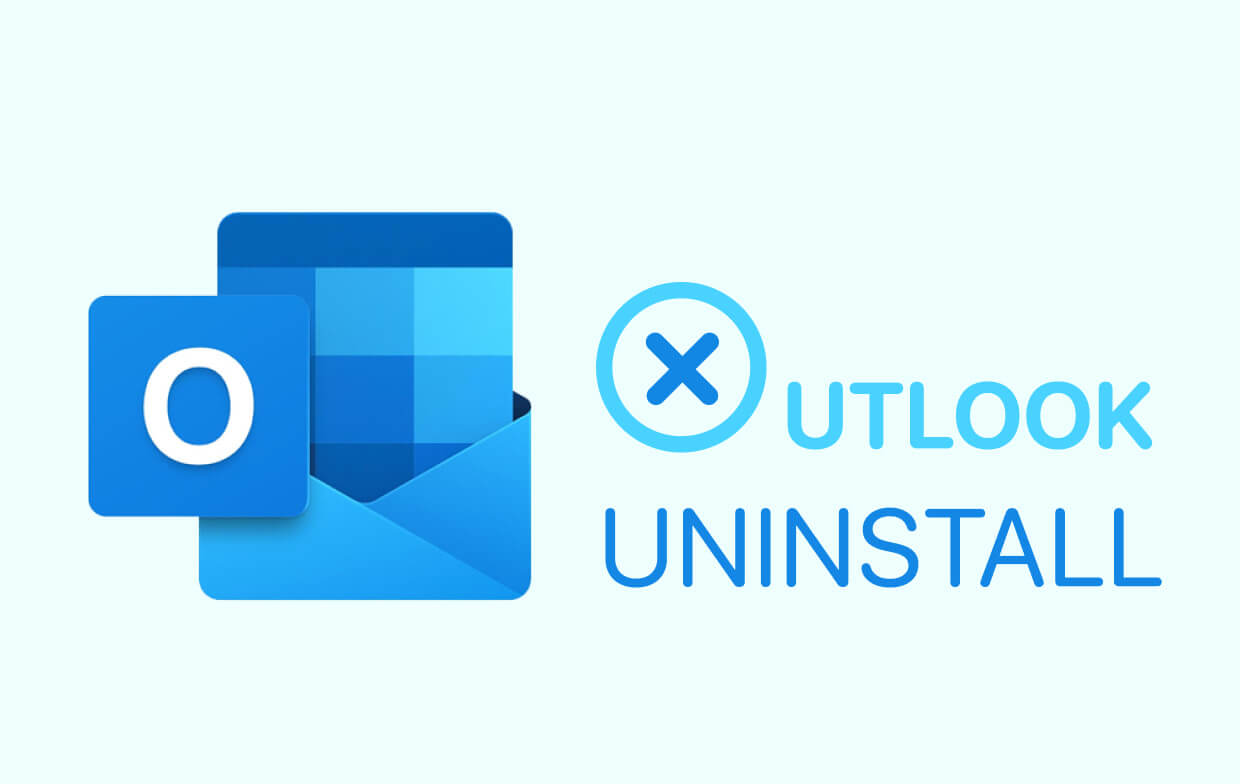
كيفية إعادة ضبط Outlook بالكامل على نظام Mac؟
لإعادة تعيين Microsoft Outlook بشكل كامل على جهاز Mac الخاص بك، اتبع الخطوات التالية:
- قم بإنهاء Outlook وتأكد من عدم تشغيل Outlook.
- افتح الباحث. انتقل إلى ~/Library/Group Containers/UBF8T346G9.Office.
- احذف مجلد Outlook.
- انتقل إلى ~/المكتبة/التفضيلات. احذف أي ملفات ذات صلة بـ com.microsoft.Outlook.
- تأكد من إفراغ سلة المهملات لحذف الملفات نهائيًا.
الجزء 3. كيفية إلغاء تثبيت Microsoft Office بالكامل على نظام Mac؟
بدلاً من البحث عن كافة الملفات التي ستحتاج إلى إزالتها، يمكنك بدلاً من ذلك استخدام برنامج تلقائي يمكنه إلغاء تثبيت Microsoft Outlook على جهاز Mac بالكامل نيابةً عنك.
PowerMyMac يحتوي على أداة إلغاء تثبيت التطبيقات، وهي أداة فعالة جدًا يمكنك استخدامها لإلغاء تثبيت التطبيقات بسهولة. يساعدك هذا التطبيق أيضًا على توفير مساحة القرص القيمة وتسريع جهاز Mac الخاص بك.
اقرأ المزيد أدناه لمعرفة مدى فعالية وكفاءة إلغاء تثبيت التطبيقات غير المرغوب فيها تلقائيًا:
- قم بتنزيل PowerMyMac، وقم بتثبيته وتشغيله على جهاز Mac الخاص بك. انقر SCAN بعد النقر فوق إلغاء تثبيت التطبيق. سيسمح هذا للبرنامج بالبدء في فحص جميع التطبيقات المثبتة على جهاز Mac.
- ستظهر قائمة بالتطبيقات المثبتة على الجانب الأيمن بمجرد اكتمال الفحص. ثم يمكنك البحث عن Microsoft Outlook وتحديده والملفات المرتبطة به، والتي يمكن رؤيتها أدناه.
- انقر فوق الخيار كلين؛ ثم مايكروسوفت أوتلوك، بالإضافة إلى أي بيانات مرتبطة بها ، سيتم حذفها. بمجرد الانتهاء ، "اكتمل التنظيفستظهر نافذة منبثقة تعرض عدد الملفات التي تم تنظيفها ومقدار المساحة المتوفرة الآن على القرص الثابت لديك.
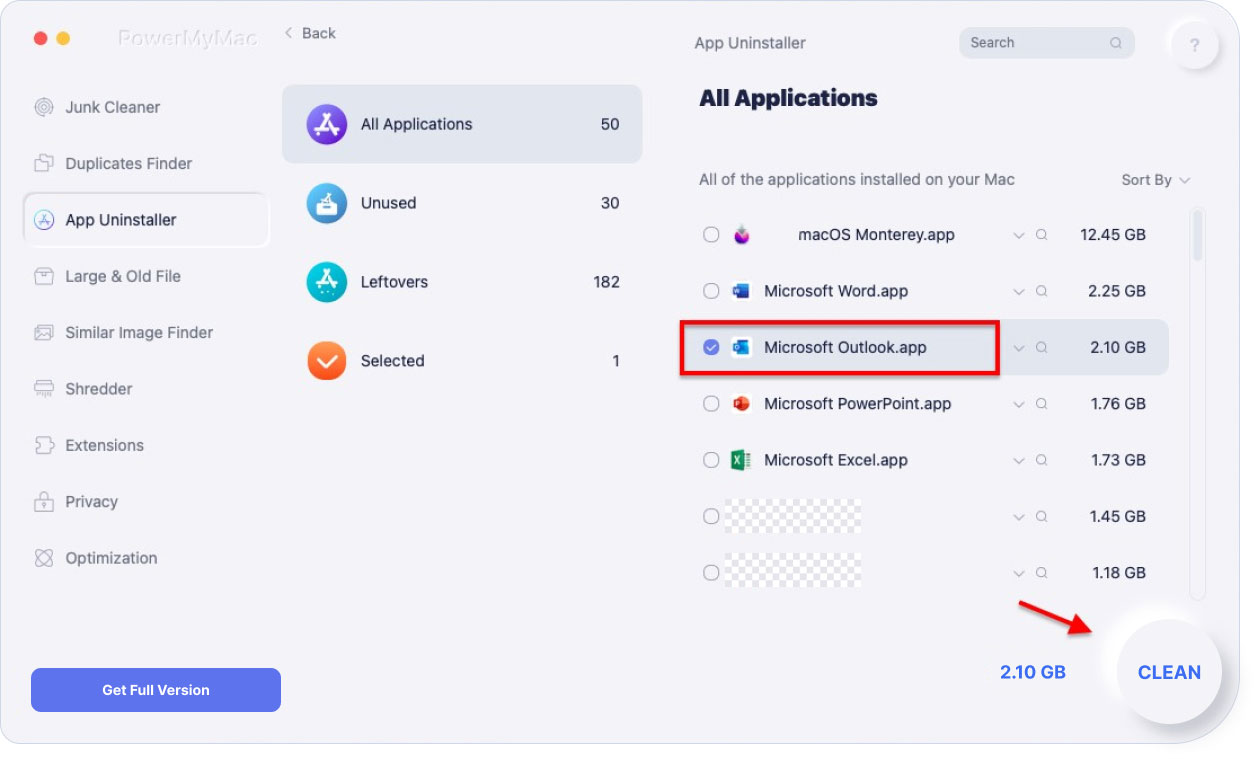
كما ترى ، يتيح لك برنامج إلغاء تثبيت التطبيقات من PowerMyMac إلغاء تثبيت التطبيقات تمامًا وحذف أي ملفات متبقية دون إضاعة وقتك في البحث عن هذه التطبيقات على محرك الأقراص الثابتة.
الجزء 4. استنتاج
للتلخيص، توضح هذه المقالة طريقتين حول كيفية إزالة تثبيت Outlook على نظام Mac. تستغرق عملية إلغاء تثبيت التطبيقات يدويًا وقتًا طويلاً، وليس هناك ما يضمن أنك ستتخلص من جميع ملفات الخدمة، والتي قد تكون منتشرة أحيانًا عبر محرك الأقراص الثابتة بجهاز Mac.
إذا كنت تفضل إلغاء تثبيت Microsoft Outlook تلقائيًا ، PowerMyMac هي بلا شك أداة مفيدة، والتي ستؤدي المهمة بسرعة وكفاءة وبشكل صحيح.



