هنا ، سوف نناقش كيفية إلغاء تثبيت Paint 2 على جهاز Mac. لكن أولاً ، إليك مقدمة سريعة. نظرًا لكونه أحد أفضل مجموعات الأدوات الصديقة للمبتدئين ، فإن Paint 2 for Mac مخصص للمبتدئين أو المتحمسين الذين يحتاجون إلى تطبيق أساسي لتحرير الصور. من خلال واجهته المبسطة ومجموعة الأدوات الواسعة ، فإنه يسمح لك بإنشاء وتحرير جميع أنواع الصور بسرعة ودون عناء.
على الرغم من أنه ليس بديلاً عن برامج الرسومات الاحترافية ، إلا أنه يوفر إمكانات ممتازة في حزمة سهلة الاستخدام. كل الأشياء التي تم وضعها في الاعتبار ، يمكن لـ Paint 2 فقط استيعاب احتياجات التحرير الخاصة بك إلى حد ما. إذا احتجت في أي وقت إلى إفساح المجال لتطبيق تحرير صور جديد أو أفضل لتحسين لعبة التحرير الخاصة بك ، فنحن هنا لنوضح لك كيفية إلغاء تثبيت Paint 2 على جهاز Mac. لا يناسبك برنامج الرسام 2 إذا كنت بحاجة إلى إجراء تعديل شامل للصور نظرًا لأن افتقاره إلى الأدوات سيكون مقيدًا للمحترفين أو يتطلعون إلى أن يكونوا واحدًا.
عندما لا تحتاج إلى تطبيق على جهاز كمبيوتر Mac الخاص بك ، فقد ترغب في ذلك إلغاء تثبيته من الجهاز. بهذه الطريقة ، يمكنك جعل جهاز الكمبيوتر الخاص بك أسرع. بالإضافة إلى ذلك ، يمكنك الحصول على مساحة تخزين أكبر على جهاز الكمبيوتر الخاص بك.
دليل المادةالجزء 1. قم بإنهاء الرسام 2 قبل إلغاء تثبيتهالجزء 2. قم بإلغاء تثبيت Paint 2 يدويًا على جهاز Macالجزء 3. قم بإزالة المكونات التي تنتمي إلى الطلاء 2الجزء 4. كيفية إلغاء تثبيت برنامج Paint 2 تمامًا على جهاز Mac؟الجزء 5. استنتاج
الجزء 1. قم بإنهاء الرسام 2 قبل إلغاء تثبيته
قد يتم الخلط بين بعض المستخدمين عديمي الخبرة حول كيفية إلغاء التثبيت الطلاء شنومك على جهاز Mac. حتى أكثر المستخدمين خبرة يمكن أن يصابوا بالحيرة عند محاولة إلغاء تثبيت التطبيقات. للبدء ، يجب عليك تسجيل الدخول إلى جهاز Mac الخاص بك باستخدام حساب مسؤول. مع امتيازات المسؤول ، فإن الخطوة التالية هي تعطيل الرسام 2 إذا كان قيد التشغيل حاليًا قبل إزالته. لإلغاء تنشيط التطبيق ، انقر بزر الماوس الأيمن فوق الرمز الخاص به في قفص الاتهام وحدد استقال (أو اختر Paint 2> قم بإنهاء الرسام 2 على شريط القوائم).
يمكنك أيضا استخدام مراقبة النشاط (وجد في/Applications/Utilities/المجلد) لتحديد ما إذا كان التطبيق يعمل في الخلفية. إذا لم تتمكن من إنهاء برنامج Paint 2 بشكل صحيح ، فافتح Activity Monitor ، وحدد التطبيق وانقر فوق "إنهاء العملية"في الزاوية اليسرى السفلية ثم انقر فوق الخروج بالقوة عندما ينبثق مربع الحوار.
الجزء 2. قم بإلغاء تثبيت Paint 2 يدويًا على جهاز Mac
هناك عدة طرق حول كيفية إلغاء تثبيت Paint 2 على جهاز Mac. قم بسحبه إلى سلة المهملات وإزالته باستخدام Launchpad وتنفيذ برنامج إلغاء التثبيت الخاص بـ Paint 2. لاحظ أنه عند إزالة Paint 2 على جهاز Mac الخاص بك يدويًا ، فقد تظل ملفات الدعم أو التفضيل على محرك الأقراص الثابتة.
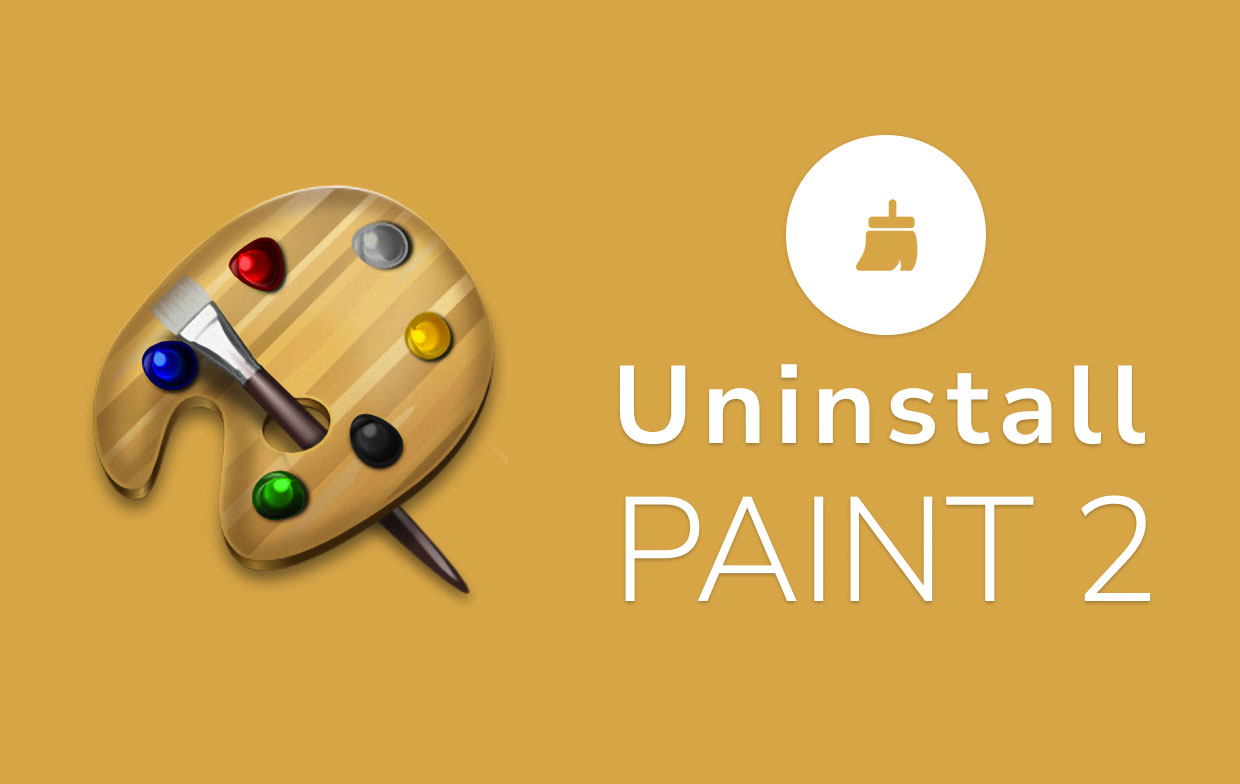
الطريقة الأولى: سحب الرسام 1 إلى سلة المهملات.
تقنية السحب للحذف هي إحدى طرق كيفية إلغاء تثبيت Paint 2 على جهاز Mac. قد تتم إزالة غالبية برامج الجهات الخارجية بهذه الطريقة ، ولكن لا يمكن إزالة التطبيقات المضمنة.
- فتح مكتشف التطبيق ، انقر فوق التطبيقات في القائمة الجانبية اليسرى.
- حدد رمز الرسام 2 و اسحبه إلى سلة المهملات. قد تتم مطالبتك بكلمة مرور عند محاولة نقل البرنامج إلى سلة المهملات بعد تثبيته باستخدام مثبت حزمة Mac. إذا لم تتمكن من نقل Paint 2 إلى سلة المهملات أو تفريغه ، اضغط باستمرار على مفتاح الخيار أثناء الاختيار فارغة المهملات من قائمة Finder ، أو أعد تشغيل Mac وحاول مرة أخرى لاحقًا.
- لبدء إلغاء التثبيت ، انقر بزر الماوس الأيمن فوق رمز سلة المهملات وحدد فارغة المهملات.
ضع في اعتبارك أن إفراغ سلة المهملات سيؤدي إلى حذف برنامج الرسام 2 مع الملفات الأخرى الموجودة به. تأكد من استعادته إذا كنت لا تريد حذفه نهائيًا عن طريق تحديد الملف والنقر بزر الماوس الأيمن وتحديد ملف ضعها بالخلف الخيار قبل إفراغ سلة المهملات لأن هذا الإجراء لا يمكن التراجع عنه.
الطريقة 2: الحذف باستخدام Launchpad
نهج النقر مع الاستمرار هذا حول كيفية إلغاء تثبيت Paint 2 على جهاز Mac هو متوفر فقط لتطبيقات App Store ويحتاج إلى OS X Lion أو أعلى. سيتم حذف الرسام 2 على الفور عند النقر فوق الرمز X ، دون الحاجة إلى تفريغ سلة المهملات. لا تعمل هذه الطريقة لإلغاء تثبيت التطبيقات المضمنة أيضًا.
- افتح Launchpad وابحث عن Paint 2.
- تواصل اضغط باستمرار على زر الماوس على أيقونة الرسام 2 حتى يبدأ في الاهتزاز. ثم حدد "X"الذي سيظهر بجانب رمز الرسام 2 لبدء عملية إلغاء التثبيت.
الطريقة الثالثة: قم بإلغاء تثبيت الرسام 3 باستخدام برنامج إلغاء التثبيت الخاص به
تجدر الإشارة إلى أن بعض برامج Mac ، بما في ذلك Paint 2 ، لديها أدوات إلغاء التثبيت الخاصة بها لمساعدتك في كيفية إلغاء تثبيت Paint 2 على جهاز Mac. يُفضل استخدام برنامج إلغاء التثبيت المتخصص لإزالة التطبيق تمامًا بالإضافة إلى أي برامج مجمعة أو عناصر مرتبطة.
إذا لم يكن مصحوبًا ببرنامج إلغاء التثبيت ، فانتقل إلى مواقع الويب الرسمية الخاصة بهم للبحث عن برامج إلغاء التثبيت القابلة للتنزيل أو إرشادات إلغاء التثبيت.
- حدد موقع ملف التثبيت وانقر فوقه نقرًا مزدوجًا لتشغيل برنامج الرسام 2.
- انقر نقرًا مزدوجًا فوق [إلغاء التثبيت] في حزمة.
- اتبع التعليمات التي تظهر على الشاشة لبدء إلغاء التثبيت.
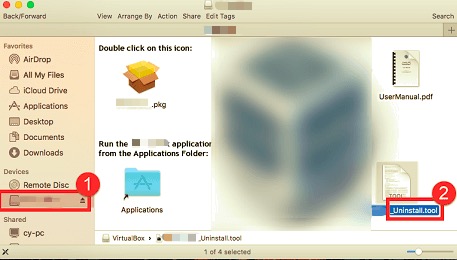
الجزء 3. قم بإزالة المكونات التي تنتمي إلى الطلاء 2
على الرغم من إلغاء تثبيت برنامج Paint 2 ، فإن الملفات المتبقية ، والسجلات ، وذاكرة التخزين المؤقت ، والأشياء الأخرى لا تشكل خطورة على نظامك ولكنها تشغل بعض مساحة الذاكرة. نتيجة لذلك ، إذا لم تعد ترغب في استخدام Paint 2 ، فيمكنك إزالة هذه المكونات.
تحفظ التطبيقات بياناتها وتدعم الملفات في منطقتين ، واحدة في مكتبة المستوى الأعلى على القرص الصلب: /Library والآخر موجود في مكتبة المستخدم داخل المجلد الرئيسي (~/Library). بصرف النظر عن هذه الملفات ، قد يقوم برنامج Paint 2 أيضًا بتوزيع مكوناته في جميع أنحاء النظام ، مثل عناصر تسجيل الدخول ، أو بدء الشياطين / الوكلاء ، أو امتدادات kernel.
كيفية إلغاء تثبيت Paint 2 على جهاز Mac بكل آثاره ، اتبع الخطوات أدناه.
- مكتبة المستوى الأعلى للقرص الصلب:
/Library
افتح Finder ، وانتقل إلى شريط القوائم ، وانقر الذهاب إلى مجلد.
أدخل مسار مكتبة المستوى الأعلى على القرص الثابت لديك:/Library
ابحث عن الملفات أو المجلدات التي تحمل اسم Paint 2 على:
/Library
/Library/Application Support
/Library/Caches
/Library/LaunchAgents
/Library/LaunchDaemons
/Library/PreferencePanes
/Library/Preferences
/Library/StartupItems
انقر بزر الماوس الأيمن فوق الملفات أو المجلدات المقابلة وحدد نقل إلى المهملات.
- مكتبة المستخدم في المجلد الرئيسي (
~/Library)
انتقل إلى المجلد ، اكتب ~Library في مربع البحث ، ثم اضغط على أدخل الرئيسية.
قم بإزالة أي ملفات أو مجلدات تحمل اسم Paint 2 على:
~/Library
~/Library/Caches
~/Library/Preferences
~/Library/Application Support
~/Library/LaunchAgents
~/Library/LaunchDaemons
~/Library/PreferencePanes
~/Library/StartupItems
لمسح بقايا Paint 2 نهائيًا ، أفرغ سلة المهملات.
علاوة على ذلك ، قد يكون هناك بعض امتدادات kernel أو ملفات مخفية غير واضحة على الفور.
في مثل هذه الحالة ، يمكنك إجراء بحث في Google عن مكونات Paint 2.
توجد امتدادات Kernel عادةً في ملفات/System/Library/Extensions ومع .kextتمديد.
يمكنك استخدام Terminal (من ملف Applications/Utilities) لعرض محتويات الدليل المعني وإزالة العنصر المشكل.
الجزء 4. كيفية إلغاء تثبيت برنامج Paint 2 تمامًا على جهاز Mac؟
يعد تثبيت Paint 2 أمرًا سهلاً ، لكن كيفية إلغاء تثبيت Paint 2 على جهاز Mac وجميع البيانات التي ينشئها ليست كذلك دائمًا. يبدو أن إزالة جميع آثاره وتنظيفها يدويًا مهمة شاقة وتستغرق وقتًا طويلاً للمستخدمين الجدد. إذا كنت تواجه مشكلة في إفراغها في سلة المهملات ، ولست متأكدًا من الملفات أو المجلدات التي تنتمي إليها ، فقد تحتاج إلى مساعدة برنامج إزالة التثبيت الاحترافي التابع لجهة خارجية.
PowerMyMac هو برنامج بسيط ومباشر ، يجعل كل شيء سهلًا وبسيطًا. تعد وحدة Mac Uninstaller الخاصة بها أداة قوية يمكنها مساعدتك في كيفية إلغاء تثبيت Paint 2 على جهاز Mac بالإضافة إلى الملفات المرتبطة بها بنقرات قليلة فقط.
اقرأ أدناه لاستخدام PowerMyMac لإلغاء تثبيت Paint 2 على جهاز Mac بسهولة:
- انقر إلغاء التثبيت والصحافة تفحص للسماح له بفحص جميع التطبيقات التي تم تثبيتها بالفعل على جهاز Mac الخاص بك.
- عند اكتمال عملية المسح ، ستظهر قائمة بجميع البرامج على الجانب الأيسر من شاشة إلغاء التثبيت. حدد موقع التطبيق غير المرغوب فيه والذي في هذه الحالة ، الرسام 2 في تلك القائمة ، أو استخدم فقط ملف بحث صندوق في الزاوية اليمنى العليا للعثور عليه بسرعة.
- بعد تحديد برنامج الرسام 2 ، ستظهر جميع الملفات المرتبطة به على الجانب الأيمن. ما عليك سوى اختيار التطبيق والضغط على نظيف زر؛ سيتم حذف الرسام 2 وجميع الملفات المرتبطة به.
ا "اكتمل التنظيفستظهر نافذة منبثقة تخبرك بعدد الملفات التي تمت إزالتها ومقدار المساحة المتوفرة الآن على محرك الأقراص لديك.

الجزء 5. استنتاج
في هذه المقالة ، أخبرناك بكيفية إزالة تثبيت Paint 2 على جهاز كمبيوتر يعمل بنظام Mac. دليلنا سهل الفهم. بالإضافة إلى ذلك ، يمكنك استخدامه للتطبيقات الأخرى أيضًا. يمكن أن يشغل Paint 2 على جهاز Mac مساحة كبيرة في بعض الأحيان ، ولهذا السبب قد ترغب في إزالة إلغاء تثبيت Paint 2 على جهاز Mac. بالإضافة إلى ذلك ، فهي ليست أفضل أداة لتحرير الصور إذا كنت تريد أن تصبح محترفًا.
لذلك ، نوصيك باستخدام ملفات PowerMyMac ووحدة إلغاء التثبيت الخاصة به للقيام بذلك. إنها أداة رائعة ستساعدك على إلغاء تثبيت الكثير من التطبيقات على جهاز كمبيوتر Mac الخاص بك لتوفير مساحة أكبر على جهازك. احصل عليه اليوم!



