تشبه Pro Tools أحد تلك التطبيقات التي ترغب في البقاء لفترة طويلة. فهو يستهلك قدرًا كبيرًا من مساحة التخزين، وينشئ مجلدات في عدة مواقع، وليس من السهل إزالته مثل البرنامج العادي. تابع القراءة لتتعلم طرقًا سهلة إلغاء تثبيت Pro Tools Mac.
قبل إزالة Pro Tools ، عمل نسخة احتياطية من ملحقات الصوت الخاصة بك، سواء كنت تستخدم نظام التشغيل Mac OS X أو Windows 10. من المحتمل أنه تم تنزيل المكونات الإضافية في دليل Avid / Audio ، وقمت بحذفها عن طريق الخطأ أثناء تثبيت البرنامج.
هناك بعض الأشياء التي يجب وضعها في الاعتبار عند إلغاء تثبيت التطبيقات على جهاز Mac، وسيوضح لك هذا الدليل ، فلنبدأ!
المحتويات: الجزء 1. لماذا لا يمكنني حذف Pro Tools؟الجزء 2. كيفية إلغاء تثبيت Pro Tools Mac وإعادة تثبيته؟الجزء 3. كيفية إلغاء تثبيت Pro Tools بالكامل على نظام Mac؟الجزء 4. استنتاج
الجزء 1. لماذا لا يمكنني حذف Pro Tools؟
إذا كان خيار إلغاء التثبيت لبرنامج Pro Tools باللون الرمادي، فهذا يشير إلى أن النظام أو التطبيق نفسه يقيد عملية إلغاء التثبيت. فيما يلي بعض الأسباب المحتملة:
- لا تزال أدوات Pro أو العمليات المرتبطة بها قيد التشغيل في الخلفية.
- عدم وجود امتيازات أو أذونات إدارية مطلوبة لإلغاء تثبيت البرنامج.
- قد يكون تثبيت Pro Tools تالفًا، مما يتسبب في خلل في برنامج إلغاء التثبيت.
- قد تكون سياسات النظام أو برامج الجهات الخارجية تقيد عملية إلغاء التثبيت.
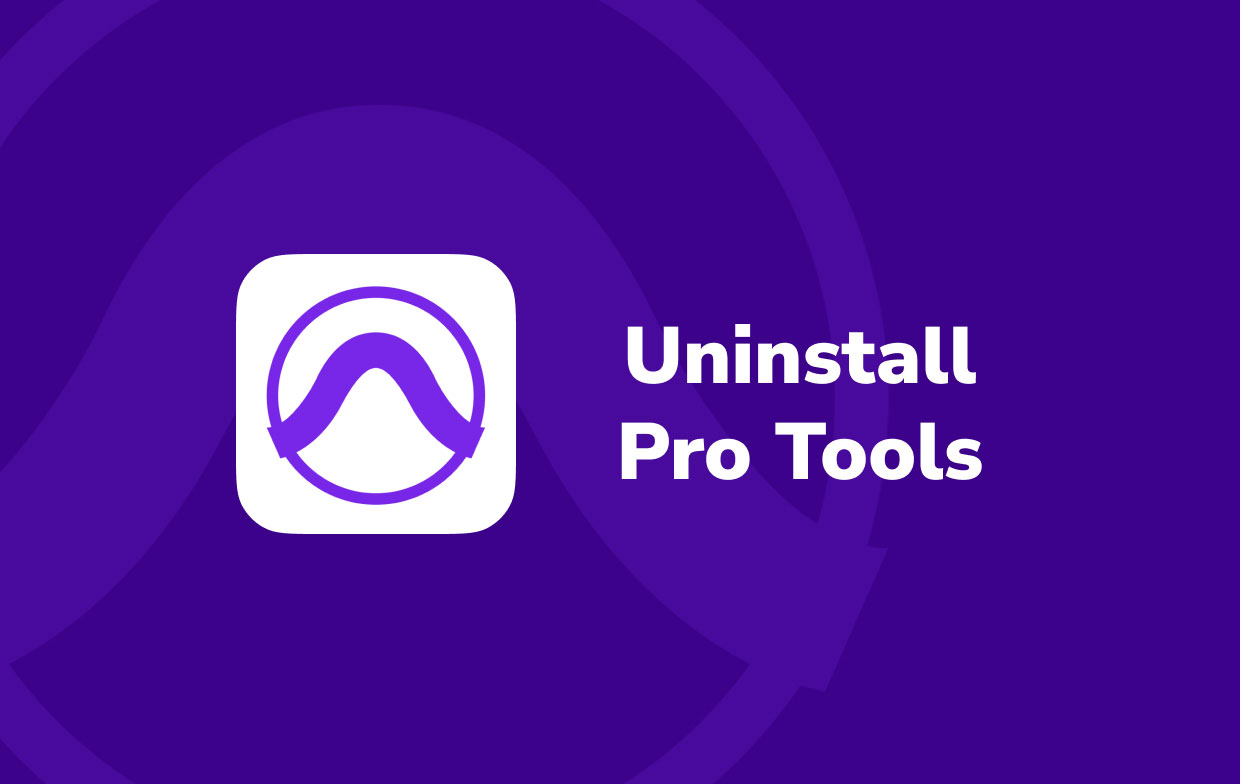
لمعرفة المزيد حول ما يجب عليك فعله لإلغاء تثبيت Pro Tools على نظام Mac، تابع القراءة أدناه.
الجزء 2. كيفية إلغاء تثبيت Pro Tools Mac وإعادة تثبيته؟
تتضمن إزالة تثبيت Pro Tools وإعادة تثبيته على جهاز Mac عدة خطوات لضمان إزالة جميع المكونات وإعادة تثبيتها بشكل صحيح. وهنا دليل مفصل:
تعد إزالة تثبيت Pro Tools Mac يدويًا عملية مرهقة وقد تستهلك الكثير من وقتك وجهدك. قبل إجراء عملية الإزالة هذه، تأكد من تسجيل الدخول كمسؤول على جهاز Mac، ثم تابع اتباع الإرشادات التالية أدناه:
- حدد موقع دليل التطبيقات. حدد التطبيقات> Digidesign> Pro Tools> Pro Tools Utilities من القائمة المنسدلة.
- من المفترض أن تشاهد ملفًا باسم "Uninstall Pro Tools". انقر نقرًا مزدوجًا فوق هذا وتابع التوجيهات التي تظهر على الشاشة لإكمال عملية إزالة التثبيت.
- هناك نوعان من إلغاء التثبيت للاختيار من بينها Clean Uninstall و Safe Uninstall. إذا كنت لا تريد ترك إعدادات المكون الإضافي ، فاختر Clean Uninstall بدلاً من ذلك.
- لا يجوز لك استخدام مستند إلغاء التثبيت اعتمادًا على إصدار Pro Tools الذي قمت بتنزيله. بدلاً من ذلك، لإلغاء تثبيت Pro Tools بشكل كامل على نظام Mac، ما عليك سوى سحب وإسقاط كل عنصر Pro Tools أو Avid في سلة المهملات. يجب عليك حذف المجلدات والملفات التالية:
-
Mac HD/Applications/Pro Tools Mac HD/Library/Application Support/Propellerhead Software/RexMac HD/Library/Audio/MIDI Patch Names/AvidMac HD/Users/home/Library/Preferences/Avid/Pro ToolsMac HD/Library/Application Support/Avid/Audio
يجب عليك أيضًا فحص المكتبة بعناية ومعرفة ما إذا كانت هناك بعض أدلة "Avid" الأخرى وحذفها. ثم ابحث عن شعار Pro Tools First على Launchpad. قم بإزالته الآن إذا لم يتم حذفه تلقائيًا. وأخيرا إفراغ سلة المهملات.
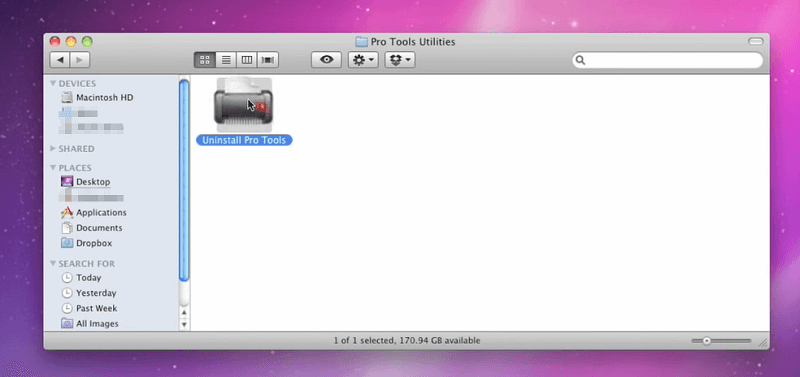
إعادة تثبيت Pro Tools على نظام Mac:
- تفضل بزيارة صفحة تنزيل Avid Pro Tools وقم بتنزيل أحدث إصدار من Pro Tools المتوافق مع نظام التشغيل macOS الخاص بك.
- افتح ملف التثبيت الذي تم تنزيله واتبع التعليمات التي تظهر على الشاشة.
- أدخل كلمة مرور المسؤول عندما يُطلب منك السماح بالتثبيت.
- بمجرد التثبيت، قم بتشغيل Pro Tools. اتبع تعليمات التنشيط باستخدام بيانات اعتماد حساب Avid الخاص بك وأي رموز تفعيل ضرورية.
- إذا كنت تستخدم مكونات إضافية أو حزم محتوى إضافية، فتأكد من إعادة تثبيتها بعد إعداد Pro Tools.
- بعد التثبيت، قم بتكوين إعدادات Pro Tools وتفضيلاتك حسب الحاجة.
الجزء 3. كيفية إلغاء تثبيت Pro Tools بالكامل على نظام Mac؟
نوصي باستخدام اي ماي ماك باور ماي ماك إلى قم بإزالة Pro Tools تمامًا وحذف الملفات المتبقية بأمان. باعتباره برنامجًا قويًا لتنظيف أجهزة Mac، فهو لا يستطيع ذلك فقط بذكاء قم بإلغاء تثبيت برنامج مثل Robloxو Office و Dropbox ، ولكن أيضًا تنظيف جميع أنواع الملفات غير المرغوب فيها وذاكرة التخزين المؤقت على Mac ، وفحص الملفات الكبيرة والملفات القديمة والملفات المكررة ، وكذلك إدارة ملحقات المستعرض على Mac.
كل ما عليك فعله هو اتباع هذه الخطوات قم بإلغاء تثبيت Pro Tools على Mac تلقائيًا بنقرات قليلة:
- للبدء، قم بتنزيل البرنامج وتثبيته وتشغيله.
- إختار ال إلغاء تثبيت التطبيق أداة ، اختر SCAN. انتظر بعض الوقت حتى تنتهي عملية المسح.
- ستظهر التطبيقات المثبتة على الجانب الأيمن بعد تأكيد كل شيء. أدخل اسم المنتج الذي ترغب في إزالته، مثل Pro Tools، في مربع البحث.
- اختر جميع ملفات الدعم التي تريد التخلص منها. يختار كلين لإزالة جميع الملفات التي حددتها بعد إعادة التحقق من البيانات.
- ستظهر رسالة منبثقة بها الكلمات "اكتمل التنظيف" عند الانتهاء ، للإشارة إلى اكتمال الإزالة.

الجزء 4. استنتاج
غالبًا ما تترك Pro Tools الكثير من الإعدادات والبيانات حتى بعد انتهاء عملية الإزالة. فكيف قم بإلغاء تثبيت Pro Tools تمامًا على Mac؟ قد تحتاج إلى إزالة كل عنصر من هذه العناصر يدويًا أو استخدام برنامج تنظيف السجل لإزالتها تمامًا. سيتم استخدام هذه الملفات في المرة التالية التي تقوم فيها بتنزيل إصدار آخر من Pro Tools إذا لم تقم بحذفها، كما أنها يمكن أن تسبب مشاكل بمرور الوقت.
لذلك ننصحك باستخدام أداة احترافية مثل PowerMyMac لإزالة التطبيق ومسح أي بيانات ذات صلة بسهولة وسرعة.



