هل تم تثبيت تطبيق Roblox على جهاز Mac الخاص بك؟ هل كنت تفكر في كيفية إلغاء تثبيت Roblox على نظام التشغيل Mac لفترة طويلة جدا الآن؟ حسنًا ، لا تقلق. لأنه في هذه المقالة ، سنعرض لك خطوات سهلة حول كيفية إزالة Roblox من جهاز Mac الخاص بك.
نصيحة:
المحتويات: الجزء 1. هل يفسد Roblox جهاز Mac الخاص بك؟الجزء 2. كيفية حذف Roblox على جهاز Mac تمامًا؟
الجزء 1. هل يفسد Roblox جهاز Mac الخاص بك؟
Roblox من المعروف أنها لعبة متعددة اللاعبين عبر الإنترنت يستخدمها العديد من اللاعبين. يستخدمون هذا حتى يتمكنوا من تخصيص شخصياتهم الافتراضية بعدة أعداد من القبعات وأشكال الرأس وأشكال الجسم والملابس والعتاد. يمكنهم صنع ملابسهم الخاصة مما سيتيح لهم تجربة لعب أكثر تخصيصًا.
يتوفر Roblox لأي جهاز كمبيوتر شخصي ، و Mac ، و Android ، و iOS ، و Amazon. إنها لعبة متعددة اللاعبين عبر الإنترنت ولكنها قد تضر الأطفال ، لذلك يرغب العديد من الآباء في إزالة لعبة Roblox لمنع أطفالهم من لعبها. وها يشغل مساحة تخزين ضخمة قد يبطئ جهاز Mac الخاص بك. أو نظرًا لأن Roblox لا يعمل على نظام Mac ، أو كنت ترغب فقط في إعادة تثبيت Roblox على جهاز Mac للحصول على أداء أفضل ، فسيكون من الأفضل إزالته بشكل صحيح من جهاز Mac الخاص بك. لكن كيف ستفعل ذلك؟
في هذه المقالة ، سوف نوضح لك طرقًا مختلفة حول كيفية القيام بذلك قم بإلغاء تثبيت Roblox على نظام Mac تمامًا.
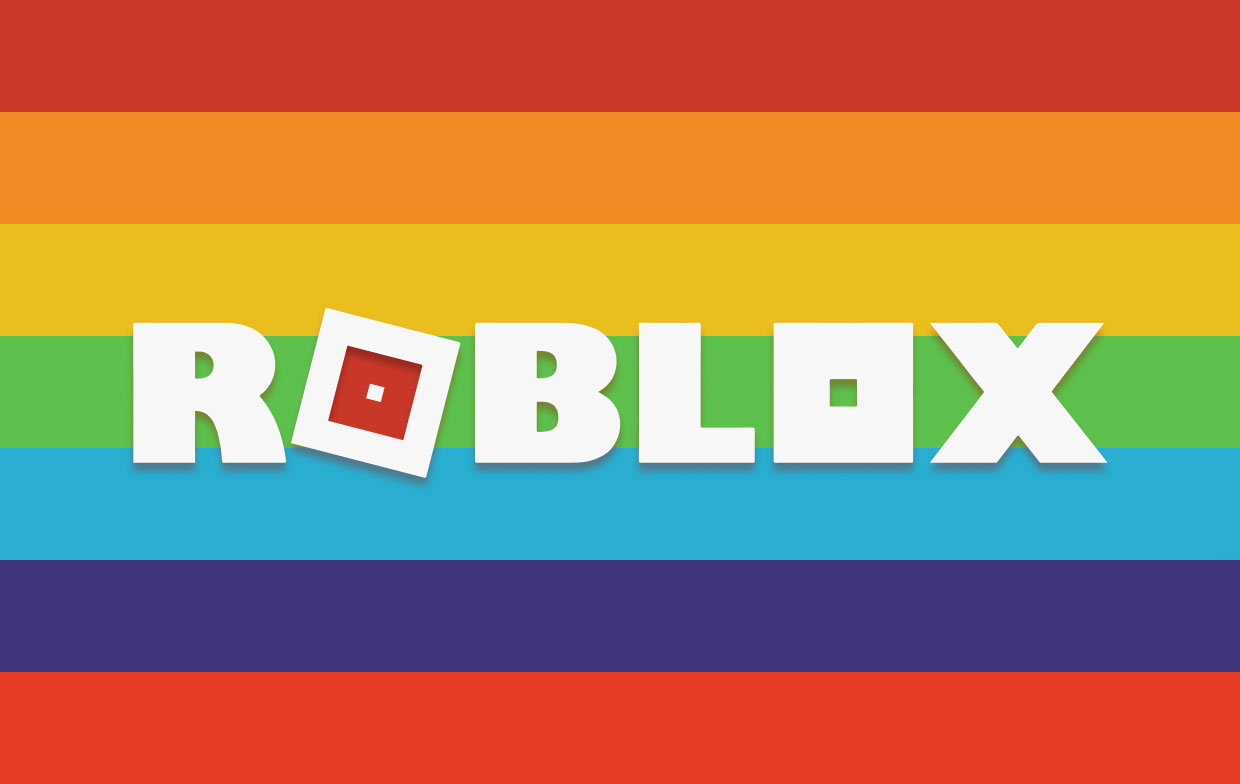
الجزء 2. كيفية حذف Roblox على جهاز Mac تمامًا؟
هنا ، سوف نوضح لك كيفية إلغاء تثبيت Roblox على نظام التشغيل Mac باستخدام سلة المهملات والآخر باستخدام أداة قوية لإلغاء تثبيت Roblox لحذف البرنامج تمامًا. إذن ، هناك طريقتان يمكنك الاختيار من بينهما. لكن قبل ذلك ، اتبع هذا دليل حول كيفية حذف حساب Roblox.
طريقة 1. إلغاء تثبيت Roblox من جهاز Mac الخاص بك باستخدام أداة قوية
تتمثل إحدى طرق إلغاء تثبيت Roblox على جهاز Mac في استخدام أداة قوية لإلغاء التثبيت. بهذه الطريقة ، ستشعر بالأمان وتجعل المهمة أسرع وأسهل بالنسبة لك. والأداة الموصى بها والتي يمكنك استخدامها لأداء المهمة هي استخدام ملف اي ماي ماك باور ماي ماك.
يعد PowerMyMac أحد أقوى الأدوات عندما يتعلق الأمر بذلك قم بإلغاء تثبيت أي تطبيقات الموجودة على جهاز Mac الخاص بك - بما في ذلك Roblox. سيتأكد من إلغاء تثبيت التطبيق بشكل صحيح مع جميع الملفات أو المجلدات المرتبطة بالتطبيق. كل ذلك بنقرة زر واحدة.
لذلك ، لكي تكون قادرًا على معرفة كيفية إلغاء تثبيت Roblox على جهاز Mac باستخدام PowerMyMac ، إليك دليل خطوة بخطوة حول كيفية إلغاء تثبيت التطبيقات على جهاز Mac الذي يمكنك اتباعه.
- قم بتنزيل برنامج PowerMyMac وتثبيته ، ثم قم بتشغيله.
- اختيار وحدة App Uninstaller ، ثم اسمح لـ PowerMyMac بفحص جهاز Mac الخاص بك بحثًا عن التطبيقات المثبتة.
- بعد المسح ، يمكنك عرض جميع التطبيقات والملفات ذات الصلة.
- حدد موقع تطبيق Roblox وانقر فوقه ، وحدد جميع الملفات المرتبطة بـ Roblox.
- اضغط على زر التنظيف. سيبدأ هذا بعد ذلك في عملية التنظيف وإلغاء التثبيت.

كما ترى ، يتمتع PowerMyMac بقدرة إلغاء تثبيت تطبيق معين وفي نفس الوقت تنظيف جميع الملفات والمجلدات المرتبطة بالتطبيق. كل هذه المهمة بنقرة واحدة فقط. بمعنى ، لن تحتاج بعد الآن إلى تصفح جميع الملفات الموجودة على جهاز Mac الخاص بك.
سيسمح لك استخدام PowerMyMac أيضًا بالشعور بالأمان لأنك لم تعد بحاجة إلى القلق بشأن حذف الملف الخطأ. وأيضًا ، سيسمح لك استخدام هذا التطبيق بالحصول على المزيد من مساحة التخزين الخاصة بك أيضًا.
الطريقة الثانية. إلغاء تثبيت Roblox من نظام التشغيل Mac يدويًا
تأتي هذه الطريقة في الواقع في ثلاث خطوات. حتى تعرف كيف يعمل ، إليك الأشياء المتعلقة بكيفية إزالة تثبيت Roblox على نظام التشغيل Mac يدويًا والتي يمكنك متابعتها.
الخطوة 1. قم بإنهاء Roblox من التشغيل على جهاز Mac الخاص بك
أول شيء يجب عليك فعله هنا هو إنهاء تشغيل Roblox على جهاز Mac الخاص بك. إذا لم تقم بذلك ، فستفشل في إلغاء تثبيت التطبيق. فيما يلي الخطوات التي يمكنك اتباعها للقيام بذلك.
- انقر بزر الماوس الأيمن على أيقونة Roblox من Dock ثم اختر "Quit".
- بعد ذلك ، انقر فوق الإعداد في الزاوية العلوية اليسرى من شاشتك بالقرب من شعار Apple ثم اختر "Quit Roblox".
- سلبية مراقب النشاط من تطبيقاتك. ثم انقر فوق Finder ثم اختر Dock. ثم اضغط على زر الشبكة.
- من هناك ، اختر كل عمليات تشغيل Roblox على جهاز Mac الخاص بك ، ثم انقر فوق الزر "X" على الجانب الأيسر.
- ثم انقر فوق الزر "إنهاء" لتأكيد الخروج.
NOTE: في حالة عدم عمل أول اثنين (أ و ب) على جهاز Mac الخاص بك ، يمكنك ببساطة إنهاء النافذة. للقيام بذلك ، كل ما عليك الضغط عليه هو المفاتيح التالية: Command + Option +Esc. ثم اختر Roblox من النافذة المنبثقة ، ثم انقر فوق "Force Quit".
الخطوة 2. اسحب ملف roblox إلى سلة المهملات.
بمجرد إنهاء التطبيق من العمل على جهاز Mac الخاص بك ، يمكنك الآن إزالته. هنا هو ما عليك القيام به.
- افتح مجلد التطبيقات من Dock بجهاز Mac.
- ثم حدد موقع Roblox وانقر فوقه.
- استمر في الضغط على أيقونة Roblox وانقلها إلى سلة المهملات.
- ثم اضغط مع الاستمرار على
Ctrlزر ثم انقر فوق إفراغ سلة المهملات.
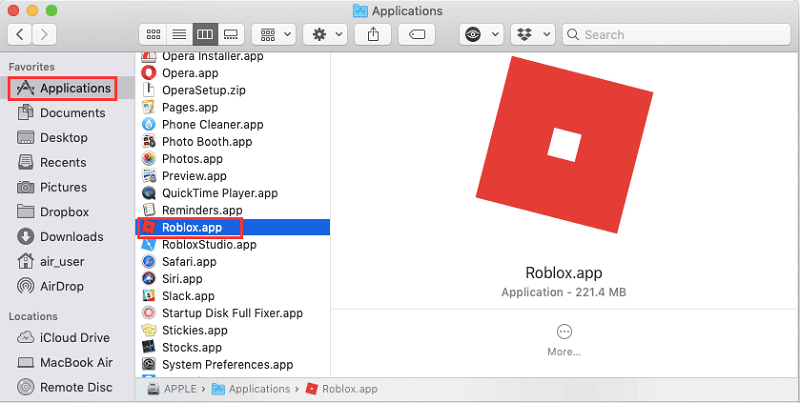
الخطوة الثالثة. قم بإزالة كافة الملفات والمجلدات المرتبطة
بمجرد سحب تطبيق Roblox إلى سلة المهملات ، فقد حان الوقت للعثور على جميع الملفات أو المجلدات المرتبطة التي تأتي مع التطبيق. سيسمح لك القيام بذلك بإزالة Roblox تمامًا من جهاز Mac الخاص بك.
ومع ذلك ، كما قلنا سابقًا ، فإن هذه الطريقة ليست فعالة بنسبة 100٪ عند إلغاء تثبيت التطبيق. هذا لأنه قد تكون هناك بعض الملفات أو المجلدات التي يمكن أن تكون مخفية على نظام Mac الخاص بك. لذلك من هنا ، تحتاج إلى تشغيل مجلد Library على جهاز Mac الخاص بك حتى تتمكن من تنظيف جميع الملفات أو المجلدات المتبقية في Roblox.
بمجرد تشغيل مجلد التطبيقات على جهاز Mac الخاص بك بنجاح ، تحقق من جميع مسارات المجلدات التي سنوفرها لك أدناه وابحث عن جميع الملفات أو المجلدات المرتبطة بـ Roblox أو التي تحمل اسم Roblox عليها. فيما يلي مسارات المجلدات التي يمكنك الانتقال إليها.
/Library/C/Library/Application Support//Library/Preferences//Library/Cache/Library/Logs/Library/Cookies/Library/Roblox
NOTE: كن حذرًا عند تنظيف الملفات أو المجلدات المتبقية لتطبيق Roblox. تأكد من عدم لمس أي عناصر غير معروفة إذا لم تكن متأكدًا من ذلك. ذلك لأن هذا قد يؤدي إلى إتلاف بعض التطبيقات الموجودة على جهاز Mac الخاص بك أو قد يؤدي إلى إتلاف نظام Mac الخاص بك.
كما ترى ، فإن القيام بالطريقة الثانية يمكن أن يستغرق وقتًا طويلاً وفي نفس الوقت ، يمكن أن يكون أيضًا محفوفًا بالمخاطر. هذا بسبب وجود اتجاه قد يؤدي إلى إتلاف جهاز Mac الخاص بك خاصةً إذا كانت هناك بعض العناصر غير المعروفة التي قمت بحذفها عن طريق الخطأ من نظام Mac الخاص بك. هذا هو السبب في أن الطريقة الموصى بها لك لإلغاء تثبيت Roblox هي ما سنعرضه لك في الطريقة رقم 1.
يساعدك PowerMyMac على إلغاء تثبيت أي تطبيق على جهاز Mac الخاص بك بسهولة والعملية سهلة المتابعة للغاية. وبمجرد أن تقوم بإلغاء تثبيت التطبيق من جهاز Mac الخاص بك والتخلص من الملفات أو المجلدات المتبقية ، ستتمكن بعد ذلك من الحصول على مساحة أكبر للتخزين الخاص بك.



