يستخدم منشئو الألعاب أحيانًا منصة تطوير Unity لعملهم. تتيح Unity للمطورين إنشاء ألعاب متعددة المنصات ثنائية الأبعاد وثلاثية الأبعاد. ومع ذلك، فإن منصة تطوير الألعاب الشهيرة هذه بها عيوب. لذا، إذا كنت تعتقد أن المنصة لا تعمل بشكل جيد، فقد ترغب في إلغاء تثبيت الوحدة ماك.
لذا ، إذا كنت تبحث عن حل ، فقد قمنا بتغطيتك. سيكون هذا الدليل الكامل أفضل مواردك حول كيفية إلغاء تثبيت Unity على جهاز Mac. هذا سيسمح لك قم بإلغاء تثبيت تطبيق من Mac وأعد تثبيته مرة أخرى (بدون عيوب) في المستقبل. لنبدأ في تعلم عمليات إلغاء التثبيت للوحدة!
المحتويات: الجزء 1. ماذا يحدث إذا قمت بحذف Unity؟الجزء 2. كيف أقوم بإلغاء تثبيت تطبيق Unity؟الجزء 3. كيف يمكنني إلغاء تثبيت Unity بشكل كامل على جهاز Mac؟وفي الختام
الجزء 1. ماذا يحدث إذا قمت بحذف Unity؟
إذا قمت بحذف Unity من جهاز الكمبيوتر الخاص بك، سيحدث ما يلي:
- فقدان محرر Unity: لن تتمكن من إنشاء أو تحرير أو بناء مشاريع Unity. قد يظل Unity Hub، إذا تم تثبيته، موجودًا، ولكنه لن يحتوي على أي إصدارات من محرر Unity لتشغيلها.
- عدم التوافق مع الأدوات الأخرى: قد لا تعمل بعض الأدوات أو المكونات الإضافية الأخرى التي تعتمد على Unity (على سبيل المثال، بعض أدوات تطوير الألعاب أو أدوات الواقع الافتراضي/الواقع المعزز) بشكل صحيح إذا تم إلغاء تثبيت Unity.
- فقدان حزم Unity: قد يؤدي حذف Unity أيضًا إلى إزالة الحزم والمكتبات والمكونات الإضافية المرتبطة التي تم تثبيتها من خلال مدير حزم Unity. (عادةً ما يتم تخزين أي أصول تم تنزيلها من متجر أصول Unity في مجلدات المشروع، لذا لن يتم حذفها إلا إذا قمت بإزالتها يدويًا.)
- قد تتعطل البرامج المعتمدة: إذا كان لديك برامج أخرى تعتمد على Unity، مثل محركات الألعاب أو التطبيقات المحددة التي تم إنشاؤها باستخدام Unity، فقد لا تعمل بشكل صحيح بعد إزالة Unity.
- إعادة التثبيت مطلوبة للتطوير: إذا كنت تريد العمل على مشاريع Unity مرة أخرى، فستحتاج إلى إعادة تثبيت Unity وربما إعادة تكوين بيئة التطوير الخاصة بك.
الجزء 2. كيف أقوم بإلغاء تثبيت تطبيق Unity؟
إذن، هل يمكنك إزالة Unity من جهاز Mac؟ إذا لم تعد بحاجة إلى هذا التطبيق أو كنت ترغب فقط في حذف الإصدار الحالي، فقم بالتحديث إلى إصدار جديد. سيركز هذا القسم على إلغاء تثبيت Unity على جهاز Mac من خلال الطريقة اليدوية، ولكن عليك غربلة الكثير من ملفات ومجلدات النظام.

ولكن، إذا كنت مصممًا على إلغاء تثبيت تطبيق تطوير اللعبة بالطريقة اليدوية، فسنظل نساعدك. تحقق من الخطوات أدناه لإلغاء تثبيت Unity على نظام Mac:
- أولاً ، تأكد من أن وحدة التطبيق والملفات ذات الصلة به. تحقق مرة أخرى من هذا على ملف مراقبة النشاط.
- انتقل إلى أجهزة Mac التطبيقات
- ابحث عن تطبيق Unity. تأكد من تحريكه نحو سلة المهملات.
- بعد ذلك ، قم بتفريغ سلة المهملات.
يتعين عليك تحديد موقع ملفات الخدمة والمجلدات المرتبطة بها وذاكرات التخزين المؤقت وسجلات النظام وملفات النظام الأخرى المرتبطة بـ Unity. تأكد من عدم حذف الملفات المهمة وإلا سيتعطل نظامك. إليك كيفية القيام بذلك:
- قم بتشغيل Mac's Finder. تحقق من شريط القائمة واضغط الذهاب إلى مجلد.
- ستظهر نافذة. في مربع البحث الخاص به ، اكتب
~/Library. بعد ذلك ، اضغط على زر Go. الآن ، سيتم فتح مجلد المكتبة. - في مجلد المكتبة هذا ، حدد موقع المجلد الفرعي المسمى وحدة. احذف هذا المجلد.
- الآن ، ارجع إلى مجلد المكتبة وحدد موقعه
Cachesمجلد فرعي. ضمن هذا المجلد الفرعي ، حدد موقع جميع المجلدات والملفات المرتبطة بـ Unity. تأكد من نقل الكل إلى المهملات. - ارجع إلى مجلد المكتبة الرئيسي. ثم حدد موقع المجلد الفرعي المسمى
Saved Application State. - في هذا المجلد الفرعي ، حدد موقع
com.unity3d.UnityEditor5.x.savedStateثم اسحب هذا باتجاه سلة المهملات. - الآن ، يمكنك أيضًا الحصول على Funter من موقعها الرسمي على الإنترنت. افتح Funter واكتب كلمة "union" داخل شريط البحث الخاص بها. في القائمة التي سيتم عرضها ، احذف جميع الملفات المتعلقة بالوحدة.
- فارغة المهملات وأعد تشغيل جهاز Mac.
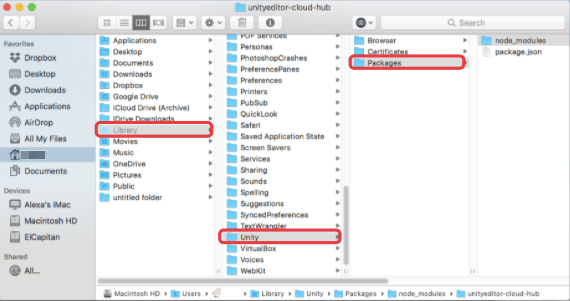
لا يُقترح أن تقوم بالطريقة اليدوية حول كيفية إلغاء تثبيت Unity على Mac. لماذا ا؟ أثناء البحث في الملفات والمجلدات ، يمكنك حذف الملفات والمجلدات المهمة الحاسمة لتشغيل نظام الكمبيوتر بأكمله. لذلك ، فإن أفضل طريقة لإزالة التطبيق هي من خلال أدوات إلغاء التثبيت المخصصة. هناك الكثير منهم متاح. ومع ذلك ، سوف نقدم لك أفضل أداة إلغاء تثبيت لنظام التشغيل Mac في القسم التالي.
الجزء 3. كيف يمكنني إلغاء تثبيت Unity بشكل كامل على جهاز Mac؟
أسهل عملية لحذف Unity على Mac هي من خلال أداة إلغاء التثبيت المخصصة المسماة PowerMyMacيتيح لك تحسين أداء جهاز Mac. على سبيل المثال، يتيح لك برنامج Junk Cleaner العثور على جميع الملفات غير المرغوب فيها داخل نظامك وحذفها. وهذا يؤدي إلى زيادة مساحة التخزين وزيادة سرعة الكمبيوتر.
هناك أيضًا أداة خصوصية لضمان الحفاظ على أمانك عبر الإنترنت. هنا، سنتحدث عن App Uninstaller. فهو يساعد في حذف التطبيقات من جهاز Mac الخاص بك مع جميع الملفات والمجلدات المرتبطة بها دون إزالة ملفات النظام المهمة.
فيما يلي الخطوات لاستخدام PowerMyMac لإلغاء تثبيت Unity على جهاز Mac:
- انتزاع وتثبيت. أولاً ، احصل على PowerMyMac واستخدم المثبت لوضع التطبيق على جهاز الكمبيوتر الخاص بك.
- إطلاق وانقر فوق الوحدة النمطية. بعد ذلك ، افتح الأداة على جهاز Mac الخاص بك. ثم ، على اللوحة اليسرى ، انقر فوق إلغاء تثبيت التطبيق
- مسح وتحديد. الآن ، عليك النقر فوق SCAN. من القائمة ، حدد الوحدة وبياناتها. إذا كنت تريد حذف تطبيقات أخرى لتوفير الوقت ، يمكنك النقر فوق تطبيقات أخرى أيضًا.
- نظف وأكد. بعد ذلك ، انقر فوق كلين. سيستغرق ذلك بضع ثوانٍ إلى بضع دقائق. انتظر حتى يؤكد PowerMyMac اكتمال العملية. بحلول ذلك الوقت ، تكون قد أزلت Unity من جهاز Mac الخاص بك.

وفي الختام
يعد هذا الدليل طريقة رائعة للتعرف على كيفية إلغاء تثبيت Unity على جهاز Mac. ستلاحظ أن الطريقة اليدوية لإلغاء التثبيت مرهقة. هذه الطريقة المملة محفوفة بالمخاطر أيضًا. إذا كنت لا تعرف الكثير عن نظام Mac، فيمكنك عن طريق الخطأ حذف ملفات النظام المهمة. وبالتالي، أوصينا بطريقة أفضل للقيام بذلك.
في الجزء الأخير تحدثنا عنه PowerMyMac وكيف يمكن أن يساعدك في إلغاء تثبيت التطبيقات على جهاز الكمبيوتر الخاص بك. تحتوي الأداة على الكثير من الوحدات النمطية لتحسين أداء جهاز Mac وجعله يعمل بشكل أسرع. لكن وحدة Uninstaller هي الشيء الكبير. يساعدك على إلغاء تثبيت التطبيقات تمامًا ، دون ترك ملفات متبقية.



