على عكس أجهزة الكمبيوتر الأخرى التي تستخدم نظام التشغيل Windows ، لا توفر أجهزة Mac حقًا مباشرًا لمستخدميها لكتابة الملفات والمجلدات من محرك الأقراص الثابتة أو محرك أقراص الحالة الصلبة أو محرك أقراص محمول مهيأ ضمن Windows على Mac. ومع ذلك ، ليس من الصعب على مستخدم Mac أن يدرك وظيفة الكتابة أو التحرير أو الحذف. هو / هي من المفترض فقط أن تطلب شيئًا سحريًا ، NTFS ، للمساعدة.
لذلك ، ستقدم هذه المقالة دليلًا نهائيًا حول كيفية استخدام NTFS لكتابة الملفات أو المجلدات أو تحريرها أو حذفها بطريقة مباشرة على جهاز Mac.
لجعل وظيفة NTFS حقيقة ، من الضروري تثبيت Osxfuse و NTFS-3G على Mac. ثم الجزء التالي يدور حول كيفية تثبيت Osxfuse و NTFS-3G على جهاز Mac. اقرأ وتثبيت على طول الخطوات أدناه الآن!
دليل المادةالخطوة 1. قم بتنزيل وتثبيت Osxfuseالخطوة 2. تنزيل البيرة يدويًاالخطوة الثالثة. تنزيل NTFS-3G يدويًا
ملحوظة: بالطبع ، إذا قمت بتثبيت الشيئين المذكورين أعلاه ، فيمكنك تخطي الجزء التالي والانتقال إلى كتابة وتعديل وحذف ملفاتك ومجلداتك.
وهنا هي الخطوات التالية:
الخطوة 1. قم بتنزيل وتثبيت Osxfuse
بادئ ذي بدء ، قم بتنزيل Osxfuse على جهاز Mac الخاص بك من خلال الروابط أدناه:
- رابط التحميل المباشر: https://github.com/osxfuse/osxfuse/releases/download/osxfuse-3.8.2/osxfuse-3.8.2.dmg
- رابط التحميل الرسمي: https://ocom.sxfuse. بوابةhub.io /
لاحقًا ، افتح ملف dmg الذي تم تنزيله الآن وانقر نقرًا مزدوجًا فوق "FUSE for macOS" في dmg واختر تثبيت Osxfuse.
أخيرًا ، اتبع دليل dmg لتثبيته على جهاز Mac الخاص بك.
- اقرأ المقدمة وتابع التثبيت.
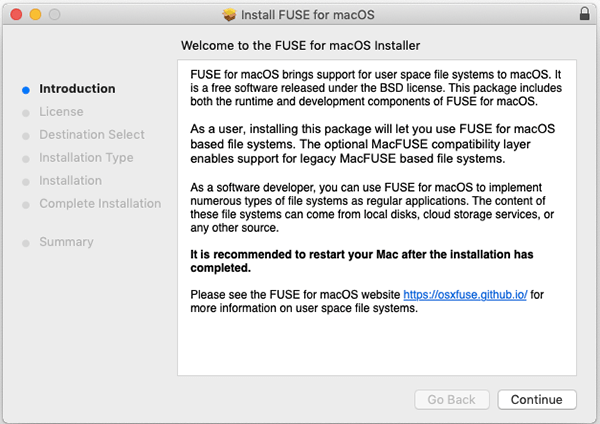
- قراءة اتفاقية ترخيص البرنامج بسرعة.
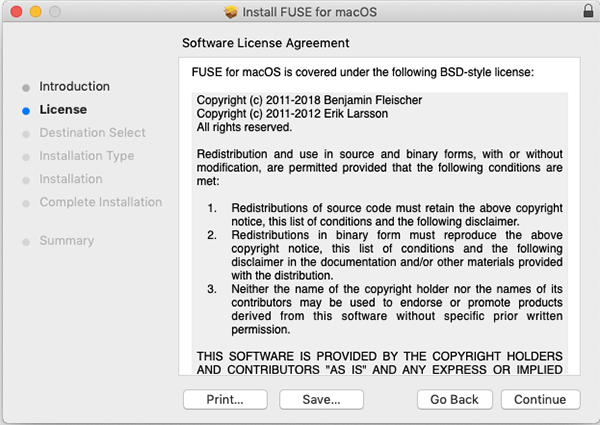
- وافق على الترخيص لمزيد من المعالجة.
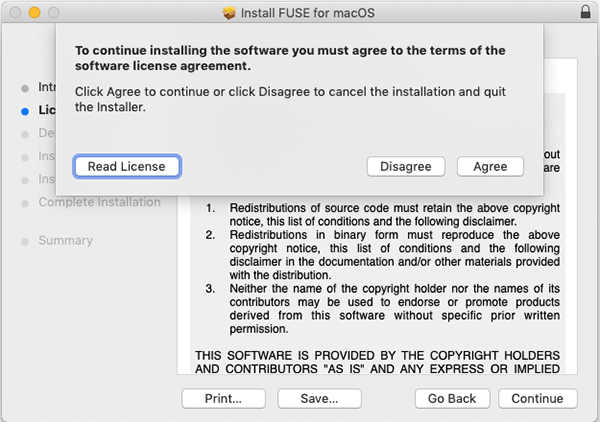
- حدد نوع التثبيت وقم بتثبيته على جهاز Mac الخاص بك حسب تفضيلاتك.
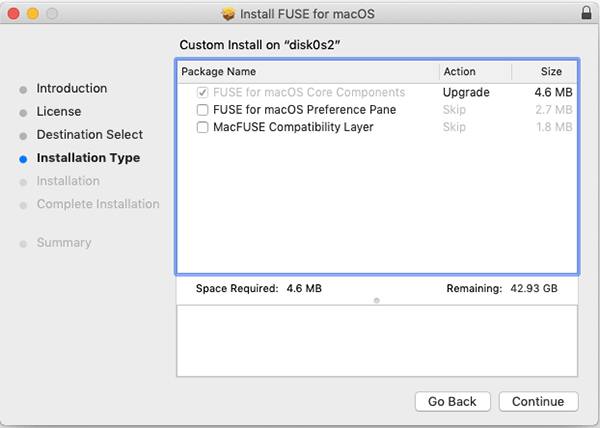
- أدخل كلمة المرور الخاصة بك لتأكيد التثبيت على جهاز Mac.
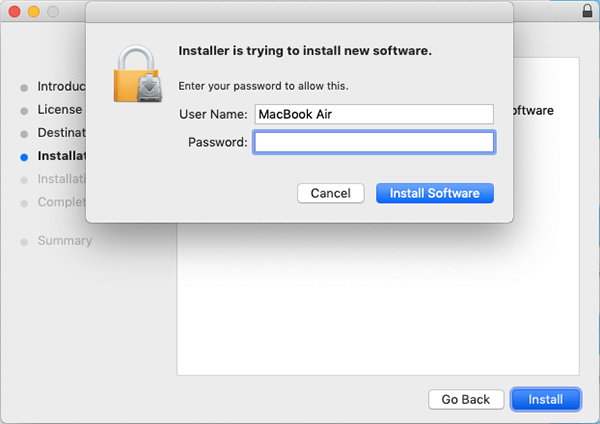
- تحلى بالصبر وانتظر التثبيت. سيكلف بضع دقائق.
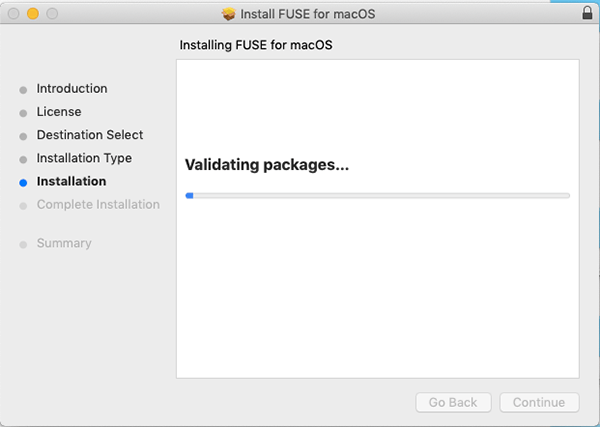
- الآن ، لقد نجحت في تثبيت Osxfuse على جهاز Mac الخاص بك.
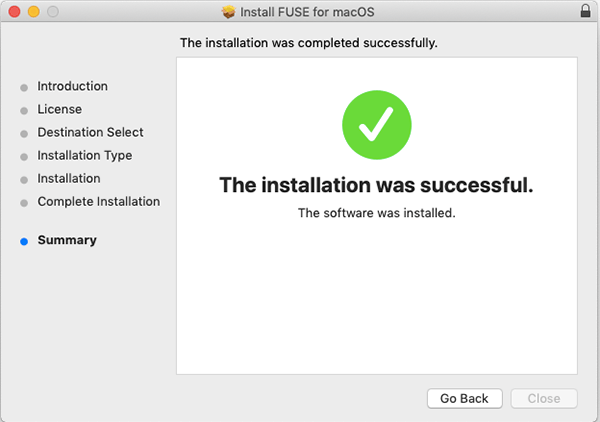
الخطوة 2. تنزيل البيرة يدويًا
- لتنزيل Homebrew يدويًا على جهاز Mac ، يرجى فتح Terminal وإدخال الرمز التالي للمعالجة.
يمكنك نسخه باستخدام مفتاح التشغيل السريع Command + C ثم لصقه مع Command + V.
/usr/bin/ruby -e "$(curl -fsSL https://raw.githubusercontent.com/Homebrew/install/master/install)"
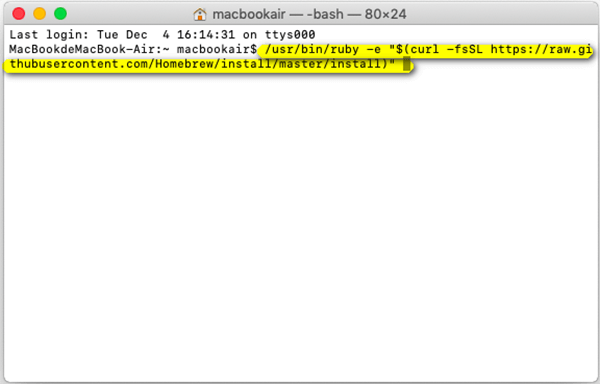
ملحوظة: يمكنك فتح Terminal من خلال المسار: Launchpad> Other> Terminal.
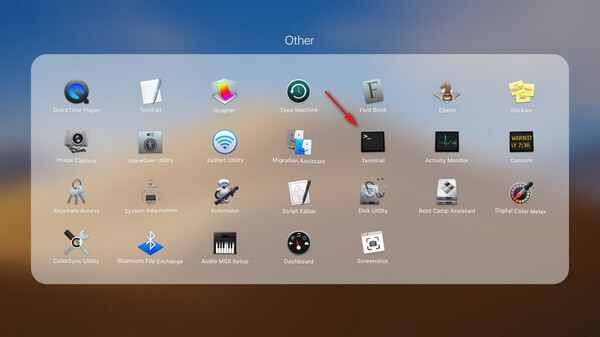
- يرجى التحلي بالصبر وانتظر عملية التنزيل. سيكلف عدة دقائق. في غضون ذلك ، كن حذرا. هذا لأنك تحتاج إلى الضغط على زر Enter بلوحة المفاتيح وإدخال كلمة المرور الخاصة بك بعد ظهورها: "اضغط على RETURN للمتابعة أو أي مفتاح آخر للإحباط" في Terminal.
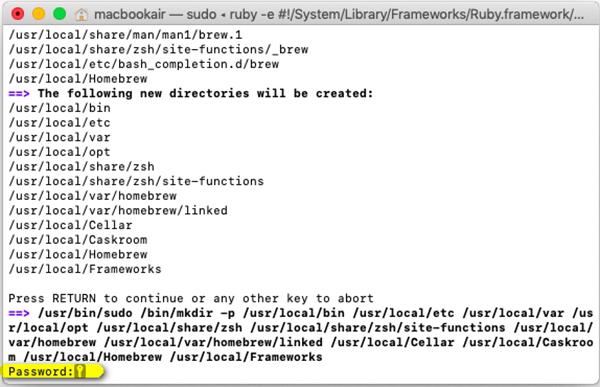
- إذا رأيت رسالة "التثبيت ناجح" في نافذة Terminal ، فهذا يعني أن التثبيت قد اكتمل تمامًا

كيفية التحقق من نجاح التثبيت:
انسخ والصق الرمز أدناه:
brew --version
If "البيرة 1.8.0 (البيرة XXX المنزلية)" يحدث ، فهذا يعني أنه تم تثبيته بنجاح.
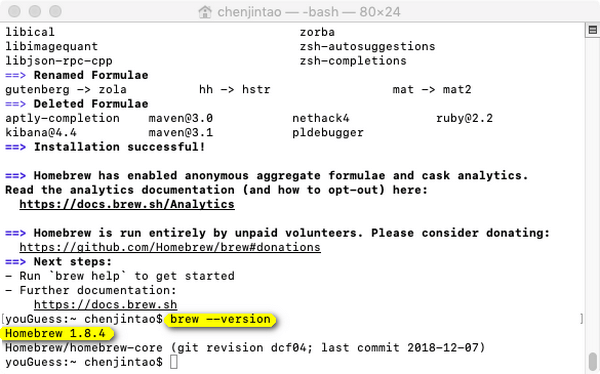
الخطوة الثالثة. تنزيل NTFS-3G يدويًا
- افتح Terminal وأدخل الرمز أدناه لتثبيت NTFS-3G.
brew install ntf-3g
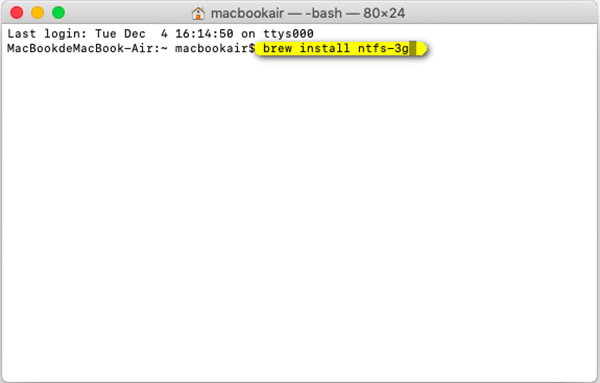
- يرجى التحلي بالصبر وانتظر عملية التنزيل.
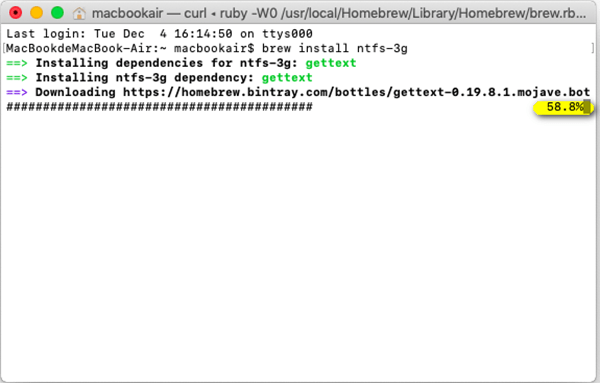
كيفية التحقق من نجاح التثبيت:
يرجى نسخ ولصق الرمز أدناه للتحقق من نجاح التثبيت:
ls /usr/local/Cellar/ntfs-3g
إذا كان تنسيق الوقت الموضح أدناه مشابهًا لـ "2017.3.23"، فحينئذٍ يكون التثبيت ناجحًا.
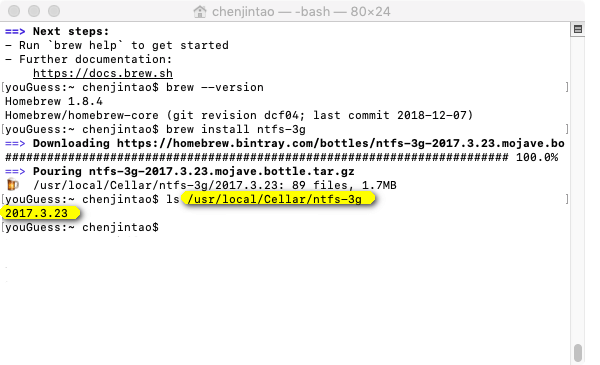
الآن ، يمكنك استخدام وظيفة NTFS لكتابة الملفات والمجلدات من HDD أو SSD أو محرك أقراص محمول مهيأ ضمن Windows على جهاز Mac الخاص بك.



