iMessage هي إحدى خدمات المراسلة الفورية المعروفة التي تصنعها شركة Apple حصريًا لجميع أجهزتها. باستخدام تطبيق iMessage، ستتمكن من إرسال واستقبال الرسائل النصية وكذلك رسائل الوسائط المتعددة باستخدام اتصال الإنترنت الخاص بك وإلى جهاز iOS آخر أو حتى على جهاز Mac الخاص بك. كما يسمح لك بالمزامنة بين جميع الأجهزة الموجودة لديك – جهاز iOS أو جهاز macOS.
ومع ذلك، يعاني iMessage أيضًا من مشكلات مختلفة، مما يسبب iMessage لا يعمل على نظام Mac مشكلة. إحدى المشكلات الشائعة لمستخدمي Mac هي أنهم غير قادرين على إرسال أو حتى استقبال الرسائل على أجهزة Mac الخاصة بهم.
ولهذا السبب سنوضح لك في هذه المقالة كيفية القيام بذلك إصلاح iMessage لا يعمل على ماك. بهذه الطريقة، ستتمكن من معرفة كيفية إصلاح بعض المشكلات التي قد تواجهها والتي تتسبب في عدم عمل iMessage بشكل صحيح.
نصيحة:
المحتويات: الجزء 1. بعض الطرق الرائعة لإصلاح iMessage الذي لا يعمل على نظام Macالجزء 2. قم بتحسين جهاز Mac الخاص بك لمنع المشكلاتالجزء 3. استنتاج
الجزء 1. بعض الطرق الرائعة لإصلاح iMessage الذي لا يعمل على نظام Mac
كما ذكرنا سابقًا، سنعرض لك بعض الطرق حول كيفية إصلاح مشكلة iMessage التي لا تعمل على جهاز Mac الخاص بك. لذلك، قمنا بإدراج أدناه الأشياء التي يتعين عليك القيام بها حتى تتمكن من حل المشكلة في تطبيق iMessage الخاص بك على جهاز Mac الخاص بك.
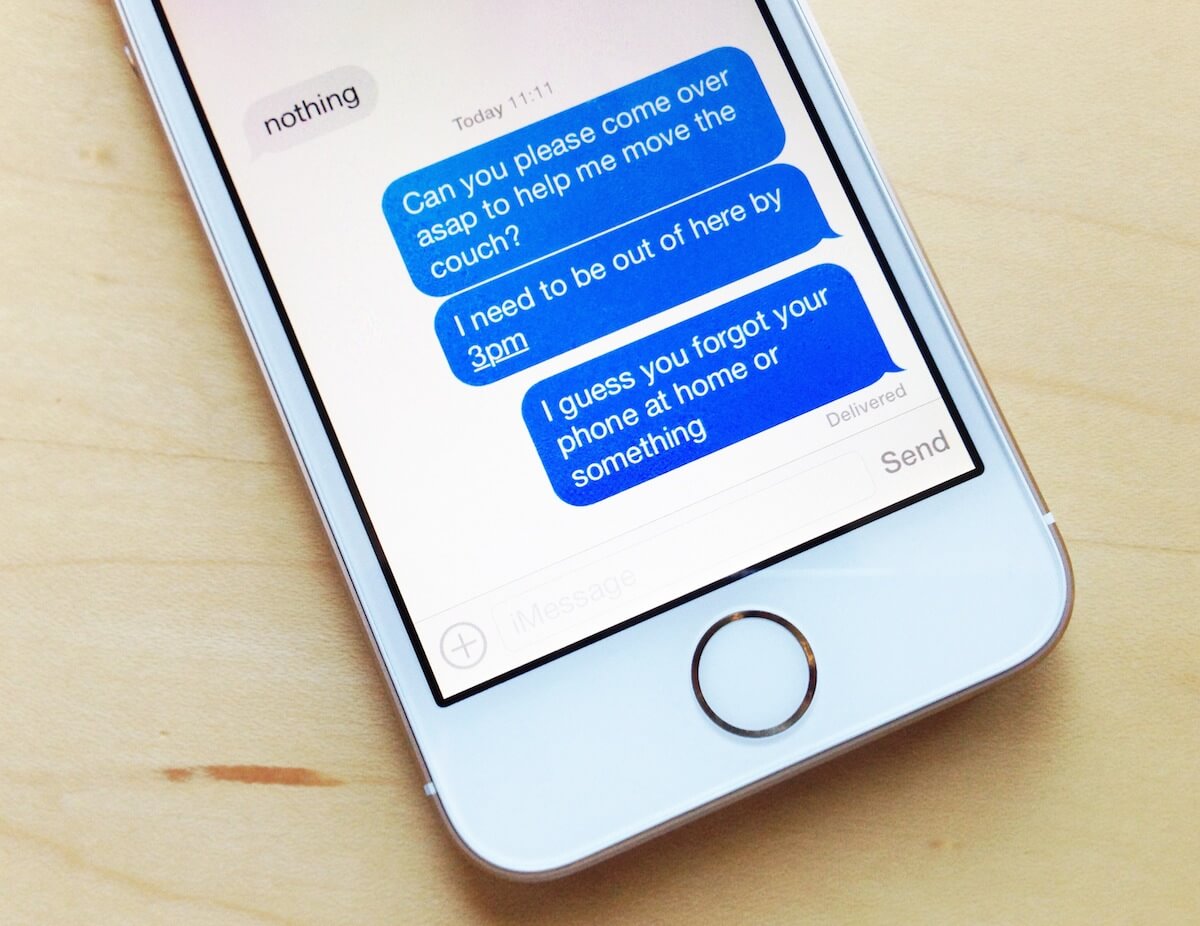
إصلاح رقم 1. تحقق من إعدادات iMessage الخاصة بك
أول شيء عليك القيام به هو التأكد من عدم إيقاف تشغيل iMessage على جهاز Mac الخاص بك. لذا، لكي تتمكن من معرفة ما إذا كان iMessage معطلاً أم لا على جهاز Mac الخاص بك، فهذا ما عليك القيام به.
- قم بتشغيل iMessage على جهاز Mac الخاص بك.
- بعد تشغيل iMessage، انتقل إلى الرسائل.
- ومن هناك، انقر على التفضيلات.
- اختر الحسابات. ضمن الحسابات، عليك التأكد من تحديد خيار "تمكين هذا الحساب" بالفعل. إذا لم يكن الأمر كذلك، فسيتم عرض حالتك على أنها "غير متصل".
إصلاح رقم 2. فرض الإنهاء على iMessage وإعادة تشغيله على نظام Mac
هناك حالات قد تواجه فيها تطبيقًا على جهاز Mac الخاص بك يتم تجميده. ينطبق هذا أيضًا على تطبيق iMessage الخاص بك. لذا، بمجرد عدم استجابة iMessage، فما عليك سوى المضي قدمًا وإجبار تطبيق iMessage وإعادة تشغيله على جهاز Mac الخاص بك بعد ذلك. إليك كيفية فرض إنهاء iMessage باستخدام مراقب النشاط.
- قم بتشغيل مراقب النشاط على جهاز Mac الخاص بك.
- انتقل إلى علامة التبويب "وحدة المعالجة المركزية" الموجودة في الجزء العلوي من النافذة.
- حدد موقع تطبيق iMessage الذي لا يزال قيد التشغيل في الخلفية.
- انقر فوق الزر "Force Quit" لتتمكن من إغلاق iMessage على جهاز Mac الخاص بك.
- قم بتشغيل iMessage مرة أخرى لمعرفة ما إذا كان يعمل الآن. إذا لم يكن الأمر كذلك، فيمكنك المضي قدمًا وتجربة الطريقة التالية.
إصلاح رقم 3. أعد تشغيل جهاز Mac الخاص بك
هناك بعض الحالات التي قد تتمكن فيها من إصلاح أي مشكلات تتعلق بأي تطبيق على جهاز Mac الخاص بك بمجرد إعادة تشغيل جهاز Mac. قد يعمل هذا أيضًا على حل المشكلة التي تواجهها مع iMessage الخاص بك. لذا، ما عليك سوى المضي قدمًا وإيقاف تشغيل جهاز Mac الخاص بك ثم إعادة تشغيله بعد بضع ثوانٍ.
إصلاح رقم 4. تسجيل الخروج وتسجيل الدخول على iMessage
بصرف النظر عن الطرق التي ذكرناها أعلاه، هناك طريقة أخرى لتتمكن من إصلاح iMessage الخاص بك الذي لا يعمل على نظام Mac. وفي معظم الحالات، تعمل هذه الأساليب بفعالية. كل ما عليك فعله هو تسجيل الخروج من حسابك على iMessage ثم تسجيل الدخول مرة أخرى. وإليك كيفية القيام بذلك.
- قم بتشغيل iMessage على جهاز Mac الخاص بك واختر التفضيلات.
- من هناك، ما عليك سوى اختيار الحسابات واختيار تسجيل الخروج من حسابك.
- بعد تسجيل الخروج، انتظر لمدة دقيقة أو دقيقتين تقريبًا. أو يمكنك أيضًا إعادة تشغيل جهاز Mac الخاص بك لتحديث نظامك. وبمجرد عمل نسخة احتياطية لجهاز Mac الخاص بك، قم بتسجيل الدخول مرة أخرى على iMessage الخاص بك باستخدام نفس معرف Apple الذي قمت بتسجيل الدخول إليه من قبل.
إصلاح رقم 5. تحقق من اتصالك بالإنترنت
كما نعلم جميعًا، لن تتمكن من إرسال واستقبال رسائل iMessages من الأشخاص إلا بعد اتصالك بالإنترنت أو عند تشغيل بيانات هاتفك المحمول. لذا، ما عليك فعله هو التحقق مما إذا كنت متصلاً باتصال لاسلكي أو إذا قمت بتشغيل بيانات هاتفك المحمول.
ومع ذلك، إذا تمكنت من اكتشاف أن اتصالك بالإنترنت لا يعمل بالفعل، فاستمر في تشغيل وضع الطائرة وإيقاف تشغيله. بهذه الطريقة، ستتمكن من إعادة تشغيل اتصالك – سواء كنت تستخدم اتصالاً لاسلكيًا أو بياناتك الخلوية فقط.
إن القدرة على إعادة الاتصال بالإنترنت هي في الواقع إحدى الطرق التي تمكنك من تحديث تطبيق iMessage على جهاز Mac الخاص بك. ومع ذلك، قد يستغرق iMessage بعض الوقت للتحديث بعد وضعه في وضع السكون. ولكن إذا كنت لا ترغب في إعادة تشغيل اتصالك بالإنترنت على جهاز Mac الخاص بك، فيمكنك المضي قدمًا وإيقاف تشغيل iMessage وتشغيله ببساطة.
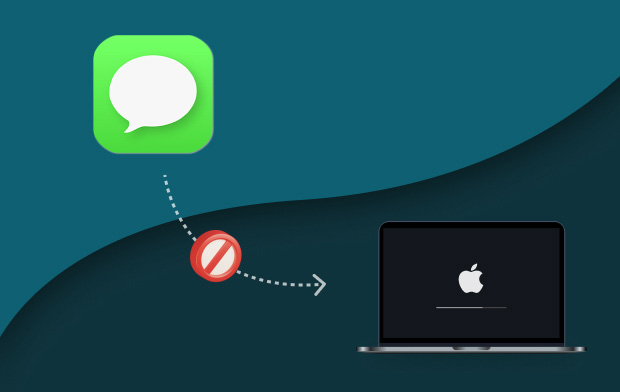
إصلاح رقم 6. قم بتحديث جهاز Mac الخاص بك
إذا كنت لا تزال تواجه مشكلة أن iMessage الخاص بك لا يعمل على جهاز Mac الخاص بك بعد القيام بجميع الطرق المذكورة أعلاه، فقد يكون هناك شيء تحتاج إلى القيام به. يمكنك تحديث جهاز Mac الخاص بك بأحدث إصدار إذا كان متوفرًا. بهذه الطريقة، ستتمكن من الحصول على أحدث إصدار من iMessage أيضًا. سيؤدي هذا بالتأكيد إلى حل المشكلة التي تواجهها مع iMessage الخاص بك. لذلك كل ما عليك فعله هو الانتقال إلى متجر التطبيقات الخاص بك ثم تنزيل أحدث إصدار متاح وتثبيته.
نوت: قبل تحديث جهاز Mac الخاص بك، يجب عليك التأكد من قدرتك على عمل نسخة احتياطية لجميع البيانات والملفات والمستندات والتطبيقات المهمة الموجودة على جهاز Mac الخاص بك. بهذه الطريقة، لا داعي للقلق بشأن أي شيء في حالة حذف ملفاتك بسبب التحديث.
إصلاح رقم 7. تحقق من تاريخ ووقت جهاز Mac الخاص بك
هناك حالات يكون فيها التاريخ والوقت هما السببان وراء إفساد رسائلك. لذا، لكي تتمكن من التحقق من ذلك، تابع واتبع الخطوات الموضحة أدناه.
- انقر فوق قائمة Apple.
- بعد ذلك، اختر تفضيلات النظام.
- ومن هناك، انقر على التاريخ والوقت.
- انقر فوق المنطقة الزمنية وتأكد من تمكين "ضبط التاريخ والوقت تلقائيًا". إذا لم يتم تمكينه، فانتظر لبضع دقائق ثم قم بتشغيله.
إصلاح رقم 8. تأكد من أن لديك نفس الحساب على كل من iPhone وMac
شيء آخر يجب عليك التحقق منه هو ما إذا كان جهاز iPhone الخاص بك وجهاز Mac الخاص بك يستخدمان نفس حساب Apple ID. بهذه الطريقة، ستتم مزامنة iMessage الخاص بك في كلا الجهازين. هنا كيف يمكنك القيام بذلك.
- على جهاز ماك:
- قم بتشغيل الرسائل على جهاز Mac الخاص بك واختر التفضيلات.
- بعد ذلك قم بالضغط على الحساب.
- اختر آي مسج.
- على جهاز الايفون:
- انتقل إلى إعدادات جهاز iPhone الخاص بك.
- ثم من الإعدادات اختر الرسائل.
- من هناك، اضغط على "إرسال واستقبال" ثم قارن الحساب الذي لديك على جهاز iPhone الخاص بك بجهاز Mac الخاص بك إذا كانا متماثلين.
الجزء 2. قم بتحسين جهاز Mac الخاص بك لمنع المشكلات
وبصرف النظر عن حقيقة أنه يمكنك بالفعل إصلاح iMessage الخاص بك الذي لا يعمل على نظام Mac، فهناك أيضًا طريقة رائعة لتتمكن من منع هذا النوع من المشكلات. كل ما تحتاج إلى التأكد منه هو أن جهاز Mac الخاص بك خالي من تلك الملفات غير المرغوب فيها الموجودة لديك أو أي ملفات أخرى لم تعد بحاجة إليها.
لماذا؟ لأنه بمجرد التأكد من تحررك من جميع الملفات غير المرغوب فيها، ستتمكن من التأكد من أن جهاز Mac الخاص بك سيكون قادرًا على العمل بسلاسة وهو ما ينطبق أيضًا على جميع التطبيقات التي تستخدمها. سيتمكن جهاز Mac بعد ذلك من تشغيل تطبيقاتك، بما في ذلك iMessage، دون أن يتمكن من مواجهة أي مشكلات.
ومع ذلك، هناك في الواقع أداة واحدة قوية يمكنك استخدامها لتتمكن من تنظيف جميع الملفات غير المرغوب فيها الموجودة على جهاز Mac الخاص بك. وهذا باستخدام PowerMyMac. إنها أداة قوية شاملة يمكنك استخدامها بالفعل لتتمكن من إزالة جميع الملفات غير المرغوب فيها الموجودة على جهاز Mac الخاص بك وتوفير مساحة أكبر.
اقرأ أيضا:أفضل طريقة لإلغاء تثبيت متصفح Tor تمامًا على نظام Macأفضل دليل حول كيفية إلغاء تثبيت iLok License Manager
الجزء 3. استنتاج
كما ترون، يمكنك بالفعل إصلاح iMessage الخاص بك الذي لا يعمل على نظام Mac. كل ما عليك فعله هو اتباع جميع الطرق التي قدمناها لك أعلاه وستتمكن من إنجاز المهمة. كما أنه لا يزال أفضل من قدرتك على منع iMessage الخاص بك من عدم العمل من خلال القدرة على تحسين جهاز Mac الخاص بك. ويمكنك القيام بذلك باستخدام PowerMyMac. بهذه الطريقة، ستتمكن من إزالة جميع الملفات والأشياء الأخرى التي لم تعد بحاجة إليها على جهاز Mac الخاص بك.



