قد تحدث مزامنة بياناتك من جهاز iPhone الخاص بك إلى جهاز Mac الخاص بك بعض المشكلات ويمكن أن يحدث هذا النوع من المشكلات بالفعل من وقت لآخر. إحدى المشكلات المتعلقة بهذا الأمر هي أن جهات اتصال iPhone الخاصة بك لا تتم مزامنتها مع Mac.
ولهذا السبب، سنعرض لك في هذه المقالة بعض الإصلاحات التي يمكنك تطبيقها لحل مشكلة جهازك جهات اتصال iPhone لا تتزامن مع Mac.
المحتويات: الجزء 1. لماذا لا تتم مزامنة جهات الاتصال الخاصة بي بين iPhone وMac؟الجزء 2. كيف يمكنني جعل جهات الاتصال الخاصة بي على iPhone تظهر على جهاز Mac الخاص بي؟الجزء 3. التأكد من أن جهاز Mac الخاص بك به مساحة كافية لجهات الاتصال الجديدةالجزء 4. استنتاج
اقرأ أيضا:كيفية إلغاء تثبيت Microsoft Office تمامًا على جهاز Macكيف يمكنني مسح Chrome Cache على Mac؟
الجزء 1. لماذا لا تتم مزامنة جهات الاتصال الخاصة بي بين iPhone وMac؟
لماذا لا تتم مزامنة جهات اتصال iPhone الخاصة بي مع جهاز Mac الخاص بي؟ قد لا تتم مزامنة جهات الاتصال بين جهاز iPhone وMac الخاص بك بسبب مشكلات مثل:
- إعدادات مزامنة iCloud: تأكد من تمكين جهات اتصال iCloud على كلا الجهازين.
- التفاح معرف: تأكد من أن كلا الجهازين يستخدمان نفس معرف Apple.
- اتصال الانترنت: تأكيد اتصالات الإنترنت مستقرة.
- تحديثات البرنامج: قم بالتحديث إلى أحدث إصدارات iOS وmacOS.
فيما يلي التفاصيل التي يجب عليك القيام بها لحل المشكلة.
الحل رقم 1. تحقق من أنك قمت بتمكين جهازك لإظهار جهات اتصال iCloud الخاصة بك
- قم بتشغيل جهات الاتصال الخاصة بك على جهاز Mac الخاص بك.
- اختر المجموعات الموجودة في الزاوية اليسرى العليا من شاشتك.
- من هناك، يحتوي خيار "All iCloud" على علامة اختيار بجانبه. سيؤدي القيام بذلك إلى السماح لك بحفظ جهات الاتصال الخاصة بك من iCloud إلى جهاز iPhone الخاص بك.
الحل رقم 2. تعرف على ما إذا كنت قد قمت بتخزين جهات الاتصال الخاصة بك على iCloud الخاص بك
- قم بتشغيل تطبيق جهات الاتصال الخاص بك على جهاز Mac الخاص بك.
- حدد خيار المجموعات من الزاوية اليسرى العليا من شاشتك.
- ومن هناك، تأكد من إلغاء تحديد خيار "الكل" الذي يشير إلى حساب Gmail أو حساب Yahoo الخاص بك.
- بعد ذلك، حدد خيار "All iCloud".
- ثم حدد "تم" لرؤية قائمة جهات الاتصال الخاصة بك. إذا كنت لا ترى جهة الاتصال التي تبحث عنها على الهاتف، فهذا يعني أنه تم حفظها بالفعل على حساب آخر.
- من هنا، يمكنك أيضًا تصدير أي من جهات الاتصال الخاصة بك الموجودة على منصات الطرف الثالث إلى حساب iCloud الخاص بك.
الحل رقم 3. معرفة ما إذا كان iCloud هو حساب جهة الاتصال الرئيسي
لإصلاح مشكلة عدم مزامنة جهات اتصال iPhone مع Mac، عليك الانتباه إلى حساب iCloud. إذا كان الجهاز الذي تستخدمه يحتوي بالفعل على حسابات متعددة محفوظة عليه مثل Gmail وYahoo وiCloud، فيجب عليك التأكد من أنك قمت بتعيين iCloud كحسابك الرئيسي لجهات الاتصال الخاصة بك. هنا هو ما عليك القيام به:
- اضغط على الإعدادات على جهاز Mac الخاص بك.
- ثم اختر البريد، جهات الاتصال، التقويم.
- من جزء جهات الاتصال، اختر "الحساب الافتراضي" ومعرفة ما إذا كنت قد قمت بتمكين أو اختيار iCloud ليكون حسابك الافتراضي.
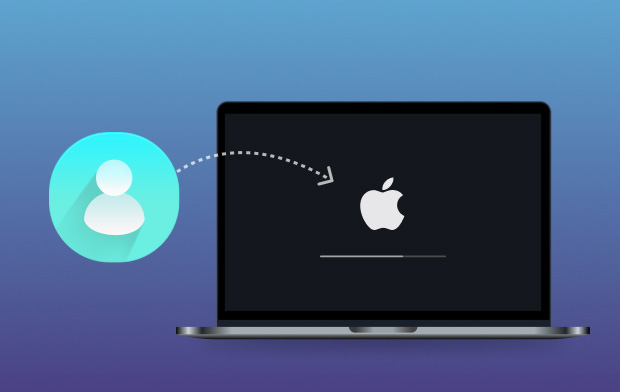
الجزء 2. كيف يمكنني جعل جهات الاتصال الخاصة بي على iPhone تظهر على جهاز Mac الخاص بي؟
كما يمكنك رؤيته في الحلول السابقة التي أظهرناها لك، فإن الطريقة التي يمكنك من خلالها مزامنة جهات اتصال iPhone الخاصة بك مع جهاز Mac الخاص بك هي باستخدام iCloud الخاص بك. ولهذا السبب قمنا أيضًا بتضمين بعض الطرق الأخرى لإصلاح جهات اتصال iPhone الخاصة بك التي لا تتم مزامنتها مع Mac وعلى حساب iCloud الخاص بك أو التطبيق على جهاز Mac الخاص بك.
نصيحة رقم 1. قم بإيقاف تشغيل iCloud Syncing وتشغيله على iPhone
انتقل إلى إعدادات جهاز iPhone الخاص بك، ثم انتقل إلى عام. ثم بمجرد العثور على خيار iCloud، اضغط عليه لإيقاف تشغيله. اتركه لبضع دقائق. وبعد ذلك، اضغط عليه مرة أخرى لتشغيله. وبمجرد الانتهاء من ذلك، حاول التحقق من جهاز Mac الخاص بك إذا كانت جهات الاتصال الخاصة بك قادرة على المزامنة.
نصيحة رقم 2. تأكد من أنك تستخدم نفس حساب iCloud
ومن الواضح أن هذا هو ما سوف تحتاج إلى التحقق منه. يجب عليك التحقق من جهاز iPhone الخاص بك بحساب iCloud الذي تستخدمه. وبمجرد الانتهاء من ذلك، تحقق من حساب iCloud الذي تستخدمه بالفعل على جهاز Mac الخاص بك. قارن بين الجهازين ومعرفة ما إذا كنت تستخدم نفس حساب iCloud. لأنه إذا لم يكن الأمر كذلك، فمن الواضح أن هذا هو السبب وراء عدم مزامنة جهات اتصال iPhone الخاصة بك على جهاز Mac الخاص بك.
نصيحة رقم 3. قم بتسجيل الخروج إلى حساب iCloud الخاص بك وإعادة تسجيل الدخول
يجب أن تتم هذه العملية أيضًا على كل من جهاز iPhone وجهاز Mac الخاص بك. بحيث يمكنك إزالة أو حذف إعدادات iCloud على كلا الجهازين. وبمجرد قيامك بحذف حساب iCloud الخاص بك، أعد تشغيل كلا الجهازين.
وبمجرد إعادة تشغيل كلا الجهازين، قم بإضافة حساب iCloud الذي كنت تستخدمه سابقًا. مرة أخرى، عليك التأكد من أنك تدخل نفس حساب iCloud على كلا الجهازين. وبمجرد الانتهاء من ذلك، تحقق من جهات الاتصال الخاصة بك إذا كان يمكن مزامنتها.
NOTE: تأكد من تذكر كلمة المرور الخاصة بك لتجنب أي مشاكل في تسجيل الدخول إلى حساب iCloud الخاص بك.
نصيحة رقم 4. تحقق من وصولك إلى الإنترنت
على كل من جهاز iPhone وجهاز Mac الخاص بك ، عليك التأكد من أنك متصل باتصال لاسلكي أو بالإنترنت. هذا لأن iCloud يعمل أيضًا عبر شبكة Wi-Fi أو أي اتصال بالإنترنت. لذلك ، بمجرد عدم توصيل جهاز Mac الخاص بك ، فهذا يعني أنه لن يعرض لك أي جهات اتصال متزامنة من جهاز iPhone الخاص بك.
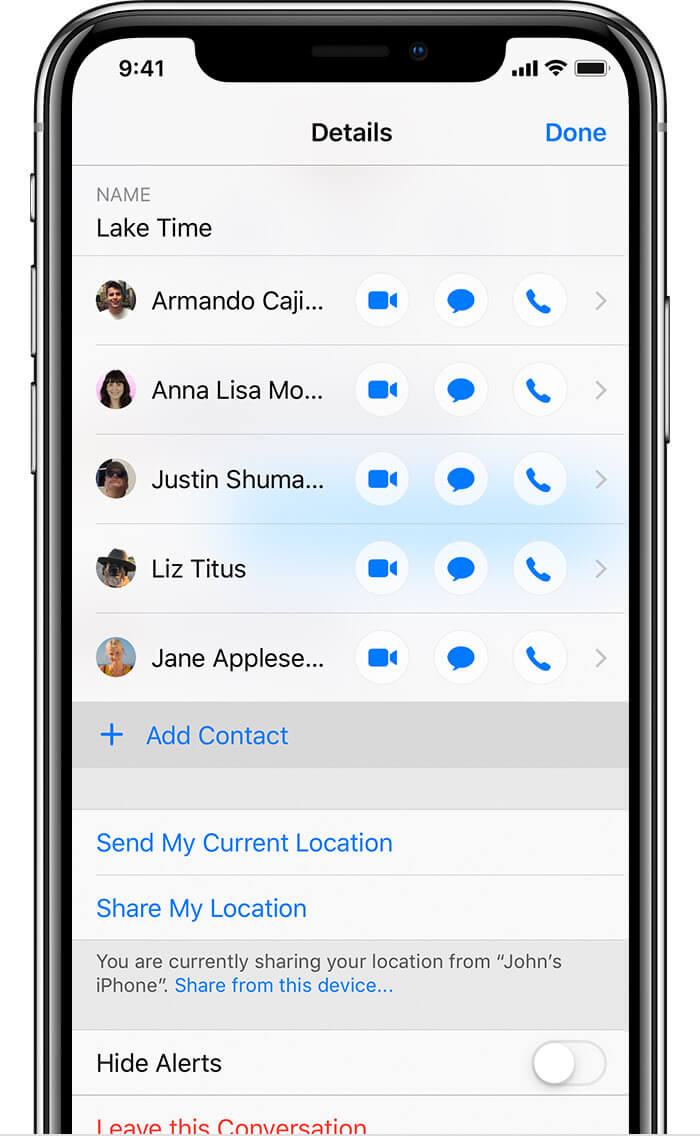
الجزء 3. التأكد من أن جهاز Mac الخاص بك به مساحة كافية لجهات الاتصال الجديدة
لإصلاح مشكلة عدم مزامنة جهات اتصال iPhone مع جهاز Mac، هناك شيء آخر يجب عليك التأكد منه وهو أن لديك مساحة كافية على جهاز Mac الخاص بك.
يجب عليك إخراج جميع الملفات التي لم تعد بحاجة إليها. وقد يبدو أن القيام بذلك يدويًا يستغرق الكثير من الوقت. ولهذا السبب نوصي بأداة ل تنظيف جهاز Mac الخاص بك وتحرير المساحة أيضًا: اي ماي ماك باور ماي ماك.
سيتيح لك استخدام هذه الأداة تجربة تنظيف أكثر ذكاءً ويمكنك تحسين جهاز Mac الخاص بك. لتعيين مثال لكيفية استخدام PowerMyMac، قمنا هنا بتضمين طريقة خطوة بخطوة يمكنك اتباعها لإزالة الملفات غير المرغوب فيها.
- قم بتنزيل PowerMyMac وتثبيته على جهاز Mac الخاص بك ، ثم قم بتشغيله.
- اختر Junk Cleaner لإزالة ذاكرة التخزين المؤقت للنظام، وذاكرة التخزين المؤقت للتطبيق، وسجلات النظام، وسجلات المستخدم، والترجمة.
- ما عليك سوى الضغط على زر المسح الضوئي لمسح الملفات غير المرغوب فيها على جهاز Mac الخاص بك.
- اختر تلك الملفات التي لم تعد بحاجة إليها واضغط على الزر "نظيف" لحذفها من جهاز Mac الخاص بك.
- انتظر حتى اكتمال العملية.

الجزء 4. استنتاج
لذلك هذا هو الحال! كانت تلك هي الحلول وبعض النصائح التي يمكنك القيام بها لحل المشكلة مع جهازك جهات اتصال iPhone لا تتزامن مع Mac. وكمعلومة إضافية، من الجيد أيضًا التأكد من أن جهاز Mac الخاص بك لديه دائمًا مساحة كافية لتخزين الملفات الجديدة على جهاز Mac الخاص بك. ومع ذلك، PowerMyMac هو البرنامج الذي يمكنك الاعتماد عليه للقيام بهذه المهمة. وذلك لأن هذا البرنامج منظف ذكي ويمكنه توفير بعض المساحة على جهاز Mac الخاص بك لتخزين الملفات الجديدة.




شيلي2024-11-12 17:25:18
لا يوجد خيار "المجموعات" في جهات الاتصال الخاصة بي على imac. ???