إذا كنت تتساءل ما هو ملف برنامج Logitech Unifying Software Mac، ثم هذا يكون لك.
برنامج Logitech Unifying هو برنامج يسمح لك بتوصيل أجهزة أخرى بجهاز Mac الخاص بك عن طريق استخدام جهاز استقبال موحد معين. من خلال هذا ، ستتمكن من استخدام تقدم ومعالج برنامج Mac الخاص بك والبحث عن حالة الأجهزة الموجودة لديك ومستوى البطارية وإصدار البرنامج الثابت.
علاوة على ذلك ، سنطلعك على كيفية القيام بذلك قم بإلغاء تثبيت أي تطبيقات من Mac بما في ذلك البرامج الموحدة.
المحتويات: الجزء 1. ما هو جهاز الاستقبال الموحد من Logitech لنظام التشغيل Mac؟الجزء 2. كيفية توصيل جهاز معين بجهاز الاستقبال عن طريق فحص الشعار الموحد؟الجزء 3. إلغاء تثبيت برنامج Logitech Unifying Software على جهاز Mac يدويًاالجزء 4. إلغاء تثبيت برنامج Logitech Unifying Software على جهاز Mac - بطريقة أسهل وأسرعالجزء 5. في الختام
اقرأ أيضا:كيفية مسح Scratch Disk في Photoshop على نظام Macدليل شامل حول كيفية إزالة الملفات غير الضرورية
الجزء 1. ما هو جهاز الاستقبال الموحد من Logitech لنظام التشغيل Mac؟
A جهاز استقبال موحد لوجيتك هو مجرد جهاز استقبال USB لاسلكي صغير. سيتيح لك هذا الجهاز استخدام ما يصل إلى ستة واجهات بشرية من Logitech مثل الماوس ولوحات المفاتيح وكرات التتبع ولوحات التتبع لجهاز Mac الخاص بك. سيسمح لك هذا الجهاز بالتجميع مع أي منتج من منتجات Logitech. إذا حدث أن لديك جهاز استقبال إضافي أو إذا كان لديك جهاز استقبال واحد فقط وترغب في توصيل العديد من الأجهزة في استقبال واحد ، فهذا يعني أنه سيجبر برنامج توحيد Logitech على جهاز Mac.
عليك أيضًا أن تضع في اعتبارك أنه عند توصيل عدة أجهزة بجهاز استقبال واحد ، فسيتم توصيلها جميعًا بطريقة واحدة وذلك من خلال استخدام البلوتوث. ومع ذلك ، هناك حالات لن تتطابق فيها البروتوكولات. أيضًا ، يمكن التعرف على جهاز استقبال Logitech المتوافق مع بروتوكوله من خلال الشعار البرتقالي.
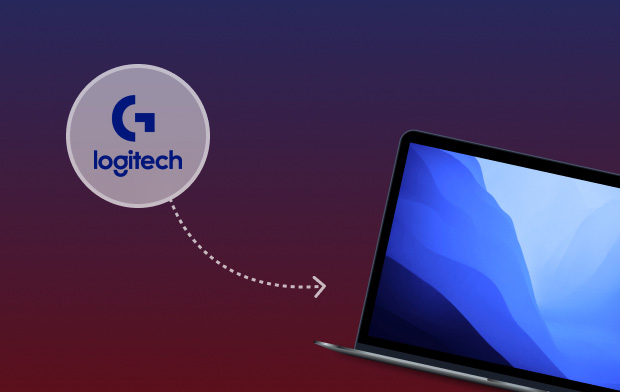
الجزء 2. كيفية توصيل جهاز معين بجهاز الاستقبال عن طريق فحص الشعار الموحد؟
يمكنك توصيل ما يصل إلى 6 أجهزة بجهاز استقبال موحد. كل ما عليك فعله هو التحقق من شعارهم الموحد.
- قم بتشغيل برنامج خيارات لوجيتك على جهاز الكمبيوتر الخاص بك.
- تحقق من الجزء الأيمن السفلي من شاشة الترحيب.
- اختيار أضف جهاز توحيد الخيار.
- اتبع التعليمات التي تراها على شاشتك.
إذا كنت لا تزال لا تملك برنامج خيارات لوجيتك ، فقم بتنزيله وتثبيته على جهازك. بمجرد حصولك على هذا البرنامج ، ما عليك سوى اتباع الخطوات أدناه لـ قم بتوصيل جهازك.
- قم بتشغيل برنامج خيارات لوجيتك على الكمبيوتر. ابدأ> البرامج. ثم اختر خيارات لوجيتك ولوجيتك.
- تحقق من الجزء الأيمن السفلي من أهلًا وسهلًا شاشة. من هناك ، انقر فوق الزر "إضافة أجهزة".
- اختيار أضف جهاز توحيد الخيار.
- اتبع تعليمات التي تراها على شاشتك.
الجزء 3. إلغاء تثبيت برنامج Logitech Unifying Software على جهاز Mac يدويًا
عندما يتعلق الأمر بإلغاء تثبيت Logitech Unifying Software على جهاز Mac الخاص بك ، فقد يكون الأمر معقدًا بعض الشيء بالنسبة لأولئك الذين يستخدمون أجهزة ضبط الوقت لأول مرة. هناك بالفعل بعض الخيارات التي يمكن أن تساعدك في ذلك.
كما نعلم جميعًا ، من المعروف أن التطبيقات الموجودة على أجهزة Mac الخاصة بنا قائمة بذاتها. لهذا السبب عندما تقوم بسحب تطبيق معين وإفلاته في سلة المهملات ، فإنه يعمل بالفعل. لذلك ، مع ذلك ، يمكنك استخدام هذه الطريقة لإزالة البرنامج من جهاز Mac الخاص بك.
لذلك ، إليك دليل سريع يمكنك اتباعه لإلغاء تثبيت برنامج توحيد Logitech على جهاز Mac الخاص بك.
- اغلاق برنامج Logitech Unifying Software على جهاز Mac إذا كان لا يزال يعمل على جهازك.
- إطلاق مكتشف ثم اختر التطبيقات من الشريط الجانبي الخاص بها.
- ابحث عن برنامج Logitech Unifying Software واسحبه إلى سلة المهملات. أو يمكنك أيضًا النقر بزر الماوس الأيمن على أيقونة التطبيق ثم اختيار "نقل إلى المهملات" اختيار.
- أدخل كلمة مرور المسؤول إذا لزم الأمر.
- إفراغ سلة المهملات الخاصة بك عن طريق النقر بزر الماوس الأيمن على أيقونة سلة المهملات من Dock ثم اختيار "فارغة المهملات".
ومع ذلك ، فإن إلغاء تثبيت أي تطبيقات من جهاز Mac الخاص بك بهذه الطريقة يمكن أن يترك بعض الملفات المتبقية التي لا تزال موجودة على جهاز Mac الخاص بك ولا تزال تستهلك مساحة. ومع ذلك ، من الضروري إزالة جميع الملفات المتبقية التي يتركها برنامج Logitech Unifying. لذلك ، من أجلك إزالة كل تلك الملفات المتبقية، فيما يلي الخطوات التي يمكنك اتباعها.
- قم بتشغيل Finder وانقر على "Go" ثم "الذهاب إلى مجلد"من شريط القائمة.
- أدخل
/Libraryواضغط على أدخل الرئيسية.
اكتب برنامج توحيد Logitech من مربع البحث على شاشتك. ثم انقر فوق المكتبة الموجودة بجانب مربع البحث. - ابحث عن تلك الملفات التي تطابق الكلمة الأساسية التي أدخلتها في مربع البحث. ثم انقر بزر الماوس الأيمن عليها واختر خيار "نقل إلى سلة المهملات".
- قم بنفس العملية عندما تذهب إلى
~/Libraryمجلد الدليل. - وبالنسبة لل الملفات غير المرغوب فيها الأخرى التي تركها برنامج Logitech Unifying Software ، يمكنك البحث عنها في الدلائل التالية أدناه.
/Library~/Library/Library/Application/Support~/Library/Preferences/Library/Caches/~/Library/Caches/Librayr/LaunchAgents~/Library/LaunchAgents/Library/LaunchDaeomons~/Library/LaunchDaeomons/Library/PreferencesPanes~/Library/PreferencesPanes
/Library/StartupItems~/Library/StartupItems
وبمجرد الانتهاء من إزالة جميع الملفات المتبقية لبرنامج Logitech Unifying Software على جهاز Mac ، يجب عليك التأكد من إفراغ سلة المهملات. سيؤدي القيام بذلك إلى حذف جميع الملفات المتبقية بشكل دائم من جهاز Mac الخاص بك مما يعني أنك ستتمكن أيضًا من تحرير بعض المساحة أيضًا.

الجزء 4. إلغاء تثبيت برنامج Logitech Unifying Software على جهاز Mac - بطريقة أسهل وأسرع
بصرف النظر عن الموقف الذي يمكنك من خلاله إلغاء تثبيت Logitech Unifying Software يدويًا على جهاز Mac الخاص بك ، فهناك أيضًا طريقة أخرى أسهل وأسرع للقيام بهذه المهمة. وذلك باستخدام أداة قوية لإلغاء تثبيت Mac سيسمح لك ذلك بإلغاء تثبيت أي تطبيقات لديك على جهاز Mac الخاص بك بما في ذلك Logitech Unifying Software وفي نفس الوقت ، قم بإزالة جميع الملفات المتبقية بنقرة واحدة فقط على زر.
والأداة القوية التي نوصي بها بشدة هي اي ماي ماك باور ماي ماك. تعتبر هذه الأداة أداة Mac شاملة بالنسبة لك لتحسين جهاز Mac الخاص بك. يمكنه تنظيف جميع الملفات غير المرغوب فيها على جهاز Mac الخاص بك. إليك كيفية القيام بإلغاء التثبيت بمجرد تنزيل البرنامج وتثبيته على جهاز Mac الخاص بك.
الخطوة 1. اختر وحدة إلغاء التثبيت
قم بتشغيل البرنامج وسترى حالة نظام جهاز Mac الخاص بك.
من الصفحة الرئيسية للبرنامج ، ما عليك سوى النقر فوق ملف إلغاء تثبيت التطبيق.

الخطوة 2. قم بعملية المسح
سيطلب منك PowerMyMac بعد ذلك فحص جهاز Mac الخاص بك. ما عليك سوى النقر فوق ملف SCAN .
الخطوة 3. تحقق من النتيجة الممسوحة ضوئيًا
بمجرد استمرار عملية المسح ، فقط انتظر بصبر حتى تنتهي. ثم يمكنك رؤية النتيجة الكاملة لعملية المسح.
الخطوة 4. ابحث عن برنامج توحيد Logitech
قم الآن بالتمرير لأسفل للبحث عن برنامج Logitech Unifying Software.
هناك طريقة بديلة تتمثل في استخدام شريط البحث أعلى شاشة النافذة واكتب Logitech Unifying Software ثم الضغط على مفتاح Enter.

الخطوة 5. انقر على الملفات المراد إزالتها
انقر فوق Logitech Unifying Software على نظام Mac. بعد ذلك ، سيتم أيضًا عرض جميع الملفات أو المجلدات الموجودة أسفل Logitech Unifying Software على شاشتك الموجودة في الجزء الأيمن من الصفحة.
اختر الملفات أو المجلد الذي تريد إزالته من جهاز Mac الخاص بك. يمكنك النقر عليها واحدة تلو الأخرى ، أو يمكنك أيضًا الاستفادة من الزر "تحديد الكل" الموجود في الجزء العلوي من الصفحة. شيء آخر هو أنه يمكنك الاستفادة من خيار "فرز حسب" لتتمكن من العثور على جميع الملفات التي تريد إزالتها.
الخطوة 6. قم بإلغاء تثبيت برنامج Logitech Unifying
ثم انقر على زر التنظيف. سيتم إلغاء تثبيت برنامج Logitech Unifying من جهاز Mac الخاص بك، وفي الوقت نفسه، ستتم أيضًا إزالة جميع الملفات التي تأتي مع التطبيق.

الجزء 5. في الختام
الآن يمكنك أن ترى أن ملف برنامج Logitech Unifying Software على نظام Mac في الواقع يكون مفيدًا خاصةً إذا كنت تريد الاتصال اللاسلكي. كل ما تحتاجه هو الأجهزة المتوافقة مع البرنامج ومن هناك ستتمكن من الحصول على تجربة أفضل في استخدام جهاز Mac الخاص بك.
ولكن في حالة أنك لم تعد ترغب في ذلك على جهاز Mac الخاص بك، فيمكنك بسهولة إلغاء تثبيته باستخدام PowerMyMac.



