أجهزة Mac آمنة. لذا ، تعتقد. حسنًا ، بالمقارنة مع Windows ، فهي كذلك. أجهزة Mac آمنة ومأمونة بحد ذاتها ، بينما يجب حماية أجهزة الكمبيوتر التي تعمل بنظام Windows. أجهزة كمبيوتر Mac بها نقاط ضعف أقل. ومع ذلك ، لا يزال عليك توخي الحذر. لا يزال يتعين عليك معرفة ملف مزيل برامج التجسس ماك.
حتى إذا كان يبدو أن أجهزة Mac لا تفتح بريدًا إلكترونيًا مشبوهًا به برامج ضارة ، فإن هذا لا يعني أنها بمنأى عن أي نوع من الفيروسات أو البرامج الإعلانية أو برامج التجسس أو أحصنة طروادة. الحقيقة هي أن هناك قدرًا كبيرًا من البرامج الضارة تغرق عالم Mac في الوقت الحاضر. ستحتاج إلى معرفة كيفية التعامل معها عن طريق تنزيل ملف مزيل برامج التجسس ماك.
دليل المادةالجزء 1. هل يمكن أن تحصل أجهزة Mac على برامج تجسس؟الجزء 2. ما هو أفضل برنامج لإزالة البرامج الضارة لنظام التشغيل Mac؟الجزء 3. كيف تتجنب البرامج الضارة من مهاجمة جهاز Mac الخاص بك؟الجزء 4. في الختام
الجزء 1. هل يمكن أن تحصل أجهزة Mac على برامج تجسس؟
لكل ما تعرفه ، هناك برنامج ضار يحاول مهاجمة جهاز Mac الخاص بك وأنت لا تعرفه حتى.
في الوقت الحاضر ، لا تأتيك البرامج الضارة في مرفق بريد إلكتروني مشكوك فيه. يمكنهم محاولة مهاجمتك من خلال الظهور كنافذة منبثقة بسيطة أثناء تصفح الإنترنت. تخبرك النافذة المنبثقة أن جهاز Mac الخاص بك مصاب بفيروس أو برنامج تجسس أو برامج إعلانية أو حتى حصان طروادة. الجزء المخيف هو أنه يخبرك أيضًا أنك بحاجة إلى تنزيل برنامج لتنظيفه. إذا كنت لا تعرف أي شيء أفضل ، فمن المرجح أن ينتهي بك الأمر إلى القيام بذلك.
من الصعب معرفة ما إذا كانت النوافذ المنبثقة شرعية. يبدو أن معظمهم كما لو كانوا كذلك. ومن ثم ، ينتهي بك الأمر إلى تنزيل شيء ما وتثبيته. ثم ينتهي بك الأمر بالاتصال برقم هاتف وفجأة يطلب الشخص الذي على الطرف الآخر مئات الدولارات لمجرد مساعدتك. بالنظر إلى هذا السيناريو ، يجب أن تكون حذرًا مع جهاز Mac الخاص بك. لا تثق فقط في أي نافذة منبثقة. ضع في اعتبارك أن أجهزة Mac ليست مثالية وهي ضعيفة أيضًا. وبالتالي ، ستحتاج إلى مزيل برامج تجسس Mac موثوق لتجنب مثل هذا السيناريو.
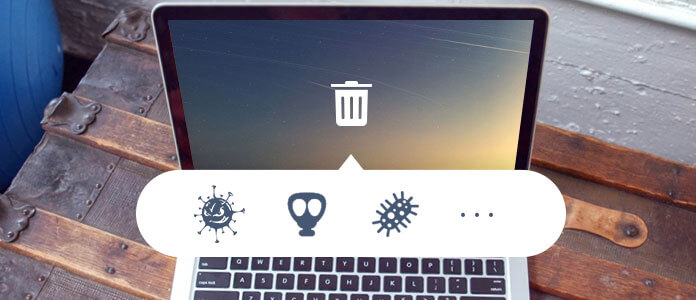
الجزء 2. ما هو أفضل برنامج لإزالة البرامج الضارة لنظام التشغيل Mac؟
يمكنك تجنب البرامج الضارة طالما يمكنك العثور على ملف مزيل برامج التجسس ماك، يمكنك استخدام ذلك إزالة التطبيقات التي قد تكون ضارة بجهاز Mac الخاص بك. الشيء هو ، عليك فقط توخي الحذر في العثور على مزيل برامج التجسس على Mac لأن هناك الكثير. تأكد من العثور على واحدة آمنة وموثوقة.
استخدم برنامج إلغاء التثبيت PowerMyMac كمزيل لبرامج التجسس لنظام التشغيل Mac
يمكنك استخدام برنامج إلغاء التثبيت PowerMyMac لحماية جهاز Mac الخاص بك باتباع الخطوات التالية:
- Запустить اي ماي ماك باور ماي ماك على جهاز Mac.
- حدد Uninstaller.
- تحقق من البرامج المتنوعة التي تظهر على الشاشة.
- تحديد وتنظيف البرامج غير الضرورية.
الخطوة الأولى: قم بتشغيل iMyMac PowerMyMac على جهاز Mac الخاص بك
انتقل إلى imymac.com لبدء تشغيل الموقع. اصطحب المؤشر إلى شريط القائمة وانقر على PowerMyMac. أو فقط انقر فوق زر التنزيل أدناه.
الخطوة 2. انقر فوق Uninstaller
ستجد برنامج إلغاء التثبيت على الجانب الأيسر من الواجهة الرئيسية لبرنامج PowerMyMac بمجرد تشغيل البرنامج. ببساطة اضغط عليها.
الخطوة الثالثة. تحقق من البرامج المختلفة التي تظهر على الشاشة
انقر فوق الزر Scan. سيؤدي هذا إلى فحص التطبيق تلقائيًا على جهاز Mac الخاص بك.

الخطوة 4. حدد البرامج غير الضرورية ونظفها
عرض جميع التطبيقات في نتائج الفحص. تحديد وتنظيف البرامج غير الضرورية.
تحصل على الكثير من PowerMyMac.

تم تصميم PowerMyMac لتحسين جهاز Mac الخاص بك بأقصى سرعته في جميع الأوقات. إنها أداة لا يمكنك تجاهلها. برنامج Uninstaller الخاص بهم هو مجرد واحدة من ميزاتهم القوية. عند تثبيت PowerMyMac ، ستحصل أيضًا على الأدوات التالية مثل Duplicate Finder و File Shredder والخصوصية و Same Image Finder.
الجزء 3. كيف تتجنب البرامج الضارة من مهاجمة جهاز Mac الخاص بك؟
الطريقة الأولى. قم بإعداد كلمة مرور النظام
يمكنك أيضًا تجنب البرامج الضارة من خلال إعداد كلمة مرور للنظام على جهاز Mac الخاص بك. في هذه الأيام ، من الضروري القيام بذلك. في الوقت الحاضر ، تحتاج إلى حماية جهاز Mac الخاص بك بكلمة مرور للنظام. فيما يلي الخطوات التي يمكن أن تساعدك في إنشاء كلمة مرور للنظام.
- انتقل إلى تفضيلات النظام من خلال النقر على شعار Apple أعلاه والتمرير لأسفل إلى تفضيلات النظام في القائمة المنسدلة. إذا كان لديك بالفعل على قفص الاتهام الخاص بك ، فيمكنك التنقل من هناك.
- انتقل إلى المستخدمون والمجموعات. إذا لم يكن لديك كلمة مرور وقمت بالنقر فوق زر إلغاء القفل في الجزء السفلي من النافذة المنبثقة ، فسيتم فتحه وهذا ليس جيدًا. وبالتالي ، فأنت بحاجة إلى كلمة مرور قوية حتى لا يتم فتحها بسهولة.
- اترك حقل كلمة المرور القديمة فارغًا وأدخل كلمة مرور جديدة.
- تحقق من كلمة المرور الخاصة بك واملأ حقل تلميح كلمة المرور. تجنب استخدام كلمة مرورك الحقيقية كتلميح.
- انقر فوق الزر "تغيير كلمة المرور".
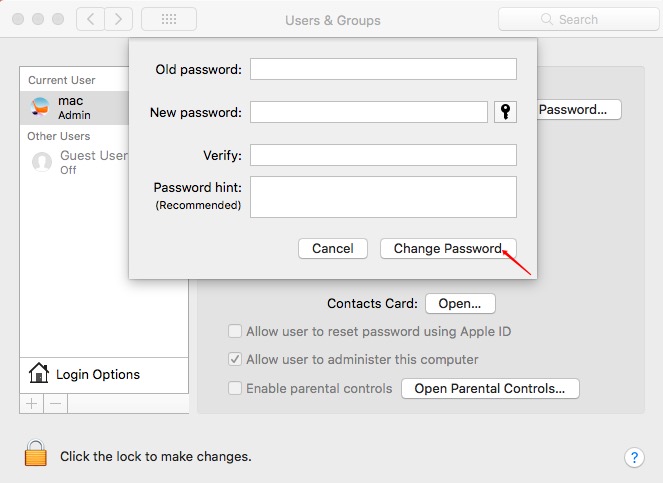
عندما تحتاج الأشياء إلى التثبيت على جهاز Mac الخاص بك ، يلزم إدخال كلمة مرور للنظام. تحاول بعض البرامج المصابة ببرامج ضارة تركها فارغة. لذلك ، إذا لم يكن لديك كلمة مرور ، فقد تصل هذه البرامج الضارة إلى جهاز Mac الخاص بك.
الطريقة الثانية: السماح فقط لمتجر تطبيقات Mac والمطورين المحددين بإعدادات الأمان والخصوصية
هذه أيضًا طريقة واحدة لتجنب البرامج الضارة من مهاجمة جهاز Mac الخاص بك. اتبع الخطوات أدناه لتعيين الخصوصية والإعدادات وفقًا لذلك.
- انقر على الأمانة و أمبير؛ خصوصية داخل تفضيلات النظام.
- أدخل كلمة المرور الخاصة بك للسماح للتطبيقات التي تم تنزيلها من.
- أختار الخيار الثاني Mac App Store والمطورين المحددين. بهذه الطريقة ، ستكون آمنًا في كل مرة تحاول فيها تثبيت شيء ما من مصادر مشروعة.
ضع في اعتبارك أنه يمكنك دائمًا النقر فوق الخيار الثالث ، في أي مكان ، إذا كنت بحاجة إلى تثبيت شيء تثق به. تأكد من العودة إلى الخيار الثاني ، ماك آب ستور وتحديد المطورين ، بمجرد الانتهاء من تنزيل البرامج الموثوقة وتثبيتها من Anywhere.
الطريقة الثالثة. قم بإنهاء نافذة منبثقة
إذا ظهرت نافذة منبثقة فجأة على شاشتك أثناء تصفحك للإنترنت ولا يبدو أنها تختفي ، فيمكنك إجبارها على الإنهاء. هيريس كيفية القيام بذلك.
- انتقل إلى شعار Apple في القائمة العلوية.
- حدد على الخروج بالقوة من القائمة المنسدلة. إذا لم يفلح ذلك ، فاضغط على
Option+Command+Escعلى لوحة المفاتيح الخاصة بك. سيؤدي ذلك إلى سحب تطبيق Force Quit. - انقر على سفاري على الخروج بالقوة نافذة.
- انقر على الزر الخروج بالقوة زر في الجزء السفلي من النافذة. إذا رأيت نفس النافذة المنبثقة تظهر على شاشتك عند النقر فوق Safari مرة أخرى ، فارجع إلى الخروج بالقوة.
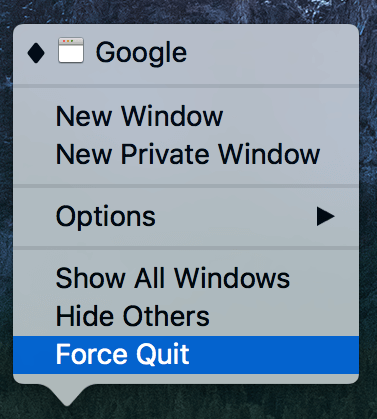
افعل نفس الشيء بحيث في المرة التالية التي تفتح فيها Safari ، ستظهر نافذة منبثقة تسألك عما إذا كنت تريد إعادة فتح النافذة التي كنت تحاول فرض الإقلاع عنها. تأكد من النقر فوق لا تعيد الفتح الزر أدناه.
الجزء 4. في الختام
بصفتك مالكًا لنظام Mac ، لا يزال يتعين عليك البحث عن هجمات البرامج الضارة المحتملة. لا يجب أن تكون راضيًا عن ذلك لمجرد أن جهاز الكمبيوتر الخاص بك هو جهاز Mac.
أنت بحاجة إلى ملف مزيل برامج التجسس ماك. مع PowerMyMac ، تحصل على أكثر من مجرد مزيل لبرامج التجسس لأنه يمكن أن يتوقف وحتى قم بإلغاء تثبيت البرامج الضارة. وهذا هو شيء للتفكير.
ماذا تفعل لحماية جهاز Mac الخاص بك من هجمات البرامج الضارة؟ لا تتردد في مشاركة أفكارك معنا.



