هذه مشكلة شائعة لنظام التشغيل Mac. تتلقى إشعارًا يخبرك بأن قرص التخزين لديك ممتلئ. يجب عليك تحرير مساحة على جهاز Mac الخاص بك للمتابعة. بمعنى آخر ، أنت بحاجة إلى ملف منظف تخزين ماك.
بالطبع ، يمكنك دائمًا القيام بذلك يدويًا. هذا إذا كان لديك كل الوقت في العالم. الآن ، إذا فكرت في الأمر ، حتى لو كان لديك كل الوقت في العالم ، فأنت تفضل القيام بشيء أكثر إنتاجية من تنظيف جهاز Mac يدويًا ، أليس كذلك؟
ومن ثم ، فأنت أفضل حالًا باستخدام التطبيقات التي يمكن أن تعمل كمنظف تخزين Mac. فيما يلي ثلاثة تطبيقات رائعة يمكن أن تعمل كمنظف لوحدة تخزين Mac لمساعدتك على توفير كل الوقت في العالم.
الجزء 1. كيفية التحقق من التخزين على جهاز Mac الخاص بك
يجب ألا تتجاهل الإشعار بأن قرص التخزين لديك ممتلئ. في واقع الأمر ، لا يجب عليك حتى انتظار ظهورها.
النقطة المهمة هي أنه يجب أن يكون من عادتك التحقق من تخزين جهاز Mac الخاص بك. من السهل جدًا القيام بذلك. كل ما عليك القيام به هو إتباع الخطوات أدناه.
- انتقل إلى شعار Apple في أعلى الجانب الأيسر من الشاشة. انقر عليه.
- حدد حول هذا Mac.
- خذ المؤشر إلى علامة التبويب التخزين في النافذة المنبثقة. انقر عليه. سترى رسمًا بيانيًا بسيطًا يوضح تقسيم المساحة في محرك الأقراص الثابتة.
الجزء 2. ثلاثة منظفات تخزين Mac تساعد على تنظيف جهاز Mac الخاص بك
الآن بعد أن عرفت مقدار المساحة التي يجب عليك إخلاءها ، حان الوقت للعثور على الملفات التي لم تعد بحاجة إليها. مرة أخرى ، قد يكون ذلك مضيعة للوقت. يمكن أن تساعدك هذه التطبيقات الثلاثة في العثور على الملفات وحذفها في أي وقت من الأوقات. يمكنك استخدامها كمنظف تخزين Mac.
الخيار 1. PowerMyMac
PowerMyMac هو تطبيق موصى به للغاية يمكنه مساعدتك في توفير بعض الوقت في تنظيف جهاز Mac الخاص بك. مع هذا التطبيق المعين ، لا داعي للقلق بشأن البحث عن تلك الملفات التي تشغل مساحة كبيرة على جهاز Mac الخاص بك. إنه تطبيق سهل الاستخدام تابع القراءة لترى كيف يمكنك استخدامه.
- تنزيل PowerMyMac هنا. قم بتثبيت التطبيق وفتحه.
- انقر فوق علامة التبويب الحالة لمعرفة مقدار المساحة التي تحتاج إلى تنظيفها على جهاز Mac الخاص بك. بمجرد النقر فوق علامة التبويب الحالة ، سترى مقدار ما تبقى لديك على وحدة المعالجة المركزية والذاكرة والقرص.
- انقر فوق Cleaner لتنظيف نظامك ، ومجلد iPhoto ، والبريد الإلكتروني ، والصور المماثلة ، و iTunes ، و Trash bin ، وغيرها من الملفات غير المفيدة.
- 1. انقر فوق الزر Scan (مسح ضوئي) عندما تظهر النافذة المنبثقة System Junk على شاشتك.
- 2. انقر فوق الزر "عرض" لمشاهدة الملفات. اختر الملفات.
- 3. انقر فوق الزر "تنظيف" لتنظيف الملفات.
- 4. اكتب كلمة المرور الخاصة بك للمتابعة.
- 5. انقر فوق الزر "تأكيد" لحذف الملفات. اتبع نفس الإجراء إذا كنت تريد تنظيف المجلدات الأخرى.
- انقر فوق علامة التبويب Toolkit إذا كنت تريد إلغاء تثبيت بعض التطبيقات التي لم تعد بحاجة إليها. يمكن أن تساعدك علامة التبويب هذه أيضًا في الحفاظ على جهاز Mac الخاص بك.
- 1. انقر فوق علامة التبويب Toolkit في القائمة.
- 2. حدد أيًا من المجلدات الموجودة ضمن مجموعة الأدوات. هذه المجلدات هي التالية: Uninstaller ، و Maintenance ، و Privacy ، و NTFS ، و File Manage ، و Hide ، و Unarchiver ، و Wi-Fi.
- 3. انقر على زر المسح. يمكنك أيضًا النقر فوق الزر "إيقاف" لإيقاف العملية.
- 4. عرض وتحديد الملفات لتنظيفها.
- 5. انقر على زر التأكيد للمتابعة. تنطبق نفس الخطوات البسيطة على المجلدات الأخرى أيضًا.
الخيار 2. أومنيديسك كانسة
هذا منظف تخزين Mac بسيط جدًا يمكنه القيام بالمهمة في ثوانٍ.
- ابحث عنها على الإنترنت.
- قم بتنزيله وافتحه.
- انقر فوق محرك الأقراص الثابتة في النافذة المنبثقة.
- انقر فوق مسح "ماكنتوش HD" يقود. سترى في الجزء السفلي من النافذة المنبثقة.
- ألق نظرة على النافذة المنبثقة التالية التي تظهر على شاشتك. سترى كل حاوية واحدة في جهاز الكمبيوتر الخاص بك ومقدار المساحة التي تشغلها المجلدات.
- انقر فوق مجلد لمعرفة ما بداخله. قد تتمكن من العثور على الملفات القديمة التي لم تراها وتستخدمها منذ وقت طويل.
- تصفح القائمة واحذف أي ملفات غير ضرورية. فقط ضع في اعتبارك أن هذه الأداة ستحذف الملفات إلى الأبد. لذلك ، بمجرد النقر فوق ملف الزر الأزرق تدمير، تأكد من أنك لن تبحث عن هذه الملفات بعد الآن. لن يتم نقل هذه الملفات إلى سلة المهملات. سيتم حذفها إلى الأبد.
- تأكد من أنك تعرف ما تقوم بحذفه قبل النقر على الزر الأزرق إتلاف.
الخيار رقم 3. قرص ديزي
على الرغم من أن الاسم قد لا يبدو مثل منظف التخزين المعتاد لجهاز Mac الخاص بك ، إلا أنه يؤدي المهمة أيضًا.
- قم بتنزيل التطبيق وتثبيته.
- انقر فوق الزر Scan (مسح ضوئي) للتحقق من القرص الصلب لجهاز Mac الخاص بك.
- انتظر حتى ينتهي الفحص. سيعرض قريبًا الملفات التي تشغل مساحة كبيرة على جهاز Mac الخاص بك. ستحصل على رسم بياني ملون رائع يوضح تقسيم المساحة على جهاز Mac الخاص بك. سترى جميع المجلدات التي تشغل مساحة على جهاز Mac الخاص بك على اللوحة اليمنى من شاشتك.
- قم بالتمرير خلال الرسم البياني الرائع ذي المظهر الملون لمعرفة مكان ملفاتك.
- اسحب المجلد الذي تريد حذفه إلى الزر الأزرق في الجزء السفلي الأيسر من الشاشة.
- انقر على الزر زر الحذف في الجزء السفلي من الشاشة.
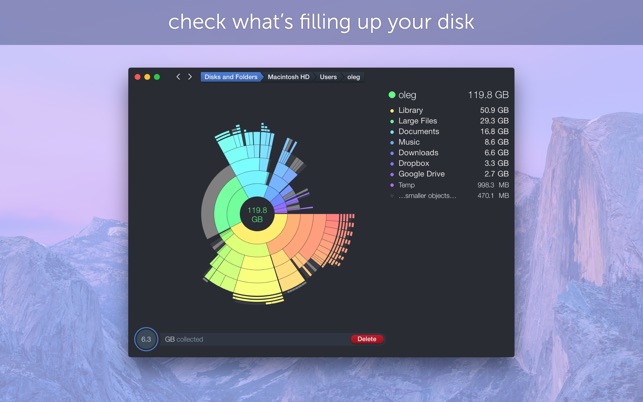
الجزء 3. في الختام
قد يكون تنظيف جهاز Mac الخاص بك مهمة وضيعة. ومع ذلك ، هذا شيء يجب عليك القيام به بانتظام. فإنه سوف حافظ على تشغيل جهاز Mac الخاص بك في حالة جيدة لمدة طويلة. لتوفير بعض الوقت ، يمكنك استخدام أي من التطبيقات الثلاثة الرائعة المذكورة أعلاه.
هل قمت بتنظيف جهاز Mac الخاص بك مؤخرًا؟ شارك مع قرائنا بعض النصائح والحيل الخاصة بك.



