هل تريد أن تسجيل مقاطع الفيديو على جهاز Mac الخاص بك جهاز يستخدم الكاميرا المدمجة الخاصة بك؟ قد يكون لأغراض مختلفة. على سبيل المثال ، قد ترغب في القيام بذلك لمقاطع الفيديو أو لتسجيل مقتطفات سريعة من الأفلام أو نسيان إدخالات الفيديو الصغيرة والسريعة. مهما كان السبب ، يمكنك ذلك بسهولة تسجيل مقاطع الفيديو على جهاز Mac الخاص بك باستخدام تطبيقات مختلفة. يمكن تضمينها في جهاز Mac نفسه ، مجانًا ، أو شراؤها من مزودي الطرف الثالث.
هناك العديد من الطرق التي يمكنك القيام بها لتسجيل مقاطع الفيديو على جهاز Mac الخاص بك. يمكنك استخدام الأدوات المدفوعة أو الأدوات المجانية. يحتوي معظمها على ميزات تتيح لك تحرير مقاطع الفيديو أيضًا. ومع ذلك ، سنبدأ بالخطوات حول كيفية القيام بذلك باستخدام برنامج QuickTime Player المثبت مسبقًا. نتيجةً لذلك ، ستنشئ مقطع فيديو يمكن تحميله وتحريره ومشاركته بسهولة.
دليل المادةQuickTime Player Mac Video Recorder: كيفية التقاط مقاطع الفيديو على نظام Macمسجلات فيديو مجانية لشاشة Macمسجلات فيديو شاشة Mac المدفوعةلتختتم كل شيء
اقرأ أيضا:أربع طرق لمساعدتك في نقل مقاطع الفيديو من iPhone إلى Mac
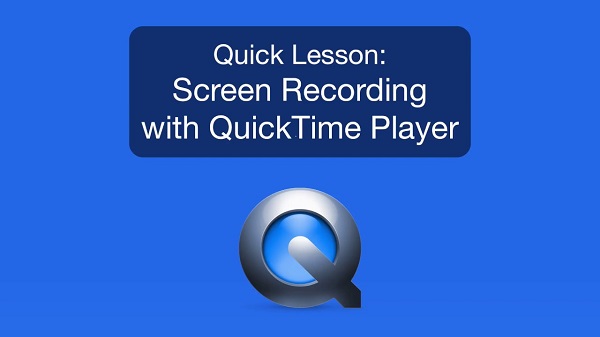
QuickTime Player Mac Video Recorder: كيفية التقاط مقاطع الفيديو على نظام Mac
فيما يلي خطوات كيفية الاستخدام كويك تايم بلاير داخل نظام تشغيل Mac.
خطوة 01 قم بتشغيل مجلد التطبيقات ثم افتح التطبيق المسمى QuickTime Player.
الخطوة 02: اضغط على القائمة ملف. حدد تسجيل فيلم جديد.
الخطوة 03: سيتم تنشيط كاميرا الويب الخاصة بـ FaceTime وعرضها على الشاشة. اضغط على زر التسجيل (باللون الأحمر) لتسجيل الفيلم الخاص بك.
الخطوة 04: بمجرد الانتهاء من التسجيل ، اضغط على زر التوقف. يمكنك أيضًا قص الفيديو إذا أردت.
الخطوة 05: قم بزيارة قائمة ملف و اضغط على حفظ. في بعض أنظمة تشغيل Mac ، يسمى "حفظ" تصدير.
خطوة 06 أعط اسم الملف للفيلم الذي سجلته للتو. بعد ذلك ، احفظه في الموقع الذي تريده داخل جهاز Mac.
عادةً ما يكون تنسيق الملف الافتراضي هو تنسيق QuickTime.ملف MOV. ومع ذلك ، يمكنك أيضًا حفظه بتنسيق ملف آخر إذا كنت ترغب في ذلك. أو يمكنك بسهولة تحويله إلى تنسيق ملف آخر باستخدام الأدوات. تنسيق ملف .MOV متوافق بالفعل مع مجموعة متنوعة من الأجهزة. بالإضافة إلى ذلك ، يتم تحميله مباشرة إلى أي موقع من مواقع الشبكات الاجتماعية. يمكن أيضًا عرضه على أجهزة Windows و Android و iOS و Mac من خلال استخدام أي مشغلات وسائط متعددة حديثة.
تعتمد دقة مقاطع الفيديو التي قمت بتسجيلها على طراز Mac. كل نوع خاص به من كاميرا ويب FaceTime. بالإضافة إلى ذلك ، لكل منها دقة مختلفة. ولكن في العادة ، يمكنك توقع دقة تصل إلى 480 بكسل أو 720 بكسل. إذا كنت ترغب في الحصول على دقة أفضل (على سبيل المثال ، 4K أو 1080 بكسل) ، يمكنك اختيار استخدام أجهزة iPad أو iPhone بدلاً من ذلك.
QuickTime هو تطبيق قوي للغاية يأتي مع العديد من الميزات. بصرف النظر عن قدرتها على تسجيل الكاميرا ، فهي تحتوي على مسجل شاشة مدمج لتسجيل مقاطع الفيديو المعروضة على شاشة كمبيوتر Mac. يمكنك حتى تسجيل الصوت من خلال ملف ميكروفون مدمج.
يعد مشغل QuickTime هو الخيار الأبسط عندما يتعلق الأمر بالحصول على مسجل فيديو Mac. ولكن ، إذا كنت تريد المزيد من الميزات ، فيمكنك أيضًا اختيار تطبيقات الطرف الثالث المجانية والمدفوعة. يوجد أدناه بعض من أفضل تطبيقات تسجيل الفيديو المجانية والمدفوعة لأجهزة Mac.
مسجلات فيديو مجانية لشاشة Mac
إذا اخترت مسجلات فيديو Mac المجانية ، فمن المهم ملاحظة أنها عادة ما تكون ذات ميزات محدودة. هذا لأنها مجانية ولا يتعين عليك دفع سنت واحد لاستخدامها. على سبيل المثال ، يسمح لك البعض فقط بتسجيل مقاطع فيديو ذات فترة زمنية محدودة. ومع ذلك ، تعد التطبيقات أدناه اختيارًا جيدًا إذا كنت لا ترغب في صرف النقود لتسجيلات فيديو بسيطة.
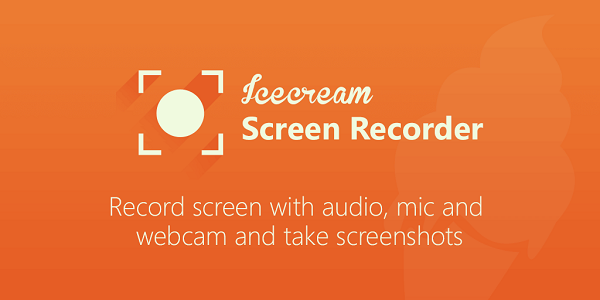
01 - مسجل شاشة Icecream
يمكنك استخدام هذه الطريقة السهلة لالتقاط أي منطقة محددة داخل شاشتك. يسمح لك بعمل لقطات الشاشة وتسجيلات الفيديو. باستخدام مسجل الشاشة Icecream ، يمكنك تسجيل ندواتك على الويب ومكالمات Skype والألعاب جودة HD مذهلة.
يمكنك الاختيار بين تسجيل الشاشة بأكملها أو نافذة تطبيق معينة. بهذه الطريقة ، يمكنك الحصول على محتوى فيديو رائع يتم التقاطه بأفضل طريقة ممكنة. يتيح لك التطبيق وضع العلامة المائية الخاصة بك إذا كنت تريد ذلك. بالإضافة إلى ذلك ، أصبح الاختيار من بين مخرجات دقة الفيديو المختلفة أمرًا سهلاً.
02 - جينغ
هذه أداة رائعة لالتقاط الشاشة تم توفيرها مجانًا بواسطة Techsmith. إنها تختلف إلى حد ما عن أدوات تسجيل الشاشة الأخرى. يمكن حفظ الفيديو الذي التقطته باستخدام Jing بتنسيقات مختلفة مثل SWF. بالإضافة إلى ذلك ، يمكن أيضًا تخزينه في التسجيل الرقمي للشاشة. يسمح لك سجل مقاطع فيديو مدتها 5 دقائق ويمكنك استخدام الميكروفون أثناء القيام بذلك. إنها أداة رائعة إذا كنت تريد ببساطة سرد خطوات بسيطة تركز على الحل.
03 - Monosnap
يتيح لك مسجل الفيديو وشاشة Mac المجاني هذا تشغيل ميكروفون صوت النظام وكاميرا الويب قبل القيام بالتسجيل. يمكّنك من تسجيل نفسك باستخدام الكاميرا المدمجة في جهاز Mac أو جهاز خارجي.
يتم تسجيل الشاشة بمعدل 60 إطارًا في الثانية (FPS) لضمان التشغيل السلس. هذه طريقة رائعة لإنشاء مقطع فيديو سلس للحصول على مطالب عالية الجودة. تحتوي Monosnap على ميزة لقطة شاشة أيضًا. يمكنك التقاط الشاشة بأكملها أو جزء منها ببساطة الضغط على مفاتيح الاختصار قمت بإعداد.
يوفر لك البرنامج خيارات التحرير المختلفة مثل القدرة على تعتيم المعلومات الحساسة وإبراز البيانات الأساسية واستخدام الأسهم أو العلامات. يتكامل مع السحابة وهو مثالي لكل من المحترفين والطلاب.
يمكن توصيل محركات الأقراص السحابية بأنظمة أساسية مختلفة مثل Box.com و Google Drive و Dropbox و Yandex.Disk و CloudApp و FTPs. هذه طريقة رائعة لمشاركة مقاطع الفيديو المسجلة مع الأصدقاء أو زملاء العمل. Monosnap هو خيار ممتاز لتسجيلات الفيديو القصيرة لمرة واحدة.
04 - استوديو OBS
هذا هو مجاني و المصدر المفتوح برنامج تسجيل الشاشة. يسمح لك بالبث المباشر في أنظمة Mac و Windows و Linux. مشاهد غير محدودة ممكنة إلى جانب التقاط الصوت أو الفيديو في الوقت الفعلي (وحتى الخلط). نظامها الأساسي رائع لمستويات تسجيل الفيديو والصوت عالية الأداء.
تتضمن المرشحات تصحيح الألوان ، وإغلاق الألوان ، وإخفاء الصورة ، والمزيد. يأتي OBS Studio مزودًا بخلاط صوتي مدمج في البرنامج. يحتوي جهاز مزج الصوت هذا على وظائف التصفية مثل كسب الضوضاء وكبح الضوضاء وبوابة الضوضاء.
05 - تسجيل
يمكن استخدامه لإنشاء مقاطع فيديو سريعة وقصيرة لك ولأصدقائك. على سبيل المثال ، إذا كنت تفعل أي شيء مثير للاهتمام ، يمكنك استخدام البرنامج وتحويله إلى صور GIF. يمكن التسجيل لمدة 5 دقائق كحد أقصى. بالإضافة إلى أنه يسمح لك بإنشاء صور GIF من تسجيلاتك. يتم تحميل سجلات الشاشة على خوادم Recordit ويمكن مشاركتها بسهولة.
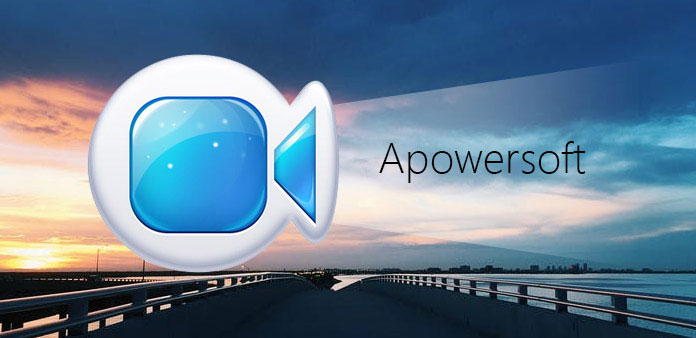
06 - Apowersoft
تم تصميم هذه الأداة للمحترفين الذين يسجلون شاشاتهم عادةً. يتميز بميزات قوية تمنح المستخدمين مزيدًا من التحكم أثناء عملية شاشة التسجيل. يمكنك استخدامه لإنشاء برامج تعليمية حية حتى تشمل نفسك.
يوفر لك Apowersoft ثلاثة خيارات مختلفة لأوضاع التسجيل. بالإضافة إلى ذلك ، يمكنك الاختيار من بين إدخالات الصوت المختلفة بمجرد التسجيل. أخيرًا ، يتيح البرنامج العديد من تكوينات الماوس التي تعتقد أنها مناسبة تمامًا لاحتياجات التسجيل الخاصة بك.
07 - مسجل شاشة روبوت لايت
النسخة الخفيفة من Screen Recorder Robot هي أداة رائعة وهي طريقة بسيطة للقيام بالتسجيل الرقمي للشاشة. عمليات التحرير ممكنة أيضًا من خلال إمكانياتها المميزة. على الرغم من أنه لا يسمح لك بوضع علامات مائية داخل مقاطع الفيديو. قد يكون هذا مزعجًا للمستخدمين الذين يرغبون في وضع علاماتهم الخاصة على مقاطع الفيديو لتجنب القرصنة.
نظرًا لأن هذه أداة مجانية ، يمكنك تسجيل 600 ثانية كحد أقصى فقط. كما أنه يفرض أ 200 ثانية كحد أدنى لأولئك الذين يرغبون في إنشاء مقاطع فيديو قصيرة. ومع ذلك ، هناك طريقة للتغلب على هذا. يمكنك ببساطة تسجيل مقاطع الفيديو مرارًا وتكرارًا. بعد ذلك ، استخدم أدوات التحرير لإنشاء مقطع فيديو كبير منه. يمكن شراء الأداة من متجر Apple مثل معظم مسجلات الشاشة الموجودة هناك.
مسجلات فيديو شاشة Mac المدفوعة
إن الشيء العظيم في الإصدارات المدفوعة هو أنها توفر لك خدمة دعم العملاء التي لا يمكنك الحصول عليها من الخيارات المجانية. بالإضافة إلى ذلك ، لديهم الكثير من الميزات التي تجعل مقاطع الفيديو المسجلة الخاصة بك تبدو أفضل. بالإضافة إلى ذلك ، لا تفرض معظم مسجلات فيديو شاشة Mac المدفوعة قيودًا زمنية على التسجيل. فيما يلي بعض من أفضل أدوات التقاط الشاشة المدفوعة التي وجدناها لجهاز Mac الخاص بك:
مسجل AV والتقاط الشاشة
يمكن شراء هذا البرنامج من خلال متجر Apple. يسمح لك بتسجيل أي شيء منفرد داخل شاشتك. الدقة القصوى عند 2800 س 1800 لتسجيل الفيديو. هذه أداة رائعة إذا كنت ترغب في تسجيل دروس اللعب. يحتوي على خيار الإطارات في الثانية (FPS) ويسمح لك بضبط أطوال وقت التسجيل التلقائي. أصبحت مشاركة مقاطع الفيديو الخاصة بك سهلة من خلال نظامهم الأساسي أيضًا.
سنجت
هذه أداة رائعة بواسطة Techsmith. كانت الشركة المذكورة مزودًا لأدوات التقاط الشاشة لفترة طويلة. يمكن تنزيل Snagit من خلال موقع الويب الخاص بهم ويحتوي على ميزات تحرير رائعة. يحتوي على واجهة سهلة الفهم. تكون مقاطع الفيديو المحفوظة بتنسيقات ملفات .MP4 ولها امتداد بحد حوالي 1 غيغابايت. بعد الانتهاء من التسجيل ، يمكنك نقل مقاطع الفيديو إلى خدمات التطبيقات المختلفة مما يجعلها أداة موثوقة للمستخدمين.
شاشة تسجيل ستوديو HD
يأتي برنامج التقاط الشاشة الاحترافي هذا بسعر خفيف ويمكن شراؤه من متجر Apple. إنه يوفر شعارات صور ونصوص متنوعة بصرف النظر عن إمكانية تسجيل الشاشة. يمكن للمستخدمين مزج مصدرين مختلفين للصوت. يتم أيضًا تضمين الرسوم المتحركة لنقرات الماوس وعدد النقرات. الجانب السلبي هو أنه يمكن فقط تسجيل ملف الحد الأقصى لمدة دقيقتين أو 120 ثانية.
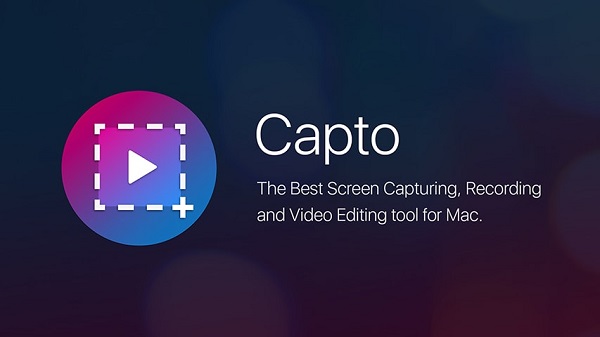
لقطة شاشة Capto
يدفعك Capto لإبراز إبداعك من خلال مساعدتك في التقاط مقاطع فيديو جذابة وغنية بالمعلومات. يسمح لك بالتسجيل بمعدل 60 إطارًا في الثانية (FPS) باستخدام جودة Full HD. يمكنك الاختيار بين تسجيل الشاشة بالكامل وتسجيل المناطق المحددة. يمكن تسجيل الصوت بوضوح أيضًا.
يمكن تسجيل المشاعر من خلال Capto Screen Capto باستخدام كاميرا الكمبيوتر أو كاميرا خارجية. يأتي مسجل الشاشة هذا مع مجموعة من أدوات التحرير لتحسين الفيديو الخاص بك. يتيح لك نظام إدارة الملفات تخزين ملفاتك واسترداد المشاريع بسهولة. Capto Screen Capture متاح في Mac App Store.
مسجل الشاشة برو
هذا يمكن أن يساعد في تسجيل الشاشة في 30 إطارًا في الثانية حتى 60 إطارًا في الثانية. نتائج ممتازة تأتي من الأداء الأمثل. يمكنك اختيار تسجيل الصوت من التطبيقات أو الألعاب أو الإنترنت أو نظام الصوت المدمج في الكمبيوتر. يوفر Screen Recorder Pro مقياسًا مخصصًا مما يمنحك القدرة على تصغير حجم الفيديو المسجل من أجل الحصول على أفضل النتائج.
هذا التطبيق متاح في Mac App Store ويمكّنك من ضغط مقاطع الفيديو لتحميلها على الإنترنت. لا يوجد حد لطول الفيديو الذي تقوم بتسجيله. يمكنك حتى حفظ الملفات بتنسيقات مختلفة مثل .MP4 أو .MOV. يمكن وضع التوقيعات والشعارات داخل الفيديو المسجل. بالإضافة إلى ذلك ، يمكنك تسجيل رسوم متحركة بالماوس أيضًا.
كمتسا
هذه واحدة من أكثر الأدوات شيوعًا بين المحترفين الذين يسجلون شاشاتهم. يقدم تخطيط شامل ويسمح بميزات التحرير السلس. يمكنك أيضًا وضع الكثير من العناصر في الفيديو المسجل الخاص بك.
يتيح لك Camtasia إضافة التعليقات التوضيحية والعناوين والرسوم المتحركة المتحركة والانتقالات ، مما يجعل الفيديو الخاص بك مذهلاً للعين. عندما يتعلق الأمر بمسجلات فيديو Mac المدفوعة ، يمكن اعتبار Camtasia أحد أفضل الأجهزة في السوق. يمكن أن تكون الأدوات التي يوفرها البرنامج رائعة لتوفير الوقت خاصةً عند تسجيل الشاشات للأغراض المهنية.
لتختتم كل شيء
ربما يكون أفضل استخدام لمسجلات فيديو Mac هو عرض حلول لمشاكل معينة وتحميلها على منصة الفيديو. عند استخدام مسجلات شاشة Mac ، قد تواجه الكثير من الميزات بخلاف مجرد تسجيل الشاشة. يمكن أن تساعد هذه الميزات في تحسين شكل ومظهر مقاطع الفيديو الخاصة بك وتحسين إنتاجيتك أيضًا.
على هذا النحو ، يمكن تسمية أفضل مسجلات فيديو Mac هذه أيضًا بمسجلات الشاشة. يمكن استخدامها بسهولة لإنشاء برامج تعليمية وفيديوهات تسجيل الشاشة وتسجيلات أخرى يمكن أن تشرح مجموعة من الأشياء للمشاهدين. يمكن استخدامها أيضًا لتسجيل اللحظات المهمة في حياتك. يمكنك ببساطة اختيار أفضلها التي تناسب احتياجاتك سواء كانت مدفوعة أو مجانية. تسجيل سعيد ونأمل أن تقوم بعمل فيديو تعليمي رائع باستخدام التطبيقات أعلاه!



