ربما تكون قد قمت عن غير قصد بتثبيت محرك توصية محتويات Genieo لأنه تظاهر بأنه تحديث مطلوب للملحق المثبت بالفعل أو مشغل الفلاش دون الحاجة إلى مشاركتك.
تعدل Genieo الطريقة التي تتصرف بها المتصفحات لإتاحة إمكانية عرض عمليات البحث المخصصة والإعلانات المستهدفة على الصفحة الرئيسية. يتم التحكم في هذه الوظيفة من خلال ملحق المتصفح. هذا هو السبب في أن الخبراء يقترحون الناس إزالة Genieo من Mac إذا كان لديك هذا التطبيق مثبتًا على نظامك. ستعرض هذه المقالة المختصرة طرقًا مختلفة لإلغاء التثبيت حتى تتمكن من ذلك إلغاء تثبيت التطبيقات بنجاح.
المحتويات: الجزء 1. ما هي شركة Genieo؟الجزء 2. كيفية إزالة Genieo يدويًا من Mac؟الجزء 3. هل تريد إزالة ملحق Genieo من Safari / Chrome / Firefox؟الجزء 4. قم بإزالة Genieo بسرعة من نظام Mac وامتداد المستعرض الخاص به
الجزء 1. ما هي شركة Genieo؟
ما هو حقا Genieo؟ من الممارسات المعتادة الإشارة إلى Genieo مثل تطبيق يحتمل أن يكون غير مرغوب فيه ، أو برامج تنتهك الخصوصية ، أو برامج ضارة ، أو برامج إعلانية ، أو برامج رمادية. Genieo هو برنامج يجب تجنبه لأنه يشتمل على أدوات تتبع المستخدم والإعلان.
بالإضافة إلى ذلك ، فإنه يتتبع ما تفعله ويوجه نشاطك وعمليات البحث إلى المواقع والعروض التجارية ذات الصلة. Somoto، مثل هذه الشركة التي "تجمع بين التطبيقات الشرعية والصفقات لتطبيقات الطرف الثالث الإضافية التي قد تكون غير مرغوب فيها من قِبل الفرد" ، دفعت 34 مليون دولار في عام 2014 الحصول على Genieo Innovation.
لماذا تريد إزالة Genieo من Mac في المقام الأول؟ أداة XProtect لمكافحة البرامج الضارة المدمجة في كل نظام Mac يعمل بنظام التشغيل Mac OS X Snow Leopard ، بالإضافة إلى الإصدارات الأحدث ، تحدد Genieo على أنها برامج ضارة. هذه الخدمة مقدمة من شركة Apple Inc.
سيقوم البرنامج تلقائيًا بتثبيت نفسه على أجهزة الكمبيوتر ، مما يجعل من الصعب إلغاء تثبيته بعد ذلك. تتحكم شركة Genieo في متصفح الشخص وتراقب نشاطه فيه من أجل جمع المعلومات لمصلحتها الخاصة.
إذا كان لديك Genieo مثبتًا حاليًا على جهاز الكمبيوتر ، فاقرأ هذه المقالة المختصرة لمعرفة كيفية إزالته من جهاز Mac بطريقة آمنة وشاملة.
الجزء 2. كيفية إزالة Genieo يدويًا من Mac؟
قاد Genieo عددًا كبيرًا من المستخدمين إلى الضلال ، مما تسبب في حصول Adobe Flash Player على تحديث غير مرغوب فيه وتسبب في بذل جهود لتنزيل Genieo.app دون موافقة المستخدمين. تمت إضافة مكتبات Genieo الديناميكية لمتصفح الويب Safari ، مما يسمح له بإعادة توجيه الاستعلامات التي كانت مخصصة لـ Bing و Google.
إذا كنت تريد إزالة Genieo يدويًا من Mac وحذف أي ملحقات أو ملفات ضارة باستخدام Genieo ، فإن الطرق الواردة في هذا المنشور ستوجهك خلال العملية.
- إختار ال Genieo الموجود في الزاوية العلوية اليمنى من شريط مهام Apple ، ثم حدد ملف استقال
- ساعات العمل مكتشف من خلال تحديد الرمز الموجود على المرسى.
- في حقل البحث الموجود في الجانب الأيمن العلوي من شاشة Finder ، أدخل launchd.conf ثم اضغط على مفتاح العودة.
- بالضغط على إضافة (+) الزر ، ستتمكن من ضبط معلمات البحث والمسح بحثًا عن عناصر Genieo بين ملفات النظام.
- إختار ال نوع الزر الذي يظهر في شريط الأدوات الذي يظهر ضمن البحث: جهاز Mac هذا. بعد ذلك ، من النافذة المنسدلة التي تظهر ، اختر أخرى.
- قم بالتمرير لأسفل ، ثم انقر فوق المربع الموجود بجوار ملفات النظام في جميع أنحاء مربع حوار تحديد سمة البحث ، واضغط أيضًا على ملف OK زر عند الانتهاء.
- عندما يتم تكوين معيار البحث لملفات النظام ، اختر يتم تضمينها أيضًا من المربع المنسدل للبحث في تلك الملفات فقط. يتم تغيير نتائج البحث ، وتظهر ملفات النظام التي تحتوي على المصطلح الذي يتم البحث عنه.
- اختار أسيوط من قائمة العناصر التي أرجعها البحث ووضعها في سلة المهملات.
- أختار Go في شريط القائمة العلوي بجهاز Apple الخاص بك ، ثم اختر الذهاب إلى مجلد من القائمة المنسدلة.
/Applications/InstallMac
/Applications/Uninstall IM Completer.app
/Applications/Genieo
/Applications/Uninstall Genieo
~/Library/Application Support/Genieo/
~/Library/Application Support/com.genieoinnovation.Installer/
~/Library/LaunchAgents/com.genieo.completer.update.plist
~/Library/LaunchAgents/com.genieo.completer.download.plist
/Library/LaunchAgents/com.genieo.engine.plist
/Library/LaunchDaemons/com.genieoinnovation.macextension.client.plist
/Library/LaunchAgents/com.genieoinnovation.macextension.plist
/Library/LaunchAgents/com.genieo.completer.update.plist
/Library/PrivilegedHelperTools/com.genieoinnovation.macextension.client
/usr/lib/libgenkitsa.dylib
/usr/lib/libimckit.dylib
/usr/lib/libgenkit.dylib
/usr/lib/libimckitsa.dylib
في حين أن ".app" و ".plist" و ".dylib" كلها أنواع عديدة من ملفات النظام الخاصة بشركة Genieo. بعد نقل جميع الملفات الموجودة في القائمة نحو سلة المهملات ، امسح سلة المهملات.
- أعد تشغيل جهاز الكمبيوتر الخاص بك الآن ، ثم يمكنك إزالة Genieo من Mac تمامًا.
الجزء 3. هل تريد إزالة ملحق Genieo من Safari / Chrome / Firefox؟
# 1 إزالة Genieo Extension من Safari
- أختر "التفضيلات"من قائمة"سفاري"من خلال النقر عليه في شريط التنقل.
- عرض الصفحة الرئيسية. ستظهر خيارات Safari في النافذة الجديدة ، مع "أسئلة عامة"تم تحديد الخيار". تأكد من إدخال موقع الويب الذي ترغب في استخدامه حيث تم إدخال موقع بدء التشغيل في مربع الصفحة الرئيسية نظرًا لأن بعض مخترقي المستعرضات يمكنهم تعديل الصفحة الرئيسية الافتراضية.
- بعد ذلك ، اختر "ملحقات" اختيار.
- ابحث عن الامتداد الضار وقم بإزالته. ستظهر مجموعة من كل تلك الإضافات الأخرى التي تم تنزيلها على Safari في "ملحقات". بمجرد تحديد موقع الامتداد الضار داخل القائمة ، حدد"إلغاءللتخلص منه.

# 2 إزالة Genieo Extension من Google Chrome
- حدد الخطوط الثلاثة التي تشكل رمز القائمة الأساسية في Chrome. اختر ال "الإعدادات"من القائمة المنسدلة التي تظهر.
- بعد ذلك ، انتقل إلى أسفل الصفحة وحدد "متقدم" اختيار.
- قم بالتمرير إلى "إعادة وتنظيف"الجزء ظاهر. بعد ذلك ، حدد الخيار الذي يشير إلى" ،إعادة تعيين الإعدادات إلى الإعدادات الافتراضية الأصلية الخاصة بهم."
- سيتم الآن إدراج العناصر التي سيتم تحويلها إلى إعداداتها الافتراضية إذا تابعت إجراء إعادة التعيين في مربع التحقق الذي يظهر. حدد "اعادة الضبط"خيار إنهاء إجراءات الاستعادة.
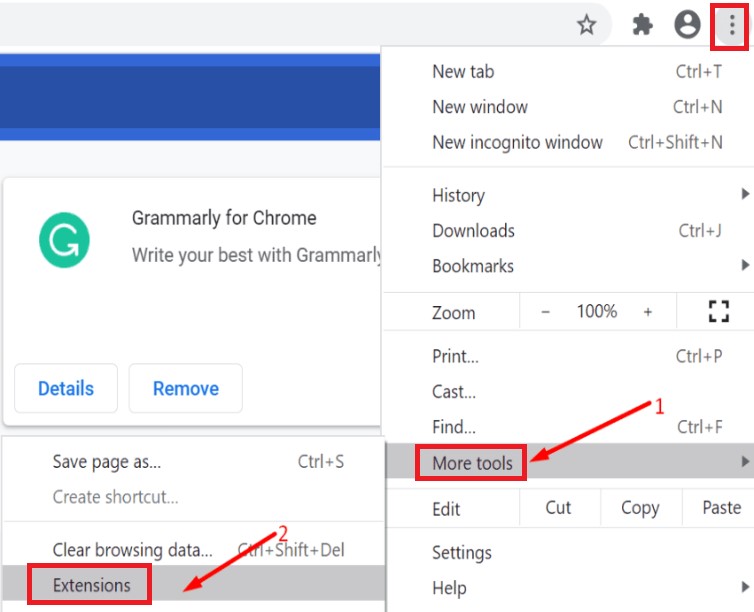
# 3 إزالة Genieo Extension من Mozilla Firefox
- ال "المساعدةيمكن العثور على الخيار "بالنقر فوق رمز القائمة الأساسية لمتصفح Firefox.
- تحديد "معلومات استكشاف الأخطاء وإصلاحها."
- في قائمة "معلومات استكشاف الأخطاء وإصلاحها" ، حدد "تحديث فايرفوكس"الموجود في الزاوية العلوية.
- في مربع التأكيد المفتوح حديثًا ، اختر "تحديث Firefox" للمتابعة.
- سيتم إغلاق Firefox واستئناف استخدام إعدادات المصنع الخاصة به. بمجرد الانتهاء ، ستظهر قائمة منبثقة تسرد البيانات المستوردة. حدد "نهاية"زر.
الجزء 4. قم بإزالة Genieo بسرعة من نظام Mac وامتداد المستعرض الخاص به
بسبب العدوى المستمرة داخل macOS ، يصعب إزالة Genieo بشكل كامل وآمن من جهاز Mac. لإزالة Genieo Mac والتطبيقات الأخرى التي يُحتمل أن تكون غير مرغوب فيها أو برامج انتهاك الخصوصية أو البرامج الضارة أو برامج الإعلانات الضارة أو البرامج غير المرغوب فيها ، يجب عليك اختيار اي ماي ماك باور ماي ماك كأفضل أداة إلغاء تثبيت التطبيقات.
تعرف على كيفية إزالة Genieo تمامًا من Mac باستخدام iMyMac PowerMyMac باتباع الإرشادات المذكورة أدناه.
- افتح PowerMyMac ، وانتقل إلى الصفحة الرئيسية ، واختر إلغاء تثبيت التطبيق من القائمة لبدء إجراء الإزالة.
- أختار SCAN لإجراء بحث في جميع البرامج المثبتة حاليًا على جهاز الكمبيوتر الخاص بك.
- تحقق من التطبيق الذي اخترته ، والذي يجب أن يكون Genieo أو ربما تطبيقًا آخر. يمكنك اكتشاف البرنامج بسهولة من خلال وضع اسمه في مربع البحث.
- لحذف جميع الملفات ، بما في ذلك تلك المتعلقة بـ Genieo ، انقر فوق "كلين."
- رسالة بها عبارة "تم التنظيفسيظهر "على الشاشة بعد الانتهاء.

لإزالة ملحق Genieo ، اتبع الخطوات التالية:
- أختار تمديد.
- للبحث عن جميع مكونات Mac الإضافية وعرضها ، انقر فوق SCAN كما ترى ، هناك ثلاث فئات للإضافات: ملحقات Safari و Spotlight Plugins و Internet Plugins.
- ما عليك سوى تبديل الزر الموجود أسفل المكون الإضافي من تشغيل إلى إيقاف لتنشيطه أو تعطيله.

علاوة على ذلك ، نظرًا للوظائف الرائعة لأداة التنظيف هذه ، يمكنك حتى القيام بذلك بسهولة إزالة Safariأو Google Chrome أو Mozilla Firefox دون صعوبات.
الخلاصة:
بعد قراءة هذه المقدمة الموجزة ، ربما تكون قد عرفت كيفية إزالة Genieo من Mac بسهولة. ثم إذا كان لديك أي تطبيقات أخرى غير مرغوب فيها ، فيمكنك استخدام هذا أداة إزالة قوية لإلغاء تثبيتها على جهاز Mac الخاص بك. انقر فوق الزر أدناه للمحاولة!



