إذا كنت تريد ذلك بنجاح وبشكل كامل إزالة Jamf من Mac، الشيء الذي تحتاج إلى القيام به أكثر من غيره هو أن تتعلم ما هي الطرق البسيطة والآمنة للقيام بذلك؟
مرة أخرى ، يمكنك اختيار أي من ملفات طرق إلغاء التثبيت نحن على وشك أن نعرض لك ولكننا ما زلنا نوصي باستخدام أسهل طريقة - استخدم برنامج إلغاء التثبيت الاحترافي لمساعدتك. لأولئك الذين يريدون التعلم كيفية إلغاء تثبيت Jamf على نظام Mac، كل ما عليك فعله هو قراءة هذه المقالة ومعرفة المزيد عنها.
المحتويات: الجزء 1. كيف يمكنني حذف Jamf يدويًا من جهاز Mac الخاص بي؟الجزء 2. كيف يمكنني إزالة Jamf تمامًا من جهاز Mac الخاص بي؟الجزء 3. كيفية إزالة ملف تعريف Jamf من جهاز Mac باستخدام الوحدة الطرفية?وفي الختام
الجزء 1. كيف يمكنني حذف Jamf يدويًا من جهاز Mac الخاص بي؟
Jamf قد لا تزال تواجه مشاكل من وقت لآخر. قد تواجه مثل هذه المشكلات من خلال تجميد التطبيق أو تعليقه. في بعض الأحيان، لا يظهر أيًا من البيانات التي تريد التحقق منها. بينما في أحيان أخرى يتوقف عن العمل ويستمر في التعطل. ولهذا السبب يرغب الكثير منهم في إلغاء تثبيت Jamf على نظام Mac وإعادة تثبيت التطبيق على نظامهم حتى يتمكنوا من العودة إلى العمل باستخدام تطبيق Jamf.
الطريقة الأولى: استخدام Launchpad لإلغاء تثبيت Jamf
- فتح انطلاق على الخاص قفص الاتهام
- حدد تطبيق Jamf واحتفظ به حتى يبدأ في الاهتزاز
- بمجرد أن يبدأ الاهتزاز ، سيظهر لك ملف X رمز
- اضغط على X الرمز واختيار حذف
إذا قمت بتنزيل Jamf من خلال متجر تطبيقات Mac ، فيمكنك استخدام هذه الطريقة لتعطيل Jamf Mac ، ولكن هذه الطريقة بشكل عام ليست فعالة للتطبيقات من macOS نفسه.
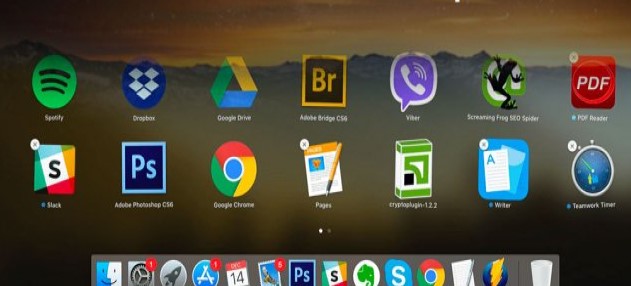
الطريقة الثانية: قم بإزالة Jamf من Mac عن طريق نقله إلى سلة المهملات
- قم بإنهاء تطبيق Jamf وافتح ملف مراقبة النشاط
- فتح الخاص التطبيقات المجلد وحدد ملف Jamf التطبيق
- انقر بزر الماوس الأيمن فوقه وحدد ملف نقل إلى المهملات زر
- اذهب الآن إلى ملف مكتشف مرة أخرى وحدد Go > الذهاب إلى مجلد
- اكتب Jamf في مربع البحث وسيظهر جميع الملفات ذات الصلة به
- اسحبهم جميعًا إلى ملف سلة المهملات
- انقر بزر الماوس الأيمن سلة المهملات واختر فارغة المهملات
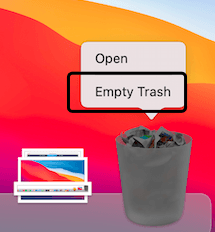
لاحظ أنه إذا اتبعت طرق الإزالة المذكورة أعلاه لإزالة Jamf من Mac ، فعادة ما لا يزال هناك الكثير ملفات التفضيل وملفات الدعم على جهاز كمبيوتر Mac الذي يستمر في شغل مساحة على القرص لأنه عند نقل Jamf إلى Trash لإلغاء تثبيته ، يمكن أن يساعدك فقط في حذف حزمة التثبيت الخاصة به.
إذا تجاهلت هذه الملفات أو المجلدات المتبقية، بالعادة يسبب بعض المشاكل المزعجة على جهاز الكمبيوتر الخاص بك ، مثل عدم القدرة على إعادة تثبيت التطبيق ، أو يتم استهلاك مساحة القرص بسرعة ولا توجد مساحة كافية لدعم أداء الكمبيوتر. في هذه الحالة ، نفضل استخدام الطريقة الثالثة لـ قم بإلغاء تثبيت Jamf على نظام Mac تمامًا.
الجزء 2. كيف يمكنني إزالة Jamf تمامًا من جهاز Mac الخاص بي؟
PowerMyMac يستطيع مساعدتك قم بإلغاء تثبيت التطبيقات والملفات ذات الصلة تمامًا على جهازك دون بذل الكثير من الجهد. لذا يمكنك استخدامه لإزالة Jamf تلقائيًا من Mac. باستخدام ميزة App Uninstaller ، جميع تطبيقاتك غير المرغوب فيها مثل الفوتوشوبأو OneDrive أو Microsoft Office أو Adobe Create Cloud سيختفي.
لذلك إذا كنت تريد أن تتعلم كيف بسرعة إزالة Jamf من Mac، كل ما عليك فعله هو هذه الخطوات:
- انقر على إلغاء تثبيت التطبيق واختر SCAN
- بمجرد انتهاء المسح ، تصفح قائمة التطبيقات المثبتة على جهازك
- ابحث عن Jamf وانقر فوقه ثم انقر فوق كلين، وسيبدأ على الفور في حذف التطبيق وبقايا الطعام
- ا "تم التنظيفستظهر عبارة "بمجرد الانتهاء من إلغاء تثبيت التطبيق

يمكن لـ PowerMyMac أيضًا تنظيف جهاز Mac الخاص بك بشكل أسهل، ويمكنه حذف أي ملفات غير مهمة لك، والعثور على الملفات المكررة والكبيرة الحجم وإزالتها من جهازك. يمكنه أيضًا حذف الملفات التي لم تعد بحاجة إليها أو تستخدمها بشكل دائم.
الجزء 3. كيفية إزالة ملف تعريف Jamf من جهاز Mac باستخدام الوحدة الطرفية?
لإزالة ملف تعريف Jamf من جهاز Mac الخاص بك باستخدام Terminal، اتبع الخطوات التالية:
- إعادة التشغيل في وضع الاسترداد:
بالنسبة لأجهزة Intel Mac: اضغط باستمرار على Command-R أثناء الضغط على زر الطاقة.
- افتح المحطة الطرفية في وضع الاسترداد:
csrutil disable واضغط على "رجوع". أعد تشغيل جهاز Mac الخاص بك.
- تمكين الوصول الكامل إلى القرص:
- إزالة جامف:
إزالة ملفات تعريف التكوين:
sudo -icd /var/db/mv ConfigurationProfiles ConfigurationProfilesOLDlogout
- إعادة تمكين SIP:
csrutil enable، وأعد التشغيل.
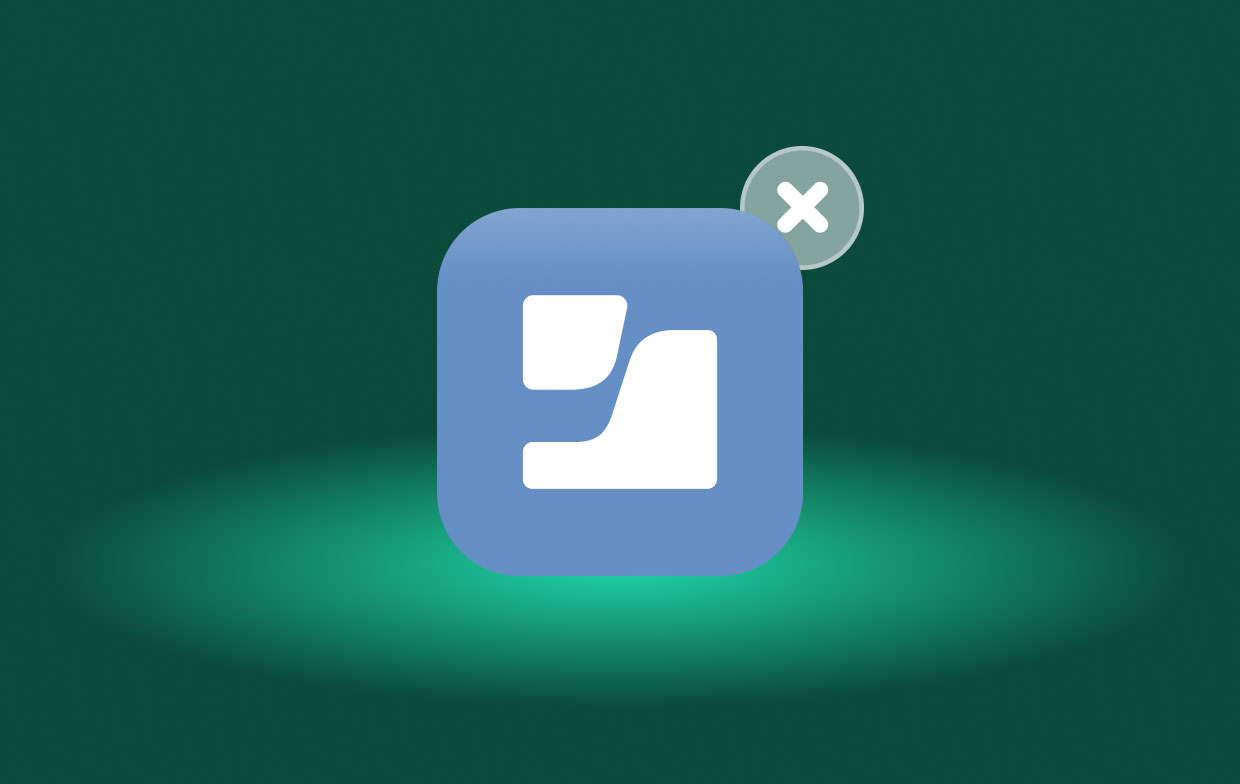
وفي الختام
أخيرًا ، لقد وصلت إلى نهاية هذه المقالة. وإذا كنت تريد ذلك إزالة Jamf من Mac، كل ما عليك فعله هو الاختيار من بين أي من الطرق الثلاث التي قدمناها لك أعلاه. ولكن مع ذلك ، نوصي بشدة باستخدام أسهل طريقة وهي استخدام أداة تنظيف احترافية مثل PowerMyMac.
إنها قوية برنامج إلغاء التثبيت مع العديد من الوظائف التي ستجدها مفيدة جدًا ، خاصةً أنها تساعد في الحفاظ على الأداء العام لجهازك. قم بتنزيله مجانًا وجربه الآن.



