في الوقت الحاضر ، هناك العديد من الخيارات التي يمكنك الاختيار من بينها لدفق أي فيلم. وأحد الأمثلة على ذلك هو استخدام MyFlixer. ومع ذلك ، فإن معظم هذه الأفلام غير قانونية وقد تلحق الضرر بجهاز الكمبيوتر الخاص بك. لذلك قد ترغب في ذلك إزالة MyFlixer. في غضون ذلك ، قد ترغب أيضًا في ذلك احذف جميع الفيروسات المشبوهة من جهاز Mac الخاص بك تماما.
متأكد تمامًا من أن لديك الآن الكثير من الأسئلة التي تدور في ذهنك حول MyFlixer. لهذا السبب قمنا بإعداد هذه المقالة لنوضح لك المزيد عنها وكيفية إزالة MyFlixer على جهاز Mac الخاص بك لتجنب التسبب في الكثير من المشاكل.
Contents: الجزء 1. ما هو MyFlixer؟ هل هو آمن؟ الجزء 2. طرق سريعة لإزالة MyFlixer Pop-up & Ads من Macالجزء 3. تخلص من إعلانات MyFlixer يدويًا من متصفحات مختلفةالجزء 4. استنتاج
الجزء 1. ما هو MyFlixer؟ هل هو آمن؟
الآن ، دعنا نعرف المزيد عن MyFlixer.
ما هو MyFlixer؟
يأتي MyFlixer مع الكثير من الوصول الذي يمكنك استخدامه لمشاهدة وبث أفلامك المفضلة وكذلك برامجك التلفزيونية. سيسمحون لك أيضًا بتنزيل مقاطع الفيديو هذه الأفلام والبرامج التلفزيونية على جهاز الكمبيوتر الخاص بك حتى تتمكن من مشاهدتها في وضع عدم الاتصال. شيء لا تقدمه بعض منصات البث الأخرى ، مثل Amazon Prime ، Netflix، وأكثر من ذلك.
ومع ذلك ، فإن معظم محتويات MyFlixer غير قانونية. هذا يعني أن هذه المنصة ليس لديها تصريح مناسب لتشغيل بعض الأفلام والبرامج التلفزيونية على منصتها. وبالتالي ، ليس من المفترض أن يشاركوها في الأماكن العامة. ونظرًا لأنك تستخدمه لمشاهدة مقاطع الفيديو ، فهذا يعني أنك ستكون أيضًا على خطأ بسبب هذا.

هل MyFlixer آمن للاستخدام؟
يأتي MyFlixer في الواقع مع الكثير من البرامج الإعلانية الشائنة ويستخدم الكثير من الخدمات المشبوهة للغاية. وبهذا ، يمكننا القول أن MyFlixer يمكن أن يضر جهاز الكمبيوتر الخاص بك لأن هذه ليست منصة جيدة يجب أن تمتلكها ، وهذا أحد أسباب رغبتك في إزالة MyFlixer.
يُقال أيضًا أن MyFlixer يختطف الامتدادات الموجودة على متصفحات الويب الخاصة بك مثل متصفح Safari والمتصفحات الأخرى التي تستخدمها على جهاز الكمبيوتر الخاص بك. يأتي مع بعض الإعلانات التي يمكن أن تتسبب في إعادة التوجيه إلى مواقع الويب الأخرى.
يمكن أن يكون لهذا في الواقع إمكانية جعل نظامك ضعيفًا مما قد يتسبب في حدوث بعض الإصابات بالبرامج الضارة ، الفديةوبعض التهديدات والتطبيقات الضارة الأخرى مثل rootkits وصفحات الويب وبرامج التجسس.
الجزء 2. طرق سريعة لإزالة MyFlixer Pop-up & Ads من Mac
يجب عليك إزالة MyFlixer على جهاز Mac الخاص بك في أقرب وقت ممكن. وإذا كنت محظوظًا بما يكفي لأنك اكتشفته في وقت سابق ، فلا يزال بإمكانك إزالته من متصفحات الويب لديك.
ولكن من ناحية أخرى ، فإن إجراء فحص سريع لجميع متصفحات الويب الموجودة على جهاز Mac الخاص بك يعد فكرة جيدة أيضًا. ولكي تتمكن من حذف MyFlixer على جهاز Mac الخاص بك ، فيما يلي بعض الطرق التي يمكنك استخدامها.
الطريقة 01. حذف MyFlixer على Mac يدويًا
ستساعدك الخطوات التي سنعرضها لك أدناه بالتأكيد طوال عملية التخلص من MyFlixer من جهاز Mac الخاص بك. لذا اتبع الدليل أدناه.
- توجه إلى مجلد الأدوات الخاص بك وقم بتشغيله على جهاز Mac الخاص بك.
- وبعد ذلك ، ابحث عن ملف مراقبة النشاط وانقر فوقه نقرًا مزدوجًا حتى تتمكن من تشغيله على شاشتك.
- بعد ذلك ، ابحث عن عملية لا تتعرف عليها من نافذة مراقب النشاط. بمجرد العثور عليه ، انقر فوقه ثم انقر فوق ملف استقال زر العملية على شاشتك.
- بعد ذلك ، ستتمكن من عرض رسالة منبثقة على شاشتك تسألك عما إذا كنت متأكدًا من إنهاء العملية أو إنهاؤها. ما عليك سوى النقر فوق ملف الخروج بالقوة
- انقر فوق الزر Go على شاشتك وحدد التطبيقات من القائمة. ثم ابحث عن البيانات المشبوهة. بمجرد العثور عليه ، انقر بزر الماوس الأيمن فوقه ثم حدد الخيار نقل إلى المهملات. أدخل كلمة مرور المستخدم على شاشتك إذا لزم الأمر.
- اختار تفضيلات النظام بالذهاب إلى قائمة Apple.
- اختر زر تسجيل الدخول بعد النقر على خيار الحسابات. من القائمة المعروضة ، قم بإزالة MyFlixer وجميع البيانات المشبوهة وتأكد من النقر على الزر "-"الموجود على شاشتك.
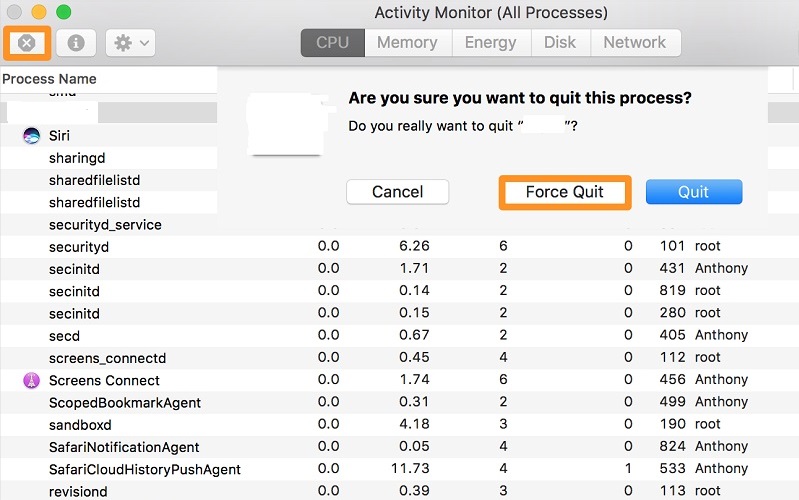
الطريقة 02. أفضل طريقة لإزالة MyFlixer من Mac
الآن ، هناك طريقة أخرى لكيفية حذف MyFlixer من جهاز Mac الخاص بك وكذلك جميع الملفات التي تأتي معه مثل امتداداته ومكوناته الإضافية وهي باستخدام أداة قوية تسمى اي ماي ماك باور ماي ماك يمكن أن تفعل كل ذلك في بضع نقرات فقط.
من المعروف أن PowerMyMac هو أفضل مُحسِّن لنظام Mac موجود. لماذا؟ لأنه يمكن أن ينظف جهاز Mac الخاص بك جيدًا. باستخدام هذا المُحسِّن ، يمكنك بسهولة إلغاء تثبيت التطبيقات التي لم تعد بحاجة إليها وإزالة البرامج الضارة مثل إزالة فيروس Binarymove وامتداداته.
تأتي هذه الأداة بالفعل مع حماية مدمجة. هذا يعني أنه عندما تستخدم هذه الأداة على جهاز Mac الخاص بك ، ستشعر بسهولة أن جميع العمليات التي تتم باستخدام هذه الأداة آمنة.
وعندما يتعلق الأمر بعملية السرعة ، يكون إكمال أي مهمة تريد القيام بها سريعًا جدًا. وبالطبع ، يمكن أن يزيد سرعة جهاز Mac الخاص بك أيضًا إذا تم شراء جهاز Mac الخاص بك حديثًا.
ما عليك سوى اتباع الدليل أدناه لإزالة MyFilxer من Mac.
الخطوة 1. تنزيل وتثبيت وتسجيل
تحتاج إلى تنزيل PowerMyMac وتثبيته على نظامك أولاً. ثم أطلقه. تأكد من التسجيل في البرنامج حتى تتمكن من البدء في استخدامه.
الخطوة 2. حدد App Uninstaller
إختار ال إلغاء تثبيت التطبيق زر من الجانب الأيسر من شاشتك.
الخطوة 3. فحص التطبيقات الخاصة بك
انقر على الزر SCAN زر على شاشتك. سيقوم بإجراء مسح كامل لجميع التطبيقات الموجودة على جهاز Mac الخاص بك.
الخطوة 4. اختر MyFlixer للإزالة من Mac
اختر MyFlixer من قائمة التطبيقات الموجودة على جهاز Mac الخاص بك.
الخطوة 5. قم بإزالة MyFlixer تمامًا من نظام التشغيل Mac باستخدام الملفات ذات الصلة
انقر على الزر كلين زر لبدء عملية إلغاء التثبيت. وبمجرد اكتمال العملية ، ستتمكن بعد ذلك من رؤية رسالة منبثقة على شاشتك تقول ، "تم التنظيف".

إذا كنت ترغب في إزالة ملحقات MyFlicker والمكونات الإضافية من جهاز Mac الخاص بك ، فإن PowerMyMac يحتوي أيضًا على هذه الوظيفة المسماة تمديد. وإذا كنت تريد معرفة كيفية القيام بذلك ، يمكنك الرجوع إلى الدليل أدناه:
الخطوة 1. اختر الامتدادات
انقر فوق ميزة الامتدادات في الواجهة الرئيسية لبرنامج PowerMyMac.
الخطوة 2. مسح جهاز Mac الخاص بك
انقر على الزر SCAN على شاشتك للبحث عن كافة الامتدادات التي لديك. ستتمكن بعد ذلك من رؤية أن الامتدادات سيتم تقسيمها إلى فئات مثل Spotlight Plugins و Internet Plugins و Preferences Panes.
الخطوة 3. تعطيل الملحقات
قم بإيقاف تشغيل الملحقات عن طريق النقر فوق الزر الموجود بجانبها وتكون قد انتهيت من عملية إزالة MyFlixer وملحقاته.

الجزء 3. تخلص من إعلانات MyFlixer يدويًا من متصفحات مختلفة
فيما يلي الخطوات التي يمكنك اتباعها لإزالة إعلانات MyFlixer باستخدام المتصفحات الموجودة على جهاز Mac الخاص بك. وبمجرد الانتهاء من ذلك ، نؤكد لك أنك ستتمكن من حذف MyFlixer من أي متصفحات تستخدمها.
متصفح Safari:
- قم بتشغيل متصفح Safari على جهاز Mac الخاص بك.
- ثم انقر فوق Safari واختر التفضيلات.
- ثم انقر فوق ملحقات.
- من هنا ، انقر فوق ملحق MyFlixer.
- ثم انقر فوق إلغاء.
- اختر Safari وانقر فوق قم بإنهاء Safari ثم أعد تشغيله للتحقق مرة أخرى.
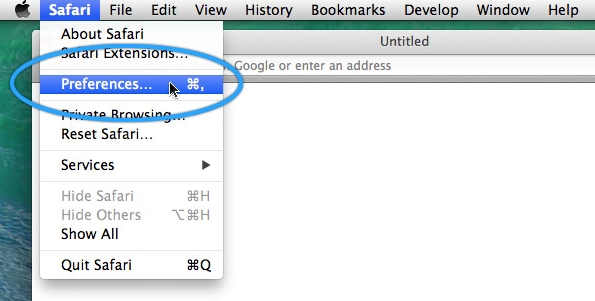
متصفح Chrome:
- افتح متصفح Google Chrome على جهاز الكمبيوتر الخاص بك.
- انقر القائمة في المتصفح.
- أختار أدوات أكثر وانتخب MyFlixer.
- ثم اضرب إزالة.
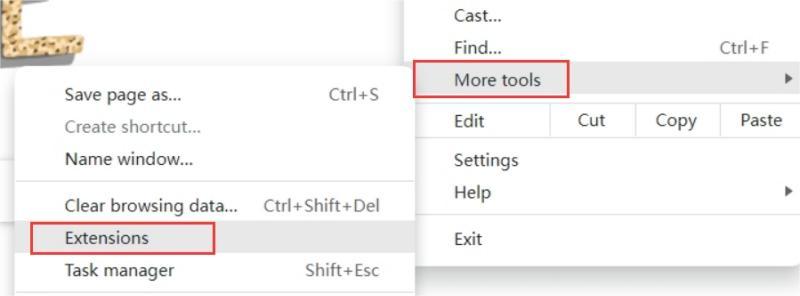
متصفح Firefox:
- قم بتشغيل متصفح Firefox.
- انقر فوق الأزرار الثلاثة واختر "الإضافات والموضوعات".
- ثم ابحث عن MyFlixer.
- ثم ، انقر فوق حذفبجانبه.
- إعادة تشغيل متصفح Firefox مرة واحدة.
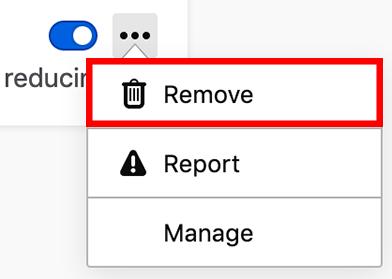
الجزء 4. استنتاج
من السهل جدا قم بإزالة MyFlixer على جهاز Mac الخاص بك باستخدام الأداة الصحيحة. كل ما تحتاج إلى اكتسابه هو الأساليب الخاصة بكيفية القيام بذلك. إذا كنت تريد التأكد من أنك تقوم بذلك بأسهل وأسرع طريقة ممكنة ، فإن استخدام PowerMyMac يوصى به بشدة من قبل جميع المستخدمين. جرب هذه الأداة اليوم!



