نظرًا للانتشار الواسع للعمل عبر الإنترنت ، لا يزال يتعين طباعة بعض المستندات. هناك قدر كبير من النقاش حول الأعمال التجارية الخالية من الأوراق ، ولكن من الصعب العثور على شركة كبيرة لا تتطلب بعض المستندات المطبوعة بين الحين والآخر. قد يُطلب من العاملين عبر الإنترنت توقيع عقد في المنزل ، وقد يُطلب من الأطفال في سن المدرسة طباعة تقرير. يمكن أيضًا أن يكون الاتصال بالطابعة الصحيحة أمرًا صعبًا في بعض الأحيان ، والذي يمكن أن يكون هو نفس المشكلة عندك إزالة الطابعات من نظام التشغيل Mac كذلك.
لمجموعة متنوعة من الأسباب ، قد يكون حذف الطابعة المثبتة من جهاز MacBook الخاص بك ضروريًا. لنفترض أنك قمت بتوصيل جهاز Mac الخاص بك بطابعة ، إما من خلال كبل USB أو شبكة الإنترنت. في هذه الحالة ، تظهر كطابعة مكونة في تفضيلات نظام Mac OS X حتى تقوم بحذفها يدويًا. يستمر إعداد الطابعة حتى إذا لم تعد متصلاً بها. ومع ذلك ، إذا لم تعد ترغب في استخدام الطابعة بعد الآن ، فيمكنك إزالتها من إعداد MacBook.
دليل المادةالجزء 1. إزالة الطابعات من Macالجزء 2. كيفية إزالة الطابعات يدويًاالجزء 3. كيفية إزالة الطابعات تلقائيًاالجزء 4. استنتاج
الجزء 1. إزالة الطابعات من Mac
إذا كنت تخطط في أي وقت لاستبدال طابعتك أو طابعاتك القديمة بطراز جديد ، فهذه هي المقالة المناسبة لك. قد يتطلب ذلك أيضًا إزالة الطابعات ، الأمر الذي قد يكون محيرًا في بعض الأحيان. ذلك لأن إلغاء تثبيت طابعة من جهاز Mac يختلف عن إلغاء تثبيت التطبيقات العادية التي تزيلها عادةً عندما لا تريدها بعد الآن. يشرح هذا الدليل كيفية إلغاء تثبيت برامج تشغيل الطابعة من خلال برنامج تعليمي خطوة بخطوة. تأكد من متابعة القراءة أدناه لمعرفة كيفية إزالة الطابعات من Mac تمامًا.

الجزء 2. كيفية إزالة الطابعات يدويًا
كما نعلم جميعًا ، فإن جميع التطبيقات المثبتة على Mac موجودة في حزمة مما يعني أنها تحتوي على ملفات مرتبطة في عدة مجلدات وتشغل مساحة على القرص الثابت الخاص بك. مع هذا ، من الضروري حذف الملفات المرتبطة عند محاولة ذلك إلغاء تثبيت تطبيق غير مرغوب فيه. إذا لم يكن الأمر كذلك ، فقد يتسبب ذلك في مشكلة أو مشكلة على جهازك ، ويمكن أن يشغل مساحة التخزين على جهاز Mac الخاص بك.
حتى عندما يكون الأمر مختلفًا تمامًا عند إزالة الطابعات من Mac ، فلا يزال لديها ملفات الخدمة الخاصة بها التي تحتاج إلى إزالتها. لكي يتم إرشادك في العملية ، استمر في القراءة أدناه للحصول على الإرشادات:
- من قائمة Apple ، اختر تفضيلات النظام.
- أختار الطابعات والماسحات الضوئية من القائمة.
- اختر الجهاز المناسب لك. لإلغاء التثبيت ، انقر فوق علامة الطرح "-"زر.
- انقر حذف الطابعة لتأكيد قرارك.
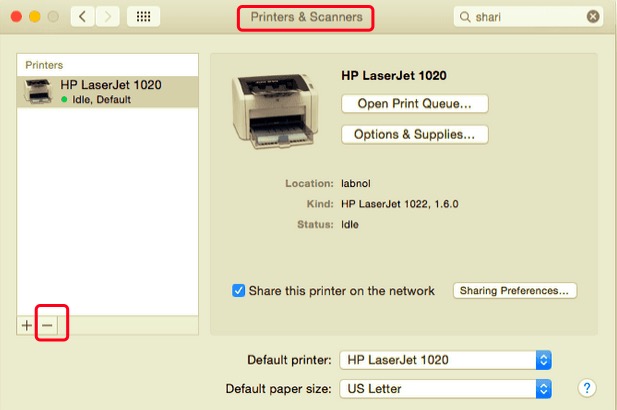
ضع في اعتبارك أنك ستحتاج أيضًا إلى إلغاء تثبيت برنامج تشغيل الشركة المصنعة للطابعة. يرجى اتباع الإرشادات أدناه لإزالة برامج تشغيل الطابعة تمامًا:
- فتح مكتشف وانتقل إلى التطبيقات.
- قد يتم تسمية الملفات المرتبطة بشكل مختلف بناءً على الشركة المصنعة للطابعة. سيتعين عليك وضعها في سلة المهملات.
- بعد ذلك ، ستحتاج إلى مسح أي ذاكرة تخزين مؤقت وملفات متعلقة بالخدمة مرتبطة بالشركة المصنعة للطابعة. توجد هذه الملفات عادةً في المجلدات التالية:
~/Library/Cache~/Library/Preferences~/Library/Logs~/Library/Application Support~/Library/Containers~/Library/Printers
آخر شيء تفعله هو مسح سلة المهملات للتأكد من حذف الطابعة وملفاتها تمامًا على جهاز Mac الخاص بك.
الجزء 3. كيفية إزالة الطابعات تلقائيًا
نظرًا لأن الطريقة اليدوية لإلغاء التثبيت تمت مناقشتها في الجزء السابق ، في هذا الجزء ، سيتم تقديم أداة تلقائية واحترافية لاستخدامها عند إزالة الطابعات من جهاز Mac. قال العديد من المستخدمين أنه عندما تقوم بإلغاء تثبيت تطبيق أو أي برنامج يدويًا ، فإن الأمر يستغرق وقتًا طويلاً ، وهو أمر صعب أيضًا ، خاصة بالنسبة للمستخدمين الذين ليس لديهم خبرة كافية في القيام بهذه العملية.
لنفترض أنك ترغب في توفير وقتك وطاقتك من العثور على كل ملف فردي متعلق بالطابعة المحددة. في هذه الحالة ، يمكنك استخدام الامتداد PowerMyMac، التي تحتوي على أداة إلغاء التثبيت التي يمكنك استخدامها في إلغاء تثبيت البرامج أو الطابعات في جهاز Mac الخاص بك. هذا مفيد جدًا لكل مستخدم ، حتى أولئك ذوي الخبرة منذ ذلك الحين يزيل أي برنامج تمامًا ، بما في ذلك بقاياها، للتأكد من عدم وجود أي مشكلة في المستقبل.
لمعرفة مدى فعالية برنامج إلغاء التثبيت PowerMyMac هو ، فيما يلي دليل لإزالة الطابعات من نظام التشغيل Mac خطوة بخطوة:
- قم بتنزيل التطبيق وتثبيته ، توجه إلى PowerMac ، وقم بتشغيله على جهاز Mac الخاص بك.
- إختار ال إلغاء التثبيت ميزة وانقر تفحص. بعد انتهاء المسح ، يمكنك إعادة المسح إذا بدا أن هناك مشكلة.
- إذا تعرف Mac على المنتجات الموجودة على طابعتك كملفات نظام إلزامية ، فستحتاج إلى تمكين ملف تطبيقات نظام العرض تعمل أثناء عملية الإزالة. يرجى تذكر إيقاف تشغيل هذا الخيار بعد الانتهاء من إلغاء التثبيت لتجنب حذف ملفات وتطبيقات النظام الحيوية عن طريق الخطأ.
- اختر جميع التطبيقات والملفات ذات الصلة ذات الصلة بصانع الطابعة. يمكنك أيضًا البحث عن الاسم وكتابته في شريط البحث.
- بعد أن تقوم بمراجعة العناصر المحددة مرتين ، انقر فوق نظيف زر لإنهاء العملية وانتظر حتى تكتمل.

بمجرد اكتماله ، ستظهر نافذة منبثقة "اكتمل التنظيف"، وهو مؤشر على إزالة الطابعات بالكامل من نظام التشغيل Mac.
الجزء 4. استنتاج
حتى عندما نفترض أنه تم حذف الطابعات في سلة المهملات ، فهناك احتمال كبير بأن تظل الملفات المتبقية الأخرى موجودة على القرص الخاص بك والتي فشلت في تحديد موقعها. بالنسبة لك لإزالة الطابعات من Mac تمامًا ، يمكنك تحديد هذه الملفات يدويًا وحذفها أو إزالتها تلقائيًا باستخدام امتداد برنامج إلغاء التثبيت PowerMyMac. نظرًا لأنه معقد جدًا من إلغاء تثبيت تطبيق عادي ، سيتطلب منك قراءة الدليل جيدًا للتأكد من أنك لا تفوت خطوة وتتسبب في مشكلة لجهازك. سواء كانت طريقة يدوية تستخدمها أو من خلال PowerMyMac ، تأكد من حذفها لتجنب حدوث مشكلات في المستقبل.



