لماذا يريد الناس إزالة ReimagePlus من ماك?
بادئ ذي بدء ، من الضروري توضيح سبب كون Reimage Plus تطبيقًا قانونيًا حقًا. macOS و Windows و Android كلها أنظمة تشغيل مدعومة لهذا المنتج.
من ناحية أخرى ، فإن حقيقة استمرار ظهور النوافذ المنبثقة لموقع ويب يسمى ReimagePlus.com ليست مرتبطة حقًا بما يحدث هنا. سيتم إرسالك إلى موقع التطبيق عند ظهور النوافذ المنبثقة.
بسبب هذه الأسباب ، يريد بعض الأشخاص إلغاء تثبيته. إذا كنت تريد أيضًا القيام بذلك ، فاقرأ هذا الدليل الذي سيعلمك كيفية إزالة البرامج غير المواتية من أجهزة Mac الخاصة بك.
المحتويات: الجزء 1. ما هو ReimagePlus؟ الجزء 2. كيف يمكنني إزالة إعلانات ReimagePlus.com من جهاز Mac الخاص بي؟ الجزء 3. قم بإزالة ReimagePlus بسهولة من Mac & إلغاء تثبيت البرامج الضارة
الجزء 1. ما هو ReimagePlus؟
يمكن للمستخدمين تنزيل تثبيتات أصلية Reimage على Mac وإصلاح Reimage و Reimage على Android من صفحة الويب الرسمية.
يمكن أيضًا تثقيف المستخدمين حول لوائح استخدام المنتج المختلفة من خلال زيارة هذا الموقع. بالإضافة إلى ذلك ، يمكن العثور على مجموعة متنوعة من المعلومات حول مبادئ التشغيل وأوصاف التقنية المستخدمة لهذا الجهاز بعد إصلاح آخر على موقع الويب.
قد يتعرض المستخدمون الذين يستخدمون Google Chrome أو Safari أو Mozilla Firefox أو Internet Explorer ، للأسف ، لإعلانات ReimagePlus.com - وقد يفعلون ذلك بشكل متكرر أكثر مما تريد.
لم يكن موقع الويب نفسه أو مؤلفو البرنامج هم المسؤولون عن هذه الإعلانات ؛ بدلاً من ذلك ، هو تطبيق يُعرف باسم برامج الإعلانات المتسللة المثبتة على كمبيوتر المستخدم.
حزم البرامج هي الإستراتيجية التي من المرجح أن تستخدمها برامج الإعلانات المتسللة كوسيلة لتثبيت نفسها عبر أجهزة الكمبيوتر. هذه الطريقة هي أيضًا الأكثر استخدامًا. إما أنه سيتظاهر بأنه أصبح شيئًا ليس كذلك ، مثل تثبيت Adobe Flash ، أو أنه سيخفي نفسه عن طريق تجميع نفسه مع تطبيق مجاني غير ذي صلة على الإطلاق.
لهذا السبب ، يوصى بشدة ألا يقوم المستخدمون بتنزيل التطبيقات إلا من مواقع الويب أو مطوري البرامج ذوي السمعة الطيبة.
وبالتالي ، إذا تم تثبيت ReimagePlus بالفعل على نظامك و يستمر في الظهور، ثم يمكنك معرفة كيفية إزالة ReimagePlus من Mac من خلال قراءة هذه المقالة بدقة.
الجزء 2. كيف يمكنني إزالة إعلانات ReimagePlus.com من جهاز Mac الخاص بي؟
إذا وجدت نفسك في موقف تسيطر فيه إعلانات من ReimagePlus.com على جهازك ، فهناك بعض الإجراءات التي ستحتاج إلى تنفيذها.
للبدء ، سيتعين عليك التحقق من كل متصفح من مستعرضات الويب لديك لتحديد ما إذا كان قد تم تضمينه كملحق أو مكون إضافي بالفعل أم لا. الشيء التالي الذي يتعين عليك القيام به هو الانتقال إلى دليل التطبيقات لمعرفة ما يبدو غريبًا.
اتبع هذه الإجراءات لكل متصفح لتحديد ما إذا كان قد تم تنزيله كمكوِّن إضافي أو امتداد للمتصفح أم لا:
# 1 قم بإزالة ReimagePlus من Mac Safari
- إطلاق Safari.
- اختار
Safari > Preferencesمن القائمة. - إطلاق قسم الامتدادات على متصفحك.
- حدد إحدى الوظائف الإضافية غير العادية أو غير المرغوب فيها لمتصفحك.
- إختار ال إلغاء .
- الآن ، أغلق Safari ، وابدأ النسخ الاحتياطي مرة أخرى.
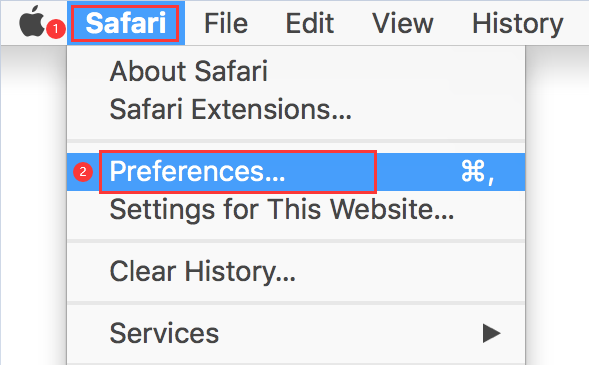
# 2 قم بإلغاء تثبيت ReimagePlus عن طريق إزالته من Firefox
أثناء فتح Firefox ، قم بتنفيذ الإجراءات التالية للبحث عن أي مكونات إضافية يحتمل أن تكون خطرة والتخلص منها:
- للوصول إلى القائمة ، اختر الزر الموجود في الزاوية العلوية اليمنى. يبدو أن هناك ثلاثة خطوط أفقية.
- بعد ذلك ، اذهب إلى الإعدادات واختر فيرفكس والمواضيع.
- اختر امتداد ReimagePlus ، ثم انقر فوق ... ، ثم اختر حذف.
- في النهاية ، أغلق Firefox وابدأ تشغيله مرة أخرى.
# 3 قم بإزالة ReimagePlus من Mac Chrome
- قم بتشغيل Google Chrome.
- للوصول إلى الامتدادات ، انتقل إلى الحافة العلوية اليمنى من الشاشة واختر النقاط الثلاث ، متبوعة أدوات أكثر، ثم ملحقات.
- لإزالة ملحق من المستعرض الخاص بك ، حدده ثم اختر ملف حذف .
- يجب إغلاق Chrome ثم إعادة تشغيله.
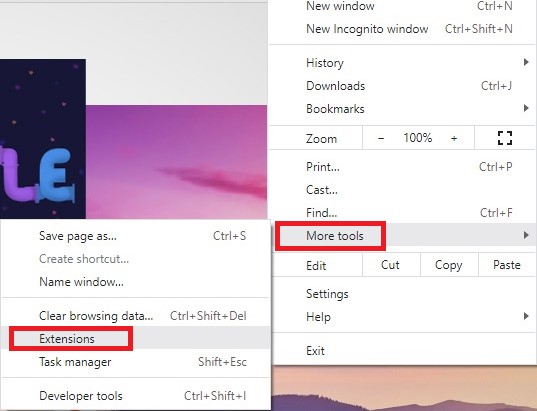
الآن بعد أن قمت بإزالة المكونات الإضافية أو الإضافات غير المرغوب فيها ، فقد حان الوقت للبحث في جهاز الكمبيوتر الخاص بك عن التطبيقات التي كان من الممكن وضعها هناك في وقت ما.
صدق حقيقة أنك إذا نجحت في حذف المكونات الإضافية للمتصفح ، فستكون إزالة تثبيت أحد التطبيقات مهمة بسيطة. كل ما عليك هو القيام بالإرشادات التالية:
- إطلاق نافذة جديدة في مكتشف.
- انتقل إلى التطبيقات مجلد على جهاز الكمبيوتر الخاص بك. ملاحظة: إذا كنت تواجه مشكلة في تحديد موقعه ، فيمكنك إما الانتقال إلى
Go > Applicationsأو ضربCommand-Shift-A. - حدد موقع أي برامج تجعلك تشك ، ثم انقر واسحبها إلى رمز سلة المهملات في قفص الاتهام.
الآن بعد أن حاولت إلغاء تثبيت ReimagePlus على جهاز Mac يدويًا ، يمكنك أيضًا إزالته تلقائيًا وبسهولة ، والتي ستتعرف عليها في الجزء التالي.
الجزء 3. قم بإزالة ReimagePlus بسهولة من Mac & إلغاء تثبيت البرامج الضارة
حتى إذا كنت قد أكملت جميع الإجراءات لحل مشكلة النافذة المنبثقة ، فقد يحتوي جهاز الكمبيوتر الخاص بك بالفعل على فيروسات أخرى. في هذا الوضع، اي ماي ماك باور ماي ماك هو مفيد.
ستساعدك هذه الأداة بسرعة في التخلص من الفيروسات عن طريق فحص جهاز Mac بحثًا عن أي شيء قد لا يتم اكتشافه. ما عليك سوى اتباع هذه التعليمات للتحقق من أي إصابات محتملة بجهاز الكمبيوتر والقضاء عليها بعد تنزيل PowerMyMac.
1. قم بإزالة ملحقات ReimagePlus بسهولة من متصفحات Mac
- أختار تمديد من العمود الموجود أدناه.
- أختار SCAN من القائمة للبحث عن جميع المكونات الإضافية لنظام التشغيل Mac وإظهارها. الأنواع الثلاثة من الامتدادات هي Spotlight Plugins و Internet Plugins و PreferencePanes ، كما ترى.
- انقر ملحقات الإنترنت والعثور على جميع الوظائف الإضافية والملحقات ReimagePlus.
- لتنشيطها أو إلغاء تنشيطها ، ما عليك سوى تبديل الزر الموجود بجوار المكون الإضافي من تشغيل إلى إيقاف.

2. قم بإلغاء تثبيت البرامج الضارة وبرامج الإعلانات المتسللة على نظام التشغيل Mac
لإزالة ReimagePlus من Mac ، تحتاج أيضًا إلى إلغاء تثبيت البرامج الضارة والبرامج الإعلانية. هذه هي طريقة استخدام ميزة App Uninstaller في PowerMyMac لحذف البرامج الضارة من جهاز Mac:
- قم بتشغيل PowerMyMac ، وانتقل إلى الشاشة الرئيسية واختر إلغاء تثبيت التطبيق.
- أختار SCAN للبحث في جميع تطبيقات جهاز الكمبيوتر الخاص بك.
- تحقق من وجود منتجات Reimage أو أي برنامج آخر غير مثبت. قد تجد البرنامج بالبحث عنه.
- انقر على زر "كلين"لمسح جميع الملفات ، بما في ذلك ملفات Reimage.
- بعد الانتهاء ، يتم عرض "تم التنظيف."

بعد تعلم هذه الخطوات البسيطة ، إذا استوعبت أداة إلغاء التثبيت القوية هذه ، فيمكنك تثبيتها على الفور للتخلص من بعض التطبيقات غير المرغوب فيها مثل إلغاء تثبيت Homebrew أو المتوازيات ، إلخ.
وفي الختام
ReimagePlus.com هو مصدر إزعاج لبعض البرامج الإعلانية ، وقد تقاطعك النوافذ المنبثقة في مهمتك. يجب ألا تعرض جهاز Mac الخاص بك لعدوى إضافية. ربما الآن بعد أن قرأت هذا ، يمكنك الآن إزالة ReimagePlus من ماك أو برامج إعلانية أخرى بنفسك.



