مثل التطبيقات الأخرى ، قد ترغب في ذلك إزالة برنامج TeamViewer Mac. قد يكون مثبتًا بشكل غير صحيح أو قد يتسبب في الكثير من المشكلات على جهاز الكمبيوتر الخاص بك. برنامج TeamViewer هو تطبيق يتيح الوصول عن بعد إلى جهاز كمبيوتر واحد من كمبيوتر آخر في أي مكان في العالم. لهذا السبب قد تكون قلقًا بشأن أمنك أيضًا.
لحسن الحظ ، أنت في المقالة الصحيحة. سوف نساعدك إزالة تطبيق غير مرغوب فيه من نظام التشغيل Mac حتى تتمكن من إعادة تثبيته أو إزالته تمامًا من جهاز كمبيوتر Mac الخاص بك. سيساعدك دليلنا في إزالة برنامج TeamViewer من Mac لتمكينك من توفير مساحة التخزين على جهاز الكمبيوتر الخاص بك. أو قد ترغب فقط في إزالته تمامًا لأغراض أمنية أو لأغراض أخرى. هيا بنا نبدأ.
المحتويات: الجزء 1. كيفية إزالة برنامج TeamViewer من بدء التشغيل على نظام التشغيل Mac؟الجزء 2. كيف يمكنني إلغاء تثبيت برنامج TeamViewer بالكامل؟الجزء 3. استنتاج
الجزء 1. كيفية إزالة برنامج TeamViewer من بدء التشغيل على نظام التشغيل Mac؟
ربما لا تريد حقًا الإزالة برنامج TeamViewer من ماك تماما. في هذه الحالة ، قد ترغب في تعطيل فتحه أثناء بدء التشغيل. في هذا القسم ، سنساعدك في تعطيل برنامج TeamViewer من الفتح أثناء بدء التشغيل على جهاز كمبيوتر Mac الخاص بك. سيمكن هذا جهاز Mac الخاص بك من التمهيد بشكل أسهل وأسرع لأن التطبيق يمكن أن يستهلك بعض الموارد أيضًا.
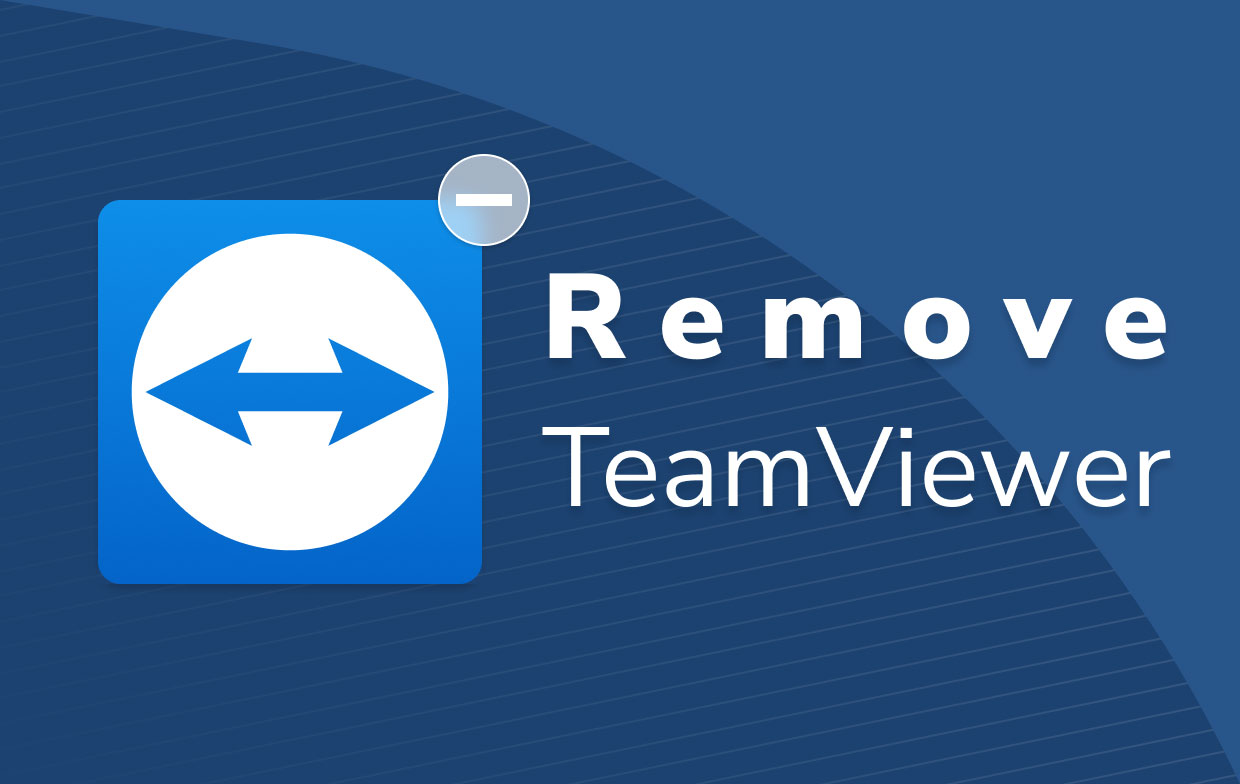
تحقق من خطواتنا أدناه:
- اضغط على أيقونة برنامج TeamViewer. أول شيء يجب عليك فعله هو النقر فوق أيقونة برنامج TeamViewer. يمكن العثور على هذا داخل Dock. سيكون البديل هو البحث عنه في مجلد التطبيقات على جهاز Mac الخاص بك.
- إذهب إلى التفضيلات. الآن ، تحقق من قائمة برنامج TeamViewer. من هناك ، انقر فوق خيار التفضيلات. انتقل إلى القسم المسمى إعدادات عامة.
- قم بإلغاء تحديد بدء تشغيل برنامج TeamViewer. الخطوة التالية هي إلغاء تحديد المربع الذي يقول "بدء برنامج TeamViewer مع النظام". بمجرد إلغاء تحديد الزر ، انقر فوق التقديم زر بعد ذلك.
- قم بإنهاء برنامج TeamViewer. بعد ذلك ، يمكنك ببساطة الخروج من تطبيق TeamViewer على جهاز Mac الخاص بك.
- إعادة تشغيل الكمبيوتر. الخطوة الأخيرة هي إعادة تشغيل الكمبيوتر. تأكد من عدم فتح برنامج TeamViewer بمجرد تشغيل جهاز Mac.
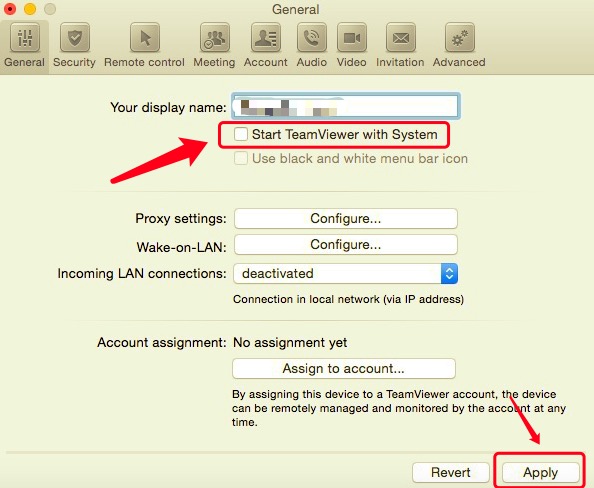
الآن ، هذه هي طريقة تعطيل برنامج TeamViewer من الفتح عند بدء التشغيل على جهاز Mac الخاص بك. ولكن ماذا لو كنت تريد إزالة برنامج TeamViewer من Mac؟ دعنا نتحقق من القسم التالي لمساعدتك في الإجابة على السؤال.
الجزء 2. كيف يمكنني إلغاء تثبيت برنامج TeamViewer بالكامل؟
قم بإلغاء تثبيت برنامج TeamViewer عبر Terminal
في هذا القسم ، سوف نعلمك كيفية إلغاء تثبيت برنامج TeamViewer من جهاز Mac عبر الوحدة الطرفية لجهاز كمبيوتر Apple الخاص بك. في بعض الأحيان ، يمكن أن تكون الوحدة الطرفية معقدة بالنسبة للمستخدمين المبتدئين. لكنها أداة رائعة لمساعدتك في متابعة الأشياء داخل جهاز Mac الخاص بك. ومع ذلك ، إذا أفسدت الأمر ، فيمكنك حذف ملفات النظام عن طريق الخطأ داخل جهاز Mac الخاص بك والتي تعتبر ثمينة لعملياته. لهذا السبب يجب أن تفعل هذا بحذر.
فيما يلي خطوات كيفية إزالة برنامج TeamViewer من Mac باستخدام Terminal الخاص بك:
- افتح Terminal. أول شيء يجب عليك فعله هو فتح Terminal داخل جهاز الكمبيوتر الخاص بك.
- اكتب الأمر. الشيء التالي هو كتابة الأمر بدون علامات الاقتباس والنقطة الأخيرة فيه. هذا هو الأمر:
sudo rm –rif / Applications/TeamViewer.app". - ضع كلمة المرور الخاصة بك. الخطوة التالية هي كتابة كلمة مرور المسؤول لكمبيوتر Mac هذا لتأكيد الإجراء. من المهم ملاحظة أن كتابة كلمة المرور الخاصة بك لن يتم عرضها في نافذة Terminal.
- مزدوج تحقق الأمر. الخطوة التالية هي التحقق جيدًا مما إذا كنت قد وضعت الأمر الصحيح في Terminal.
- اضغط على مفتاح العودة. أخيرًا ، يجب عليك الضغط على المفتاح المسمى Return لإزالة برنامج TeamViewer باستخدام Terminal.
إذا كنت تريد التأكد من أنك قد نفذت بالفعل كيفية إزالة برنامج TeamViewer من Mac ، فإنك تزور مجلد تطبيقات الكمبيوتر. من هناك ، تحقق مما إذا تمت إزالة التطبيق. إذا كان غير موجود في المجلد ، فقد نفذت بنجاح كيفية إزالة برنامج TeamViewer.
قم بإلغاء تثبيت برنامج TeamViewer يدويًا باستخدام الملفات ذات الصلة
فيما يلي خطوات إزالة برنامج TeamViewer من نظام التشغيل Mac والملفات المرتبطة به:
- افتح برنامج TeamViewer. تتمثل الخطوة الأولى في تشغيل برنامج TeamViewer داخل جهاز الكمبيوتر الخاص بك.
- قم بزيارتنا التفضيلات. ثم قم بزيارة علامة التبويب "التفضيلات" داخل القائمة. انتقل إلى علامة التبويب "خيارات متقدمة".
- ثم قم بزيارة الخيار الذي يقول إلغاء. انقر فوق الخيار أو حدد المربع الذي يقول احذف أيضًا ملفات التكوين.
- انقر فوق إلغاء التثبيت. الآن ، انقر فوق خيار إلغاء التثبيت. هذه ليست الخطوة الأخيرة لإزالة برنامج TeamViewer.
- إذهب إلى المكتبة اضغط على المفاتيح التي هي
CMD + SHIFT + Gواكتب ما يلي:~/Library. اضغط على Go زر بعد ذلك. - قم بإزالة الملفات ذات الصلة ببرنامج TeamViewer. قم بإزالة الملفات والمجلدات المرتبطة ببرنامج TeamViewer لإلغاء تثبيت برنامج TeamViewer بالكامل على نظام التشغيل Mac. يمكن العثور على المجلدات أدناه:
~/Library/Application Support/TeamViewer~/Library/Logs/TeamViewer~/Library/Preferences/com.teamviewer.TeamViewer.plist~/Library/Preferences/com.teamviewer10.plist~/Library/Caches/ com.teamviewer.TeamViewer~/Library/Application Support/TeamViewer
- صفيحة قمامة فارغة. الخطوة الأخيرة هي إفراغ سلة المهملات من أجل حذف برنامج TeamViewer بالكامل من نظام التشغيل Mac.
قم بإلغاء تثبيت برنامج TeamViewer تلقائيًا من نظام التشغيل Mac
لإزالة برنامج TeamViewer من Mac تلقائيًا ، يمكنك ببساطة استخدام أداة تسمى PowerMyMac. هذه الأداة هي طريقة رائعة لتحسين جهاز كمبيوتر Mac الخاص بك ومساعدتك في إلغاء تثبيت التطبيقات دون ترك ملفات التتبع. فيما يلي خطوات استخدامه:
- تواصل PowerMyMac. تتمثل الخطوة الأولى في الحصول على PowerMyMac من موقعه على الويب ثم تثبيته على جهاز الكمبيوتر الخاص بك. بعد ذلك ، افتحه على جهاز Mac الخاص بك.
- انقر إلغاء تثبيت التطبيق. انقر فوق الخيار الذي يشير إلى Uninstaller على اليسار.
- انقر SCAN. الآن ، انقر فوق الزر Scan. بمجرد الانتهاء ، انقر فوق تطبيق TeamViewer وحدد ملفاته لإزالة برنامج TeamViewer.
- انقر كلين. أخيرًا ، انقر فوق الزر Clean لإزالة برنامج TeamViewer. انتظر حتى تكتمل العملية.
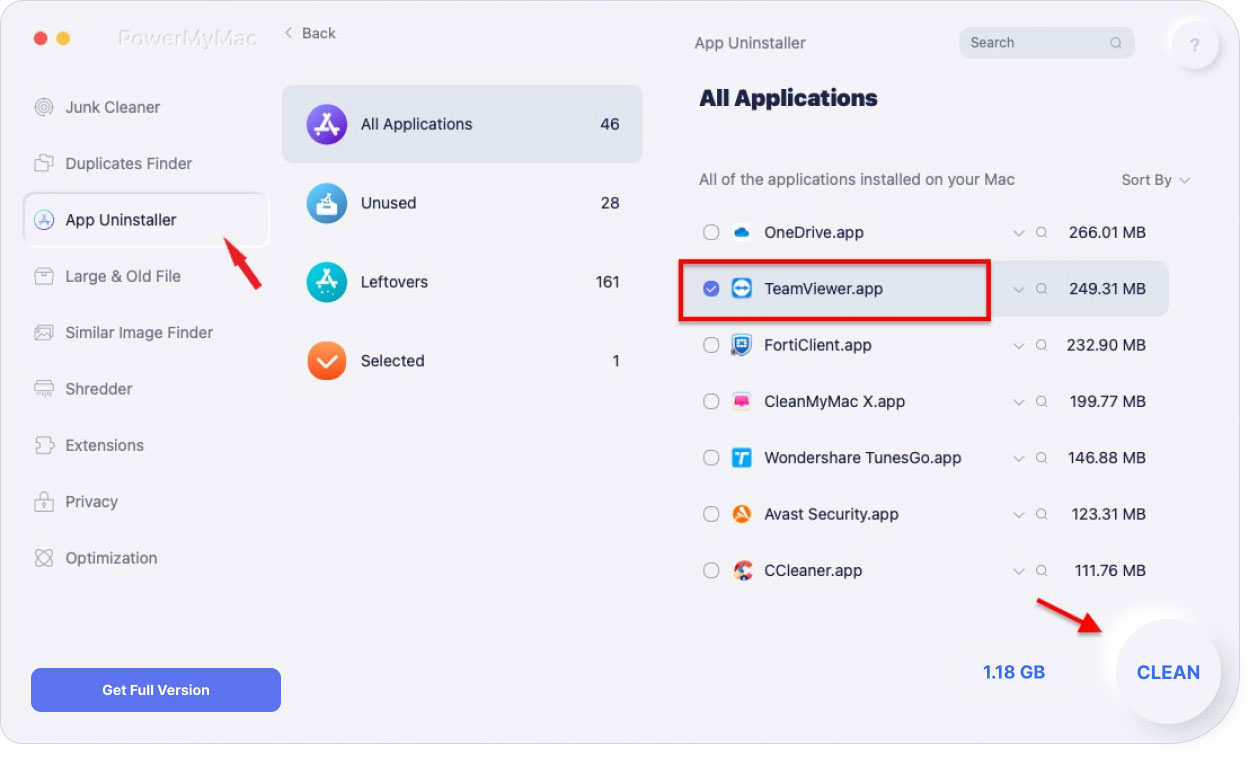
الجزء 3. استنتاج
في هذه المقالة ، علمنا كيفية إزالة برنامج TeamViewer من Mac. لقد علمناك كيفية إزالته من خلال Terminal ومن خلال برنامج إلغاء التثبيت المدمج. لقد علمنا أيضًا كيفية إزالة ملفات التتبع يدويًا.
ومع ذلك ، فإن أفضل طريقة لإزالة برنامج TeamViewer من Mac هي من خلال PowerMyMac ووحدة إلغاء التثبيت الخاصة به. هذه أداة رائعة لتحسين Mac لمساعدتك على تحسين جهاز Mac الخاص بك وإلغاء تثبيت التطبيقات دون ترك ملفات التتبع. احصل على المنتج اليوم!



