هذه المقالة سوف تدرس العديد من الطرق ل إزالة الفيروسات والبرامج الضارة مرتبط بـ Yahoo Search على أجهزة Mac. تعرف على المزيد حول فيروس إعادة توجيه Yahoo و كيف تتخلص من بحث ياهو على ماك، واحصل على بعض الإرشادات الإضافية حول كيفية حماية جهاز الكمبيوتر الخاص بك في المستقبل من خاطفي المتصفح والبرامج الضارة والتطبيقات غير المرغوب فيها.
على الرغم من أنه قد يكون مجرد مظهر غير جذاب ولا يشكل خطورة، إلا أنه قد يرتبط بمواقع الويب المعروفة بنشر برامج الإعلانات المتسللة وبعض حالات الإصابة بالإعلانات، بالإضافة إلى عمليات الاحتيال ومواقع الويب التي تشارك في التصيد الاحتيالي.
المحتويات: الجزء 1. لماذا يستمر جهاز Mac الخاص بي في البحث باستخدام Yahoo؟الجزء 2. كيف يمكنني إزالة Yahoo Search من جهاز Mac الخاص بي تمامًا؟الجزء 3. كيف أتخلص من بحث Yahoo في المتصفحات؟الجزء 4. استنتاج
الجزء 1. لماذا يستمر جهاز Mac الخاص بي في البحث باستخدام Yahoo؟
إذا استمر جهاز Mac الخاص بك في البحث باستخدام Yahoo بدلاً من محرك البحث المفضل لديك، فقد يكون ذلك بسبب أحد الأسباب التالية:
1. اختطاف المتصفح (البرامج الإعلانية أو البرامج الضارة):
في بعض الأحيان، قد تقوم برامج الإعلانات الضارة أو برامج اختطاف المتصفح بتغيير محرك البحث الافتراضي لديك إلى Yahoo دون إذنك. يتم تثبيت هذه البرامج عند تنزيل البرامج من مصادر غير موثوقة.
2. تغيير محرك البحث الافتراضي:
ربما تم تغيير إعدادات المتصفح الخاص بك لاستخدام Yahoo كمحرك البحث الافتراضي، إما عن طريق الخطأ أو بسبب تثبيت ملحق أو برنامج.
3. مشكلة تكوين الملف الشخصي:
إذا كنت تستخدم جهازًا مُدارًا أو مشتركًا (على سبيل المثال، جهاز شركة)، فقد يجبر ملف تعريف التكوين المتصفح على استخدام Yahoo.
4. تغيير الصفحة الرئيسية أو إعدادات بدء التشغيل:
ربما تم تعيين الصفحة الرئيسية للمتصفح الخاص بك على صفحة بحث Yahoo.
ملخص الإجراءات:
- إزالة الملحقات المشبوهة.
- قم بتغيير محرك البحث مرة أخرى إلى محرك البحث المفضل لديك.
- ابحث عن البرامج الضارة باستخدام أداة مكافحة البرامج الضارة الموثوقة.
- التحقق من ملفات تعريف التكوين غير المرغوب فيها.
يمتلك هذا "الفيروس" القدرة على إفساد إعدادات متصفحك وربما يؤدي إلى سرقة الهوية على المدى الطويل. لذا، من الضروري معرفة المزيد حول كيفية التخلص من Yahoo Search Mac أدناه.
الجزء 2. كيف يمكنني إزالة Yahoo Search من جهاز Mac الخاص بي تمامًا؟
لذا، يجب أن تتأكد من أن جهاز Mac الخاص بك خالٍ تمامًا من أي آثار فيروسات. إذا كان من الصعب تنفيذ المهمة يدويًا، فيمكنك الاستفادة من حلول إزالة البرامج الضارة الممتازة مثل اي ماي ماك باور ماي ماك لإنجاز هذه المهمة.
تستطيع الأداة توفير مساحة تخزين قيمة، وتعزيزها بمجموعة متنوعة من الوظائف العملية. يمكنها إزالة نموذج بحث Yahoo على نظام Mac تمامًا ببضع نقرات فقط.
راجع الخطوات أدناه لمعرفة كيفية التخلص من Yahoo Search على جهاز Mac:
- انتقل إلى الموقع الرسمي لـ iMyMac. قم بتنزيل PowerMyMac وتثبيته.
- تحديد "إلغاء تثبيت التطبيق" في القائمة اليسرى.
- ثم اضغط SCAN وانتظر حتى تقوم الأداة المساعدة بفحص جهاز Mac الخاص بك بحثًا عن التطبيقات المثبتة.
- حدد موقع Yahoo Search واختره من قائمة التطبيقات.
- لإزالة Yahoo Search من جهاز Mac الخاص بك، انقر فوق "كلين".

الجزء 3. كيف أتخلص من بحث Yahoo في المتصفحات؟
قم بإزالة Yahoo Search على نظام Mac في Google Chrome
قم بتنظيف المتصفح بعد القضاء على البرامج الخطيرة من جهازك بمجرد الانتهاء من عملية إزالة Yahoo Search Mac. المشكلة هي أن فيروسات Yahoo غالبًا ما تغير إعدادات المتصفح، مما يتيح لك ببساطة استعادتها إلى شكلها الأصلي على جهاز Mac الخاص بك. هذه طريقة سريعة لأي شخص يرغب في إزالة Yahoo Search Mac من متصفحه، وخاصة Chrome:
- للوصول الإعدادات في Chrome، حدد النقاط الثلاث في الزاوية اليمنى العليا.
- إلى حد ما على شاشة الإعدادات، في الغالب في القائمة اليسرى، اختر خيارات متقدمة ثم اعادة الضبط.
- أعد تشغيل Chrome بعد التأكد من رغبتك في إعادة تعيين المعلمات.
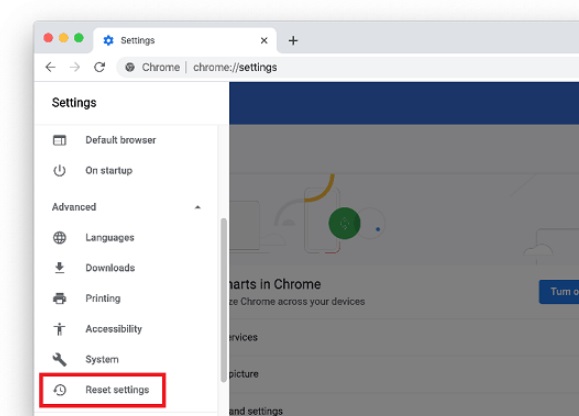
خطوات إزالة Yahoo Search على نظام Mac من Safari
- من قائمة المتصفح اختر Safari التفضيلات.
- في "التفضيلات"، اختر القسم "متقدم" وتأكد من أن "عرض خيار التطوير في شريط القائمة"تم تحديد الاختيار.
- ارجع إلى Safari ثم اختر تطوير و مسح ذاكرة التخزين المؤقت عندما تمت استعادته إلى شريط القائمة.
- بعد ذلك، اختر History، وبعد ذلك، قم بمسح History من اللوحة الرئيسية.
- عندما يُطلب منك اختيار نطاق زمني لهذا السجل الذي ترغب في إزالته، اختر "كل التاريخ"تحت التاريخ البسيط.
- أعد فتح تفضيلات Safari، واختر قسم الخصوصية، ثم حدد إدارة معلومات الموقع.
- انقر حذف جميع، ثم تم في المربع التالي للإشارة إلى رغبتك في إيقاف كل المواقع التي سبق لك متابعتك عن استخدام بياناتك.
- أغلق وأعد تشغيل Safari وبذلك تكون قد انتهيت.
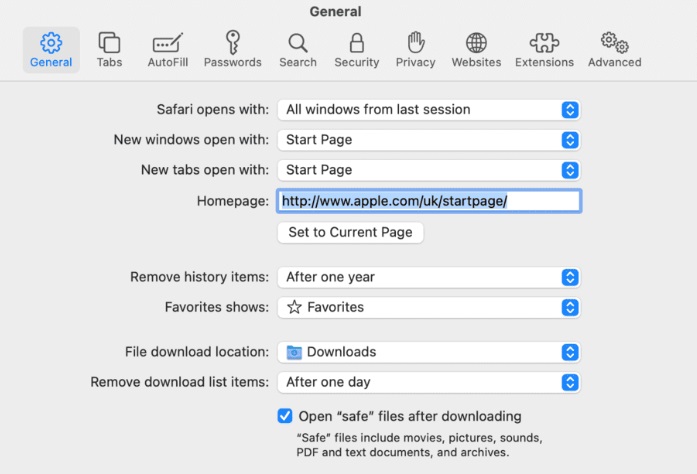
كيفية التخلص من بحث ياهو من فايرفوكس
- في Firefox، اختر "تعليمات" من خلال النقر على النقاط أو الخطوط الأفقية الثلاث الموجودة في الزاوية اليمنى العليا لإزالة Yahoo Search على نظام Mac.
- من إعدادات قائمة المساعدة، اختر [FAQ] الأسئلة الشائعة
- اختار تحديث فايرفوكس إلى حد ما على شاشة معلومات استكشاف الأخطاء وإصلاحها.
- أعد تشغيل Firefox بعد التأكد من رغبتك في إعادة تحميل المتصفح.
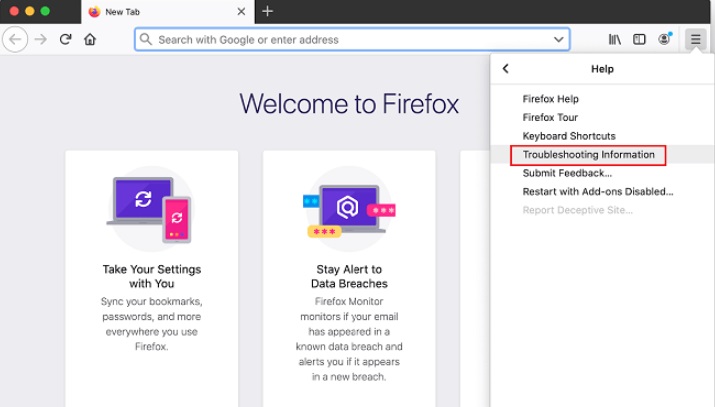
أفضل أداة لإزالة بحث Yahoo على نظام Mac في متصفحات مختلفة
لمساعدتك في تسريع وتعزيز كفاءة جهاز Mac الخاص بك، تم تصميم الأداة المساعدة PowerMyMac من ملحق PowerMyMac لتحسين إعدادات معينة نادرًا ما يتم استخدامها. يمكنك هنا معرفة كيفية التحكم ببساطة في عناصر بدء التشغيل والمكونات الإضافية والوكلاء والخدمات المضمنة:
- انقر تمديد للبدأ.
- انقر على SCAN خيار للبحث عن كل ملحق على جهاز الكمبيوتر الخاص بك ومعاينته. ستكتشف أن كل ملحق مقسم إلى المجموعات التالية: مكونات الإنترنت الإضافية، ومكونات Spotlight الإضافية، وأجزاء التفضيلات.
- ما عليك سوى تبديل الزر الموجود أسفل المكون الإضافي لإيقاف تشغيله لتنشيطه أو تعطيله.

الجزء 4. استنتاج
من المحبط والمحفوف بالمخاطر أن يكون لديك عدوى Yahoo Search على جهاز Mac الخاص بك، نظرًا لأنها لا تعرض مصطلحات بحث خاطئة فحسب، بل توجهك أيضًا نحو مواقع التصيد الاحتيالي أو الأماكن التي يتم فيها توزيع البرامج الضارة. باستخدام النصائح والتعليمات المذكورة أعلاه، يمكنك ذلك إزالة بحث Yahoo على نظام Mac.
يمكنك أيضًا استخدام برنامج PowerMyMac لمساعدتك في إلغاء تثبيت وإزالة أي برامج غير مرغوب فيها من جهازك مثل التخلص من Offers4U من ماك. ومن خلال إعادة ضبط إعدادات المتصفح يدويًا، يمكنك أيضًا التخلص منه من هناك.



