هل تريد أن مزامنة جهات الاتصال من جهاز iPhone الخاص بك؟ بفضل خدمة iCloud من Apple ، يمكن القيام بذلك مرة واحدة فقط. تقوم Apple بمزامنة جهات الاتصال الخاصة بك وأنواع الملفات الأخرى بين الأجهزة.
هذا يعني أن التغييرات التي تم إجراؤها على جهات الاتصال الخاصة بك على جهاز iPhone الخاص بك سيتم نقلها إلى جهاز كمبيوتر Mac أو iPad. بمجرد تنشيط ميزة المزامنة لأول مرة ، يصبح الوصول السهل إلى جهات الاتصال الخاصة بك ممكنًا عبر الويب. من الممكن الوصول إلى ملفاتك (بما في ذلك جهات الاتصال الخاصة بك) حتى إذا كنت لا تستخدم جهاز Mac أو iPhone.
في هذه المقالة ، سنقدم لك دليلاً شاملاً لمساعدتك مزامنة جهات الاتصال من iPhone إلى Mac (وحتى عبر أجهزة Apple). تابع القراءة لمعرفة المزيد.
دليل المادةكيفية مزامنة جهات الاتصال من iPhone إلى Mac باستخدام iCloudحان الوقت لتنظيف قائمة جهات الاتصال الخاصة بكالتعامل مع جهاز Mac بطيءلفه
اقرأ أيضا:اختراق في عام 2021: كيفية عمل نسخة احتياطية من Mac بشكل أكثر كفاءة؟كيفية مزامنة iPhone مع Mac؟
لكن أولاً ، قم بعمل نسخة احتياطية من جهات الاتصال الخاصة بك
لا توجد طريقة سهلة لإجراء نسخ احتياطي لجهات الاتصال الخاصة بك من iPhone. ومع ذلك ، ما عليك القيام به هو عمل نسخة احتياطية للجهاز بأكمله. في حالة ظهور أي مشكلات في الخطوات التالية ، يمكنك ببساطة استعادة النسخة الاحتياطية التي قمت بإنشائها. بهذه الطريقة ، لن تفقد أي بيانات.
لإجراء نسخ احتياطي لجهازك بالكامل ، يجب عليك استخدام iTunes. اتبع الخطوات أدناه لمعرفة كيفية القيام بذلك:
خطوة 01 افتح إيتونس باستخدام جهاز Mac أو جهاز كمبيوتر يعمل بنظام Windows.
الخطوة 02: قم بتوصيل iPhone باستخدام الكابل الذي يأتي معه أثناء الشراء.
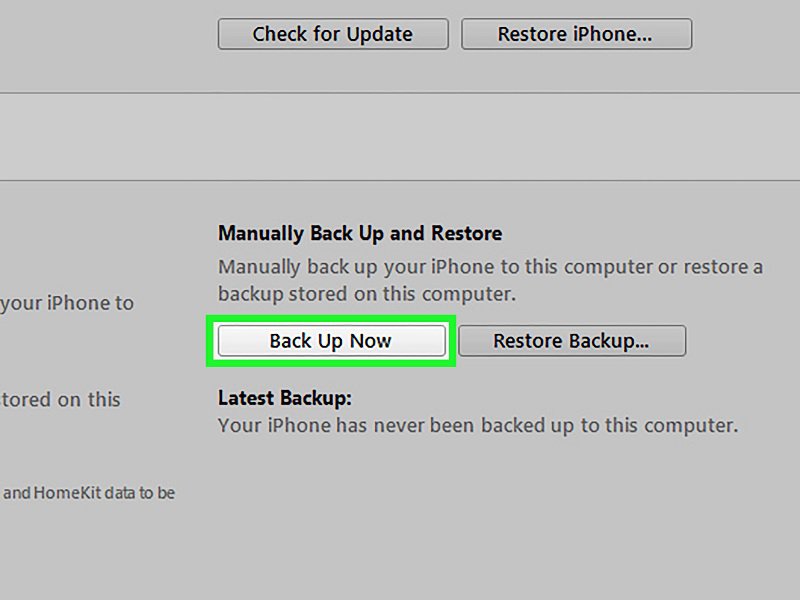
الخطوة 03: انقر فوق رمز جهاز iPhone عند ظهوره. انتقل إلى علامة التبويب الملخص ثم اضغط على Back Up Now.
الخطوة 04: انتظر حتى تنتهي عملية النسخ الاحتياطي.
كيفية مزامنة جهات الاتصال من iPhone إلى Mac باستخدام iCloud
iCloud هي منصة Apple الشهيرة وهي في الأساس خدمة تخزين سحابي. عندما يتعلق الأمر باستخدام قدرات التخزين في iCloud ، فلديك مجموعة متنوعة من الخيارات. يمكن استخدامه لتخزين الملفات ونقل البيانات بين أجهزة iOS وحتى البحث فقدت أبل من المنتجات
يمكن الوصول إلى هذه الخدمة من خلال متصفحات الويب (مثل Chrome و Safari و Firefox) بمجرد تسجيل الدخول إلى iCloud.com. تعد خدمة التخزين السحابي هذه أفضل طريقة لمزامنة جهات الاتصال من iPhone إلى Mac. هذا لأنه يقوم بتحديث كل شيء على الفور بمجرد إجراء تغييرات معينة.
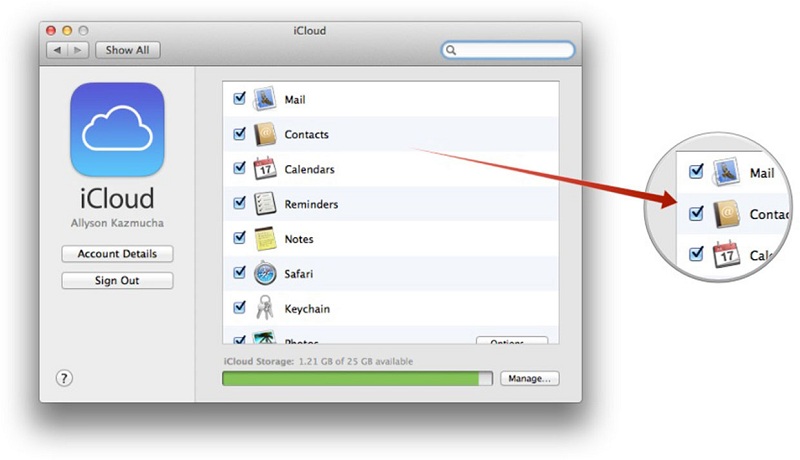
فيما يلي الخطوات التي يجب اتباعها لتنشيط مزامنة جهات الاتصال على iCloud لجهاز iPhone الخاص بك:
الخطوة 01: افتح تطبيق الإعدادات.
الخطوة 02: اضغط على اسمك.
الخطوة 03: اضغط على iCloud.
الخطوة 04: قم بتنشيط مربع الاختيار المسمى جهات الاتصال.
الخطوة 05: ستظهر مطالبة على الشاشة. اضغط على دمج بدلاً من إلغاء.
ملاحظة: بالنسبة لنظام التشغيل iOS 10.2 والإصدارات السابقة ، يجب عليك فتح الإعدادات والضغط على iCloud. هذا يعني أنك تخطيت الخطوة الثانية.
إذا كانت جهات الاتصال موجودة بالفعل في حساب iCloud الخاص بك ، فسوف تدمج جهات الاتصال الجديدة والقديمة. بعد ذلك ، سيتم تنزيلها جميعًا على جهازك. إذا تم تمكين مزامنة جهات الاتصال بالفعل في iCloud الخاص بك ، فمن الضروري تمكينها داخل جهاز Mac الخاص بك (والأجهزة الأخرى) حتى تستمتع بالوظائف الكاملة.
الآن ، من الضروري تمكين مزامنة iCloud على جهاز Mac الخاص بك أيضًا. هذا لتتمكن من تنزيل جهات الاتصال التي قمت بتحميلها مؤخرًا إلى منصة iCloud. فيما يلي خطوات كيفية القيام بذلك:
الخطوة 01: افتح جهاز Mac الخاص بك وانتقل إلى تفضيلات النظام.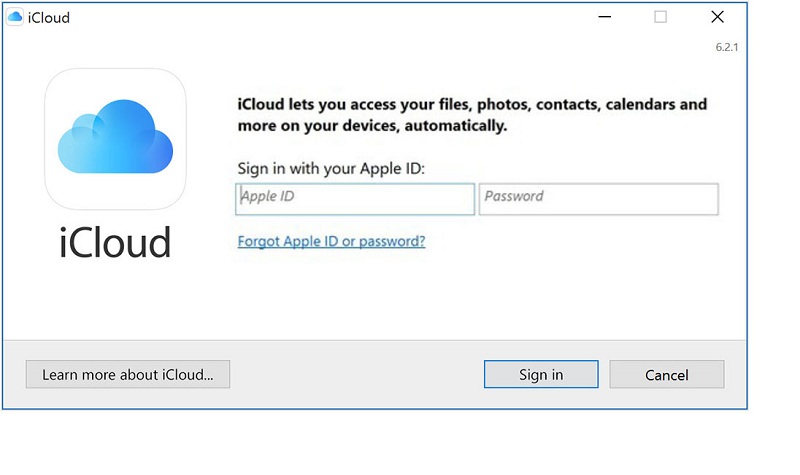
الخطوة 02: اختر iCloud وقم بتسجيل الدخول إلى نفس معرف Apple كما فعلت في iPhone الخاص بك.
خطوة 03 انقر فوق مربع الاختيار المسمى جهات الاتصال لتفعيل مزامنة iCloud.
الآن ، ستتم مزامنة جهات الاتصال الخاصة بك من خلال iCloud. ستظهر الآن جميع جهات الاتصال الجديدة المخزنة على جهاز Mac الخاص بك والتي لم يتم وضعها على جهاز iPhone الخاص بك. عكس هذا صحيح أيضًا. من خلال تطبيق جهات الاتصال في جهاز كمبيوتر Mac الخاص بك ، يمكنك رؤية جميع جهات الاتصال لديك. تصبح قائمة جهات الاتصال هذه بمثابة دفتر عناوين يتم الاحتفاظ به في تطبيقات Apple الأخرى بما في ذلك البريد والرسائل.
حان الوقت لتنظيف قائمة جهات الاتصال الخاصة بك
نظرًا لأن iCloud يؤدي مهمته المتمثلة في ضمان مزامنة كل ملف فردي ، يمكنك إجراء التغييرات اللازمة على قائمة جهات الاتصال الخاصة بك. بهذه الطريقة ، يتم تنظيمها عبر أجهزة متعددة. إذا لم تتم مزامنة قائمة جهات الاتصال الخاصة بك من قبل ، فمن المؤكد أنك ستحصل على دفتر عناوين فوضوي بعد إجراء التغييرات المذكورة أعلاه.
على جهاز Mac الخاص بك ، قم بالخطوات التالية:
الخطوة 01: افتح جهات الاتصال.
الخطوة 02: على الشريط الجانبي ، تأكد من تحديد جهات اتصال iCloud.
الخطوة 03: قم بتنظيم جهات الاتصال الخاصة بك عن طريق الترتيب وإضافة جهات اتصال جديدة وحذف النسخ القديمة أو المكررة.
الخطوة 04: اضغط على البطاقة ثم انقر فوق البحث عن التكرارات. بهذه الطريقة ، يمكنك تحديد ودمج الإدخالات المكررة.
يمكنك أيضًا استخدام متصفح الويب (إذا كان لديك جهاز كمبيوتر يعمل بنظام Windows) وانتقل إلى iCloud.com. قم بتسجيل الدخول إلى حساب Apple الخاص بك. حدد جهات الاتصال لعرضها. بعد ذلك ، يمكنك إضافة المزيد من جهات الاتصال وتعديل جهات الاتصال الحالية وحذف التكرارات القديمة. امنحها لحظة للمزامنة على الأجهزة الأخرى وإجراء التغييرات اللازمة في المزامنة.
التعامل مع جهاز Mac بطيء
إذا كنت مثل معظم مستخدمي Mac الذين يستخدمون iCloud لمزامنة الملفات بين أجهزة Apple ، فقد يكون لديك جهاز كمبيوتر فوضوي مليء بالملفات المكررة. عادة ، تميل أجهزة Mac التي تتعثر بسبب الكثير من البيانات إلى التعطل والإبطاء.
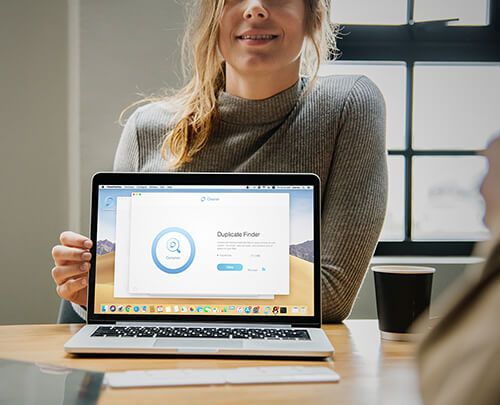
أفضل طريقة لحل هذه المشكلة هي حذف الملفات المكررة. يمكنك القيام بذلك بسهولة عن طريق استخدام اي ماي ماك باور ماي ماك برمجة. إحدى ميزات هذا البرنامج هي مكتشف مكرر. يمكن أن تساعدك هذه الأداة في العثور على الصور المكررة ومقاطع الفيديو والمستندات وأنواع الملفات الأخرى. يمكنك ببساطة عرض النتائج الممسوحة ضوئيًا للبرنامج وحذف التكرارات التي لا تحتاج إليها. كل هذا ممكن ببضع نقرات فقط.
بالإضافة إلى ذلك ، يمكنك رفع أداء جهاز Mac الخاص بك إلى مستوى أعلى باستخدام PowerMyMac. يسمح لك بتحديد موقع غير المرغوب فيه داخل نظامك وتنظيفها. يقوم بمسح جهاز Mac الخاص بك بدقة للقيام بذلك. ويمكنك ببساطة تحديد الملفات التي ترغب في حذفها وإزالتها بسهولة.
لفه
تعد مزامنة جهات الاتصال الخاصة بك من iPhone إلى Mac أمرًا سهلاً للغاية باستخدام iCloud. ستساعدك الخطوات المذكورة أعلاه على تمكين iCloud ومزامنة جهات الاتصال على كلا الجهازين. على الرغم من أنه يوصى بتنظيم جهات الاتصال الخاصة بك للتأكد من عدم وجود دفتر عناوين فوضوي عبر أجهزة Apple المتعددة.
أخيرًا ، نظرًا لأنك قمت بتمكين iCloud ، فقد ترغب في تحسين جهاز كمبيوتر Mac الخاص بك للحصول على تجربة أكثر سلاسة. يمكن أن يؤدي تمكين iCloud إلى تعطل جهاز الكمبيوتر الخاص بك بمزيد من الملفات مما يجعله بطيئًا. يمكنك استخدام أداة PowerMyMac من iMyMac للعثور على الملفات غير الضرورية وتحديد موقع التكرارات وحذفها وتسريع جهازك بشكل عام.



