Adium هو تطبيق مراسلة فورية شائع لمستخدمي Mac. ومع ذلك، قد يكون لديك أسباب مختلفة لرغبتك في إلغاء تثبيته من جهاز Mac الخاص بك. ربما كنت تواجه مشكلات في الأداء، أو ببساطة تريد إلغاء تثبيت التطبيقات عديمة الفائدة. مهما كان السبب، فمن الضروري معرفة كيفية القيام بذلك قم بإلغاء تثبيت Adium على نظام Mac بشكل صحيح لتجنب ترك أي آثار للتطبيق خلفك. في هذه المقالة، سنرشدك خلال عملية إلغاء تثبيت Adium على جهاز Mac الخاص بك، والتأكد من إزالته بالكامل من نظامك، وتحرير مساحة قيمة على محرك الأقراص الثابتة لديك.
المحتويات: الجزء 1. ما هو Adium على نظام Mac؟الجزء 2. كيف يمكنني إلغاء تثبيت Adium على جهاز Mac بشكل كامل؟الجزء 3. استخدام برنامج إلغاء التثبيت الاحترافي لإزالة Adium من جهاز Macالجزء 4. استنتاج
الجزء 1. ما هو Adium على نظام Mac؟
Adium هو مصدر مفتوح الرسائل الفورية عميل لنظام التشغيل macOS يدعم مجموعة متنوعة من خدمات المراسلة، بما في ذلك AIM وYahoo Messenger وGoogle Talk وغيرها الكثير. فهو يوفر واجهة قابلة للتخصيص وميزات متنوعة مثل الدردشة المبوبة ونقل الملفات ودعم حسابات متعددة. لقد حظي Adium بشعبية كبيرة بين مستخدمي Mac لسنوات عديدة وقد تلقى تقييمات إيجابية لواجهته ووظائفه سهلة الاستخدام.
ومع ذلك، هناك عدة أسباب وراء رغبتك في إلغاء تثبيت Adium على نظام Mac. أحد الأسباب الأكثر شيوعًا هو الحاجة إلى تحرير مساحة على القرص، حيث يمكن أن يشغل Adium قدرًا كبيرًا من مساحة التخزين. بالإضافة إلى ذلك، قد تجد أنك لم تعد تستخدم التطبيق، أو أنك تفضل استخدام برنامج مراسلة فورية آخر يناسب احتياجاتك بشكل أفضل.
عندما يتعلق الأمر بإزالة Adium من جهاز Mac الخاص بك، فيجب أن تكون العملية واضحة ومباشرة. ومع ذلك، هناك بعض المشكلات الشائعة التي قد يواجهها المستخدمون أثناء عملية الإزالة، مثل الملفات المتبقية والتفضيلات التي يمكن أن تتداخل مع التطبيقات الأخرى. لذلك، من الضروري معرفة كيفية إلغاء تثبيت Adium بشكل صحيح لتجنب أي مشاكل وضمان الإزالة النظيفة من نظامك.
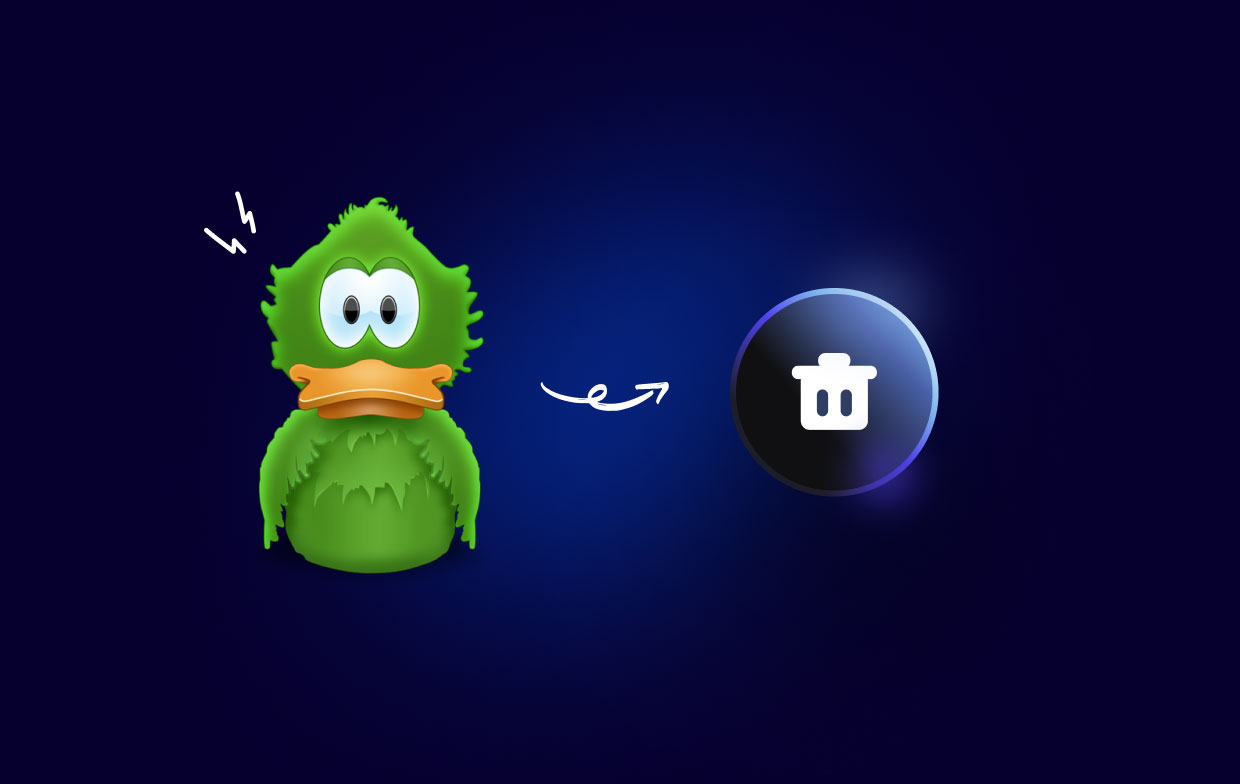
الجزء 2. كيف يمكنني إلغاء تثبيت Adium على جهاز Mac بشكل كامل؟
لإلغاء تثبيت Adium بالكامل من جهاز Mac الخاص بك، اتبع الخطوات التالية:
1. قم بإنهاء Adium
أولاً، تأكد من عدم تشغيل تطبيق Adium عن طريق الخروج منه. يمكنك القيام بذلك عن طريق النقر على أيقونة Adium في Dock، ثم تحديد "قم بإنهاء Adium"من القائمة.
2. قم بإزالة Adium من مجلد التطبيقات
Go إلى مجلد التطبيقات وحدد موقع Adium. سحب أيقونة Adium إلى سلة المهملات، أو انقر بزر الماوس الأيمن على الأيقونة وحدد "نقل إلى المهملات".
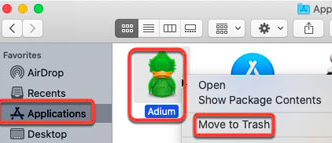
3. قم بإزالة تفضيلات Adium
ساعات العمل ابحث واختر "Go"القائمة ثم اختر"الذهاب إلى مجلد". يكتب ~/Library/Preferences/ في المربع وانقر على "Go". حدد موقع أي ملفات تبدأ بـ "com.adiumX". اسحبها إلى سلة المهملات أو انقر بزر الماوس الأيمن وحدد "نقل إلى المهملات".
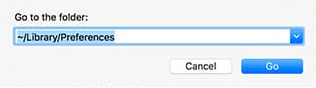
4. إزالة ملفات دعم Adium
في نفس "الذهاب إلى مجلد"نافذة، اكتب ~/Library/Application Support/ وانقر فوق "Go". حدد موقع أي مجلدات تبدأ بـ "Adium". سحب إلى سلة المهملات أو انقر بزر الماوس الأيمن وحدد "نقل إلى المهملات".
5. إفراغ سلة المهملات
بمجرد قيامك بإزالة جميع ملفات ومجلدات Adium، انتقل إلى سلة المهملات وانقر فوق "فارغة المهملات" لحذفها نهائيًا. لقد أكملت حتى الآن خطوات إلغاء تثبيت Adium على جهاز Mac.
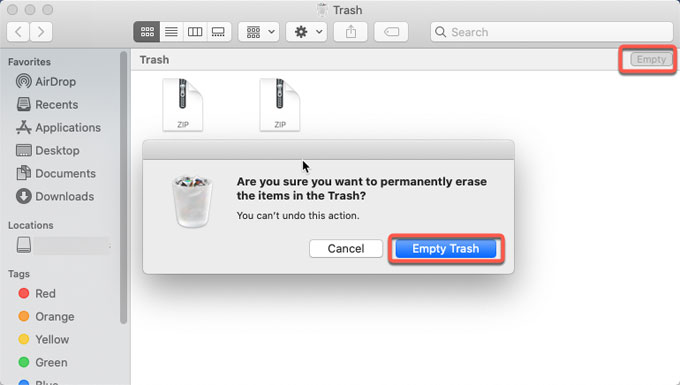
6. أعد تشغيل جهاز Mac الخاص بك
إعادة تشغيل جهاز Mac الخاص بك للتأكد من إنهاء جميع العمليات المتعلقة بـ Adium واكتمال عملية الإزالة.
من المهم ملاحظة أنه ربما تم تثبيت Adium مكونات إضافية أو الملفات الموجودة في مواقع أخرى، مثل ذاكرات التخزين المؤقت أو المكونات الإضافية أو السجلات. قد تكون هذه الملفات مخفية أو موجودة في مجلدات مختلفة، لذا من الجيد استخدام أداة إلغاء التثبيت التابعة لجهة خارجية لضمان إلغاء تثبيت Adium على جهاز Mac بالكامل.
باتباع هذه الخطوات، يجب أن تكون قادرًا على إلغاء تثبيت Adium بالكامل من جهاز Mac الخاص بك، مما يؤدي إلى تحرير مساحة القرص القيمة والتأكد من عدم وجود أي آثار للتطبيق على نظامك.
الجزء 3. استخدام برنامج إلغاء التثبيت الاحترافي لإزالة Adium من جهاز Mac
إذا كنت تريد إلغاء تثبيت Adium على جهاز Mac تمامًا، مع جميع الملفات المرتبطة به، فمن المستحسن بشدة استخدام أداة إلغاء التثبيت الاحترافية مثل اي ماي ماك باور ماي ماك.
PowerMyMac هي أداة مساعدة قوية وسهلة الاستخدام تساعدك على تحسين جهاز Mac الخاص بك عن طريق تنظيف الملفات غير المرغوب فيها وتحسين أداء النظام وإلغاء تثبيت التطبيقات غير المرغوب فيها والملفات المرتبطة بها. بفضل واجهته سهلة الاستخدام وتقنية المسح المتقدمة، يمكن أن يساعدك PowerMyMac على إزالة Adium وأي تطبيقات أخرى غير مرغوب فيها ببضع نقرات فقط.
لاستخدام PowerMyMac لإلغاء تثبيت Adium على نظام Mac، اتبع هذه الخطوات البسيطة:
- تحميل تثبيت PowerMyMac: انتقل إلى موقع PowerMyMac وقم بتنزيل التطبيق. قم بتثبيته على جهاز Mac الخاص بك باتباع التعليمات التي تظهر على الشاشة.
- إطلاقPowerMyMac وSelect App Uninstaller: بمجرد التثبيت، قم بتشغيل PowerMyMac وحدد "إلغاء تثبيت التطبيق"من الشريط الجانبي الأيسر.
- البحث عن Adium: انقر ال "SCAN"زر لفحص جهاز Mac الخاص بك بحثًا عن التطبيقات المثبتة. بمجرد اكتمال الفحص، حدد موقع Adium في قائمة التطبيقات وحدده.
- إلغاء تثبيت Adium: انقر فوق "كلين"زر لإلغاء تثبيت Adium والملفات المرتبطة به. سيقوم PowerMyMac بإزالة كافة آثار Adium من جهاز Mac الخاص بك، مما يوفر مساحة قيمة على القرص ويحسن أداء النظام.

باستخدام أداة إلغاء التثبيت الاحترافية مثل PowerMyMac، يمكنك إلغاء تثبيت Adium على جهاز Mac بشكل كامل، دون ترك أي ملفات أو تفضيلات متبقية قد تتداخل مع التطبيقات الأخرى. بفضل تقنية المسح المتقدمة والواجهة سهلة الاستخدام، يعد PowerMyMac خيارًا ممتازًا لأي شخص يتطلع إلى تحسين جهاز Mac الخاص به والحفاظ على تشغيله بسلاسة.
الجزء 4. استنتاج
في الختام، يمكن أن تكون إزالة Adium من جهاز Mac الخاص بك عملية بسيطة، ولكن من الضروري التأكد من إزالة جميع آثار التطبيق والملفات المرتبطة به بالكامل لتجنب أي مشاكل في المستقبل. على الرغم من إمكانية الإزالة اليدوية، إلا أنها قد تستغرق وقتًا طويلاً وقد لا تؤدي إلى إزالة كافة ملفات Adium.
يمكن أن يؤدي استخدام أداة إلغاء التثبيت الاحترافية مثل PowerMyMac إلى توفير الوقت والجهد بشكل كامل قم بإلغاء تثبيت Adium على نظام Mac والملفات المرتبطة به. بفضل تقنية المسح المتقدمة والواجهة سهلة الاستخدام، إلى جانب إلغاء تثبيت Adium، يجعل PowerMyMac من السهل حذف GrandTotal والملفات المرتبطة به أثناء تحسين أداء جهاز Mac الخاص بك.
بشكل عام، إذا كنت تبحث عن طريقة فعالة لتحسين جهاز Mac الخاص بك والحفاظ على تشغيله بسلاسة، فإننا نوصي بشدة باستخدام PowerMyMac. جربه اليوم واختبر فوائد جهاز Mac أكثر نظافة وسرعة وكفاءة.



