على عكس البرامج المصممة لنظام التشغيل Windows ، قد لا يتم حذف معظم برامج MacOS X بسهولة. Adobe Air هو تطبيق يضيف وظائف إلى نظام OS X الخاص بك ، ويستخدم على نطاق واسع من قبل مستخدمي Mac. ومع ذلك ، على عكس تثبيت Adobe Air عن طريق سحب الرمز إلى مجلد التطبيق الخاص بك ، إلغاء تثبيت تطبيق على جهاز Mac قد يحتاج إلى أكثر من مجرد السحب والإفلات في سلة المهملات.
عندما يتم تثبيت Adobe Air ، فإنه ينشئ ملفات في العديد من المواقع. بعدك قم بإلغاء تثبيت Adobe Air على جهاز Mac من مجلد التطبيق ، تظل ملفاته ، مثل التفضيلات وملفات دعم التطبيقات ، عادةً على محرك الأقراص الثابتة إذا قررت إعادة تثبيته لاحقًا. ومع ذلك ، إذا كنت تريد إلغاء تثبيت Adobe Air تمامًا وترك محرك الأقراص الثابتة لديك يحرر بعض المساحة ، فأنت بحاجة إلى إزالة جميع مكوناته. استمر في قراءة المقالة لمعرفة كيفية إلغاء تثبيت Adobe Air على جهاز Mac.
المحتويات: الجزء 1. كيفية إلغاء تثبيت Adobe Air على جهاز Mac يدويًاالجزء 2. كيفية إزالة ملفات Adobe Air ذات الصلةالجزء 3. كيفية إلغاء تثبيت Adobe Air على جهاز Mac تلقائيًاالجزء 4. استنتاج
الجزء 1. كيفية إلغاء تثبيت Adobe Air على جهاز Mac يدويًا
معظم التطبيقات الموجودة على Mac قائمة بذاتها ، وتعمل طريقة حذف المهملات على أي إصدار من نظام التشغيل Mac OS X وما بعده. في معظم الحالات ، يمكنك إلغاء التثبيت أدوبي إير على نظام Mac باستخدام أسلوب السحب والإفلات. ما يلي هو الإجراء القياسي لإلغاء تثبيت Adobe Air على جهاز Mac:
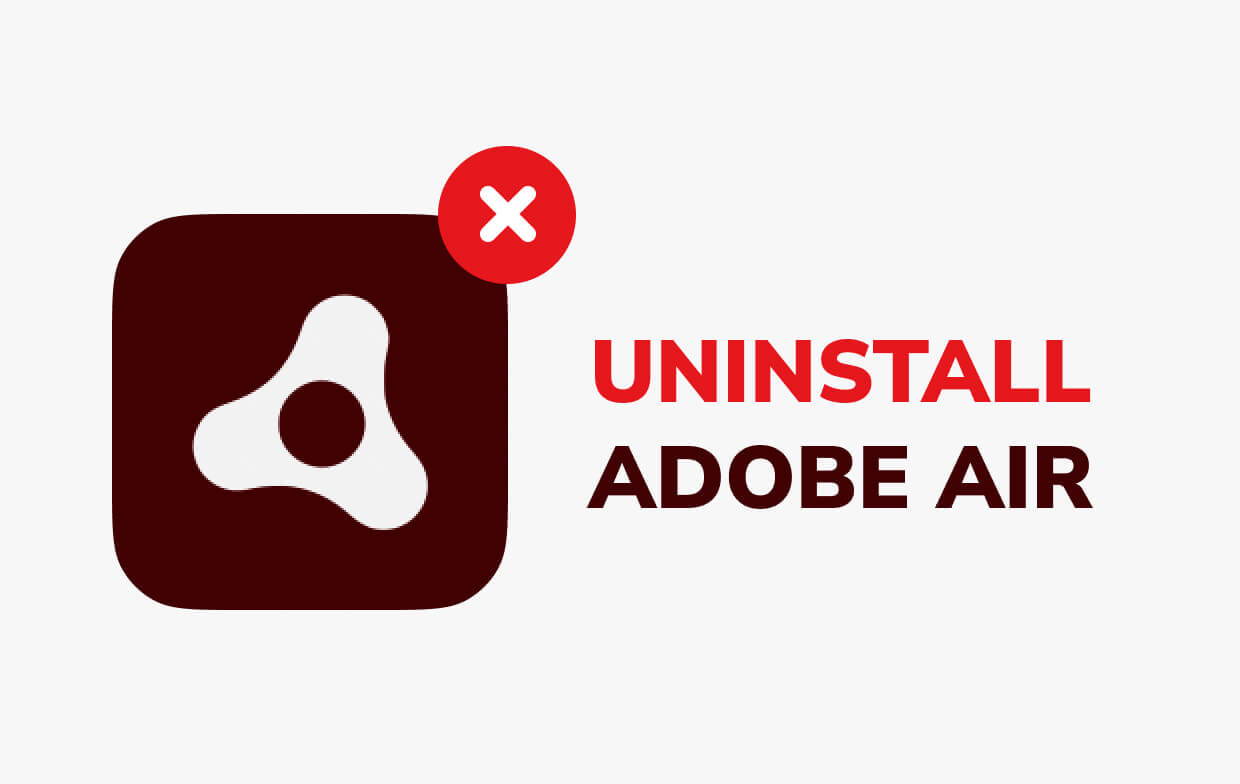
قم بإنهاء Adobe Air عبر Activity Monitor
يجب عليك إغلاق Adobe Air وإنهاء جميع العمليات ذات الصلة قبل إزالة التطبيق. إذا تم تجميد Adobe Air ، فاضغط على Cmd + Opt + Esc، واختر Adobe Air من مربع الحوار المنبثق ، ثم انقر فوق الخروج بالقوة.
قم بإزالة Adobe Air عبر Trash
لبدء عملية إلغاء التثبيت ، افتح مجلد التطبيقات في Finder. ابحث عن Adobe Air أو اكتبه ، ثم اسحبه إلى سلة المهملات. يمكنك أيضًا الضغط على Cmd + Del أو اختر ملف ونقل إلى المهملات.
الجزء 2. كيفية إزالة ملفات Adobe Air ذات الصلة
على الرغم من إزالة Adobe Air بالفعل من سلة المهملات ، فقد تظل جميع ملفاته وذاكرة التخزين المؤقت والسجلات والبيانات الخارجية الأخرى على محرك الأقراص الثابتة لديك ، والتي قد تشغل مساحة بينما في الواقع ، تمت إزالة Adobe Air بالفعل ، وأنت لا تفعل ذلك. ر تريد استخدامه بعد الآن. يمكنك البحث يدويًا عن أي مكونات مرتبطة بـ Adobe Air ومسحها حتى تتمكن من إلغاء تثبيت Adobe Air تمامًا على جهاز Mac.
اطلع على استخدم Spotlight للبحث أو ابحث عن الأسماء ذات الصلة بـ Adobe Air. يمكنك العثور على ملفات تفضيلات التطبيق في مجلد التفضيلات في مجلد مكتبة المستخدم (~/Library/Preferences) ، أو قد تجدها في المكتبة على مستوى النظام في جذر وحدة تخزين النظام (/Library/Preferences/). وفي الوقت نفسه ، يمكن العثور على ملفات الدعم في "/Library/Application Support/"أو"/Library/Application Support/".
- انتقل إلى Finder's Menu Bar ، وافتح القائمة "Go" ، وحدد الإدخال: انتقل إلى Folder ... واكتب الموقع التالي لمجلد Application Support:
~/Library. - ابحث عن أي مجلدات أو ملفات تحتوي على المجلدات التالية:
~/Library/Preferences/,~/Library/Application Support/ and~/Library/Caches/
- لحذف هذه الملفات ، انقر بزر الماوس الأيمن عليها وحدد نقل إلى المهملات.
- هناك أيضًا مواقع يجب عليك البحث عنها لحذف الملفات ذات الصلة:
/Library/Application Support//Library/Caches//Library/Preferences/
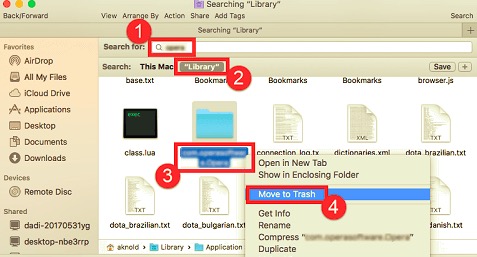
علاوة على ذلك ، قد يكون من الصعب تحديد موقع بعض الامتدادات أو الملفات المخفية. مع ذلك ، يجب إجراء بحث Google عن مكونات Adobe Air. عادة ، تم العثور على هذه الامتدادات في /System/Library/Extensions وتنتهي بـ .kext ، بينما توجد الملفات المخفية بشكل عام في المجلد الرئيسي. يمكنك سرد محتويات الدليل المعني وحذف العنصر باستخدام Terminal (ضمن Applications/Utilities).
إذا كنت جادًا بشأن إزالة Adobe Air نهائيًا ، فإن آخر شيء يجب عليك فعله هو مسح سلة المهملات. لتفريغ سلة المهملات ، انقر بزر الماوس الأيمن على أيقونة سلة المهملات وحدد إفراغ سلة المهملات. تأكد من أنك لم تمسح أي شيء مهم عن طريق الخطأ قبل المتابعة لأنه لا يمكن التراجع عن هذا الإجراء. إذا لم تتمكن من إفراغ سلة المهملات ، فأعد تشغيل جهاز Mac.
الجزء 3. كيفية إلغاء تثبيت Adobe Air على جهاز Mac تلقائيًا
في السنوات القليلة الماضية ، أتاحت بعض أدوات إلغاء التثبيت نظام Mac في سوق الإنترنت. في نظام Apple Mac OS X ، يمكنك استخدام أي من هذه الأدوات لإلغاء تثبيت البرامج غير المرغوب فيها مثل Adobe Air. سيتم عرض جميع التطبيقات المثبتة على جهاز Mac الخاص بك على الفور بواسطة أداة احترافية.
ما عليك سوى تحديد البرنامج الذي تريد إلغاء تثبيته والسماح له بتقييم جميع الملفات المرتبطة بالتطبيق. عند إزالة كل شيء ، سيتم إلغاء تثبيت البرنامج تمامًا. لا يتطلب الأمر سوى بضع دقائق من وقتك لإكمال إلغاء التثبيت. علاوة على ذلك ، يمكن لأدوات إلغاء التثبيت تحديد موقع العناصر الإضافية وحذفها بسرعة ودقة ، مثل ملفات الدعم والتفضيلات وذاكرة التخزين المؤقت.
PowerMyMac هو برنامج ممتاز وفعال تم إنشاؤه بشكل صريح لنظام macOS بميزات مذهلة ، بما في ذلك أداة إلغاء التثبيت. برنامج إلغاء تثبيت التطبيق PowerMyMac يمكن إزالة Adobe Air تمامًا في بضع دقائق فقط.
للبدء ، اقرأ الخطوات التالية لترى كيف يمكنك إلغاء تثبيت Adobe Air على جهاز Mac ببضع نقرات:
- قم بتنزيل PowerMyMac وقم بتثبيته على جهاز Mac الخاص بك ، ثم قم بتشغيله مباشرة.
- أختار إلغاء تثبيت التطبيق ثم حدد SCAN لجعل البرنامج يبدأ في فحص التطبيقات المثبتة على جهاز Mac.
- ستظهر قائمة التطبيقات المثبتة على الجانب الأيسر من الصفحة بمجرد اكتمال العملية. تجد تطبيق Adobe Air في قائمة البرامج الممسوحة ضوئيًا ، ابحث عنها في شريط البحث ، وانقر فوق التطبيق.
- قائمة المكونات المتعلقة بـ Adobe Air يظهر على الصفحة عند النقر فوق التطبيق. ببساطة اضغط كلين بعد اختيار التطبيق والتحقق من جميع الملفات غير الضرورية.
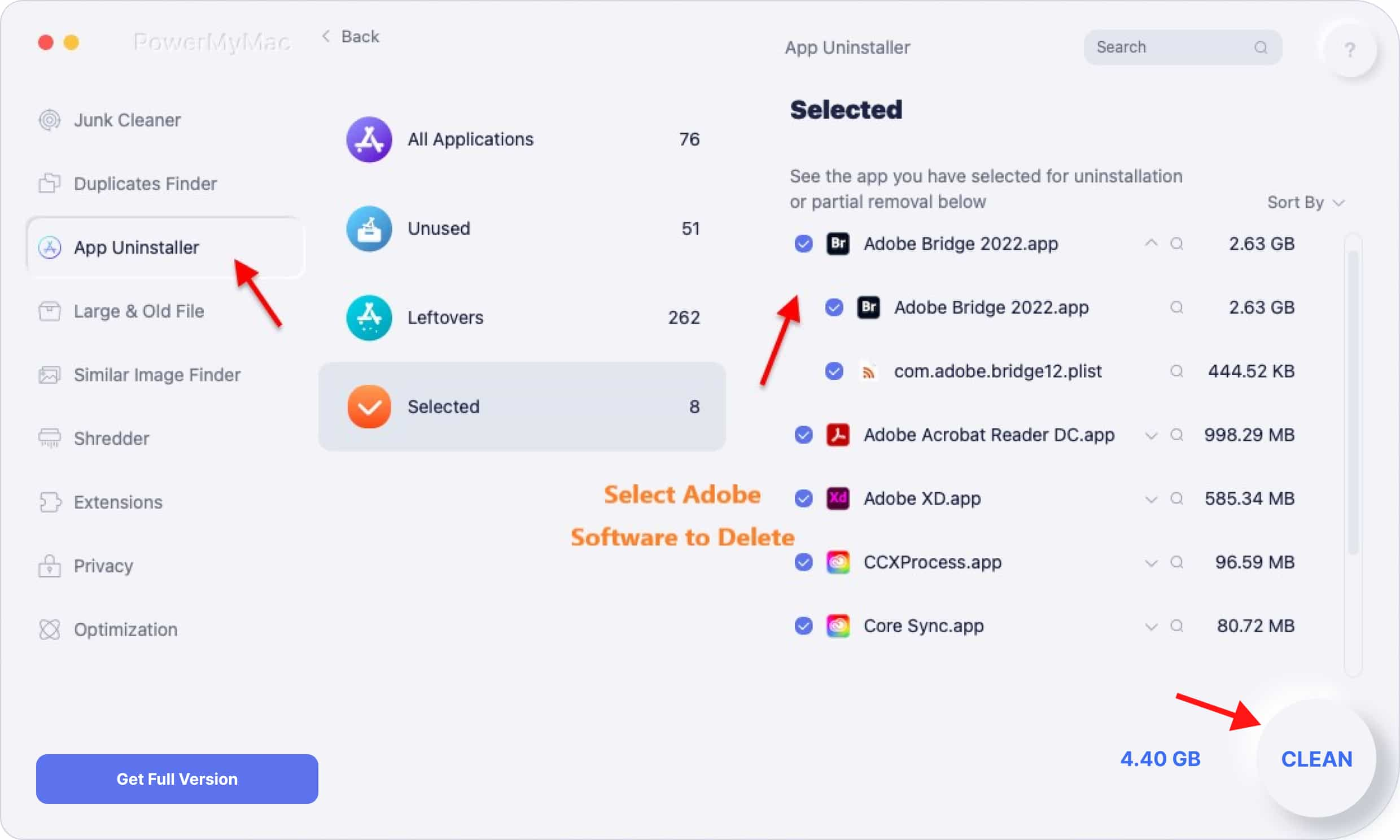
سيتم مسح كافة المكونات المحددة عند النقر فوق الزر "تنظيف". بمجرد الانتهاء ، سيظهر مربع حوار منبثق "اكتمل التنظيف" ، متبوعًا بمعلومات حول عدد الملفات التي تم تنظيفها ومقدار المساحة التي تم تحريرها على القرص الثابت لديك.
الجزء 4. استنتاج
بعد الانتهاء من جميع الإجراءات المذكورة أعلاه بطريقتين مختلفتين ، يمكن إلغاء تثبيت Adobe Air تمامًا من جهاز Mac الخاص بك. إذا اخترت إلغاء تثبيت البرنامج يدويًا ، فتأكد من إزالة بقايا الطعام والملفات غير المرغوب فيها في المرة التالية التي تحاول فيها إلغاء تثبيت تطبيقات الطرف الثالث الأخرى من نظام التشغيل Mac OS. لا تكن راضيًا عن التخلص من هذه الآثار إذا كنت تريد أن يعمل جهاز Mac الخاص بك في أفضل حالاته. هذه واحدة من أكثر الاستراتيجيات فعالية للحفاظ على عمل نظام Mac الخاص بك بسلاسة.
للحصول على طريقة أسهل لإلغاء تثبيت Adobe Air على جهاز Mac ، يمكنك أيضًا تنزيل ملف PowerMyMac لمعرفة مدى فعاليتها في إزالة التطبيق تمامًا.



